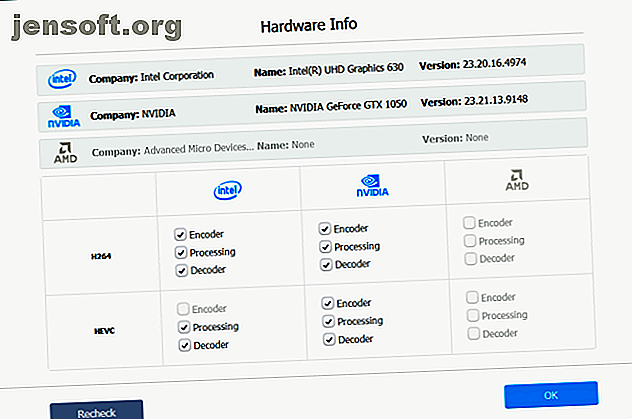
VideoProc: GPU त्वरण के साथ सबसे आसान 4K संपादन उपकरण
इस पोस्ट को मुआवजे के माध्यम से Digiarty द्वारा संभव बनाया गया था। वास्तविक सामग्री और राय लेखक के एकमात्र विचार हैं, जो किसी पद के प्रायोजित होने पर भी संपादकीय स्वतंत्रता बनाए रखते हैं। अधिक जानकारी के लिए, कृपया हमारा अस्वीकरण पढ़ें।
स्मार्टफोन पर 4K वीडियो रिकॉर्डिंग के अतिरिक्त का मतलब है कि आप महंगे कैमरों पर पैसे खर्च किए बिना उच्च गुणवत्ता वाले वीडियो शूट कर सकते हैं। 4K फुटेज सुंदर है, लेकिन इसमें बहुत अधिक भंडारण स्थान है। इसके अलावा, एक साधारण वीडियो एडिटर की कमी एक कारण है जिसकी कई शूटिंग 1080p में जारी रहती है।
VideoProc 4K वीडियो को परिवर्तित करने, संसाधित करने और संपादित करने के लिए वीडियो प्रसंस्करण सॉफ़्टवेयर का उपयोग करने के लिए एक सुविधा संपन्न अभी तक सरल है। यह आपको किसी भी वीडियो प्रारूप में डीवीडी को डिजिटाइज़ करने और यहां तक कि आपकी स्क्रीन या वेबकैम से वीडियो रिकॉर्ड करने की सुविधा देता है। आइए देखें VideoProc और 4K वीडियो एडिटिंग को सरल और कुशल बनाने के लिए इसमें दी जाने वाली सुविधाएँ।
क्या बनाता है VideoProc अनोखा
वीडियो संपादन में समायोजन, सुधार, संपीड़न, और इसी तरह के संपादन कार्यों को लागू करने के लिए बहुत सारे कम्प्यूटेशनल पिक्सेल प्रसंस्करण शामिल हैं। 4K में, प्रत्येक एडिटिंग ऐप को उच्च रिज़ॉल्यूशन पर डेटा के अलग-अलग फ्रेम की गणना करनी होती है। यह सीपीयू पर फ़ाइल रेंडर समय और लोड बढ़ाता है, और रैम को अन्य ऐप्स के लिए कम उपलब्ध करता है।
VideoProc 4K वीडियो के आकार और गुणवत्ता को संभालने के लिए Level-3 हार्डवेयर एक्सेलेरेशन का उपयोग करता है। अपने GPU की शक्ति का उपयोग करके, यह 4K वीडियो को तेजी से और अधिक कुशलता से संसाधित कर सकता है। यह सीपीयू पर लोड को भी कम करता है और ओवरहीटिंग के कारण घटकों को किसी भी नुकसान से बचाता है।
बैकग्राउंड में प्रोसेसिंग होते समय आप काम जारी रख सकते हैं। GoPro वीडियो फुटेज की गुणवत्ता में सुधार के लिए VideoProc में GoPro कैमरों के लिए विशिष्ट सेटिंग्स हैं। यह निम्नलिखित न्यूनतम विनिर्देशों के साथ कंप्यूटर पर काम करता है:
- ओएस: विंडोज 7 या बाद में; macOS 10.6 या बाद का
- इंटेल सीपीयू: दूसरी पीढ़ी के इंटेल कोर सैंडी ब्रिज। HEVC ट्रांसकोडिंग के लिए 6 वीं पीढ़ी के इंटेल कोर स्काइलेक की आवश्यकता होती है।
- एनवीडिया: केपलर आधारित जीफ़ोर्स जीटी 630 या नया। HEVC ट्रांसकोडिंग के लिए मैक्सवेल GeForce GTX 960/950 की आवश्यकता है।
- AMD: Radeon HD 7700 श्रृंखला। HEVC ट्रांसकोडिंग के लिए HD 7790 या नए की आवश्यकता होती है।
VideoProc के साथ 4K वीडियो संपादित करें
एक बार जब आप ऐप इंस्टॉल कर लेते हैं, तो यह हार्डवेयर त्वरण के समर्थन की जांच करने और GPU को बेंचमार्क करने के लिए आपके सिस्टम को स्कैन करेगा। VideoProc आपके पीसी में GPU के स्थापित करने की रूपरेखा तैयार करेगा और डिकोडर और एनकोडर की क्षमता की जांच करेगा जो पूरी तरह से त्वरित हार्डवेयर-आधारित वीडियो डिकोडिंग और एन्कोडिंग प्रदान करता है।
अपने हार्डवेयर की जाँच करने के लिए, हार्डवेयर एक्सेलेरेशन इंजन के पास विकल्प बटन पर क्लिक करें।

कट और फसल
एक या अधिक वीडियो फ़ाइलों को जोड़ने के लिए + वीडियो पर क्लिक करें। फिर टूलबार संपादित करें पर, कट पर क्लिक करें।

प्रारंभ और समाप्ति समय सेट करने के लिए एक या दोनों सिरों पर हरे रंग की घुंडी खींचें। दाईं ओर नारंगी कट बटन पर क्लिक करें, फिर समय स्थितियों को ठीक करने के लिए संपादन बटन चुनें। एक बार संतुष्ट हो जाने पर चयन करें।

वीडियो को क्रॉप करने के लिए, क्रॉप क्रॉप ऑप्शन पर टिक करें । एक नया क्षेत्र चुनने और वीडियो फ्रेम के अवांछित क्षेत्रों को हटाने के लिए बिंदीदार रेखाओं को खींचें। सहायता के लिए, प्रीसेट बटन चुनें और पहलू अनुपात सेट करने के लिए ड्रॉपडाउन मेनू से एक विकल्प चुनें। अपने परिवर्तनों को सहेजने के लिए संपन्न पर क्लिक करें।

स्प्लिट और मर्ज वीडियो
बॉटम पर टूलबॉक्स पर क्लिक करें और डैशबोर्ड खोलने के लिए स्प्लिट बटन पर डबल-क्लिक करें।

डिफ़ॉल्ट रूप से, VideoProc वीडियो को दस खंडों में विभाजित करेगा। यदि आवश्यक हो, तो प्रत्येक सेगमेंट में सेगमेंट की संख्या और समय को बदलना चाहिए, फिर अपने परिवर्तनों को सहेजने के लिए Done पर क्लिक करें।

वीडियो को मर्ज करने के लिए, अपने कंप्यूटर से सभी वीडियो फ़ाइलों को लोड करें। एक लक्ष्य आउटपुट स्वरूप चुनें, फिर मुख्य UI पर मर्ज पर टिक करें। सभी वीडियो क्लिप को एक फ़ाइल में मर्ज करने के लिए चलाएँ क्लिक करें।

स्थिर और Denoise
अधिकांश समय, जब आप एक GoPro का उपयोग करते हैं, तो आप खेल जैसे चलती वीडियो की शूटिंग कर रहे होते हैं। इन वीडियो में झटके और हिलने की संभावना अधिक होती है। लेकिन VideoProc के साथ, आप GoPro 4K वीडियो और इसी तरह की सामग्री में शेकनेस को हटा सकते हैं।
टूलबॉक्स टैब पर क्लिक करें और वीडियो स्थिरीकरण नियंत्रण लॉन्च करने के लिए Deshake बटन पर डबल-क्लिक करें। शकुन, शुद्धता, चरण आकार और न्यूनतम कंट्रास्ट को समायोजित करने के लिए स्लाइडर्स को स्थानांतरित करें।

इसी तरह, ऑडियो विकल्प आपको ऑडियो को अनुकूलित करने के लिए हवा के शोर जैसी अवांछित ध्वनियों को काटने देता है। टूलबॉक्स टैब पर क्लिक करें और नियंत्रणों तक पहुँचने के लिए Denoise बटन पर डबल-क्लिक करें। सेगमेंट को ट्रिम करने के लिए दोनों ओर से हरे कर्सर को ले जाएं। शोर को कम करने के लिए लो पास और हाई पास में मूल्यों को तोड़ दें।

VideoProc के साथ वीडियो परिवर्तित
रूपांतरण शुरू करने के लिए, अपने पीसी से वीडियो फ़ाइल आयात करें। फिर इंटरफ़ेस के निचले भाग में वीडियो टैब पर क्लिक करें। लक्ष्य प्रारूप विकल्प के पास, आपको कई वीडियो प्रारूप दिखाई देंगे। आउटपुट स्वरूप के लिए अपना वांछित चुनें।

अगर आपको वहां प्रारूप की आवश्यकता नहीं है, तो एक नया प्रोफ़ाइल विंडो लॉन्च करने के लिए अंत में प्लस बटन पर क्लिक करें। यहां आप निम्नलिखित विकल्पों के साथ एक प्रोफ़ाइल को अनुकूलित कर सकते हैं:
- सामान्य प्रोफ़ाइल: MPEG4, H.264, HEVC, WebM, और अधिक के लिए ट्रांसकोड वीडियो। हर प्रारूप में, आपके पास निम्न से उच्च गुणवत्ता तक चुनने का विकल्प होता है।
- वेब वीडियो प्रोफाइल: वीडियो को YouTube, Vimeo, Facebook और अन्य वीडियो साझाकरण साइटों के साथ संगत बनाएं।
- डीवीडी प्रोफाइल: प्रारूप को NTSC / PAL VOB में बाद में डीवीडी जलाने के लिए बदलें।

एक बार जब आप प्रोफ़ाइल जोड़ लेते हैं, तो एक नया गंतव्य फ़ोल्डर सेट करने के लिए ब्राउज़ बटन पर क्लिक करें । फिर ट्रांसकोडिंग शुरू करने के लिए रन चुनें। VideoProc में रूपांतरण (डीवीडी रूपांतरण सहित) हार्डवेयर त्वरित है, इसलिए यह आपके कंप्यूटर के ग्राफिक्स कार्ड का लाभ उठा सकता है।
कन्वर्ट वीडियोप्रकाश के साथ डीवीडी
VideoProc भी डीवीडी रूपांतरण को आसान बनाता है, यहां तक कि उन्नत सुरक्षा के साथ डिस्क के लिए भी। आप पाएंगे कि यह कॉपी प्रोटेक्शन के 99 टाइटल फॉर्म के साथ डीवीडी के लिए भी काम करता है। अपनी पसंदीदा टीवी श्रृंखला की डीवीडी, या वर्कआउट डीवीडी को बदलने के लिए इसका उपयोग करें।
रूपांतरण प्रक्रिया शुरू करने के लिए, अपने कंप्यूटर के ऑप्टिकल ड्राइव में एक डीवीडी डालें। VideoProc लॉन्च करें और मुख्य इंटरफ़ेस पर डीवीडी पर क्लिक करें।

डीवीडी डिस्क बटन पर क्लिक करें और एक विंडो पॉप अप होगी जो आपको स्रोत डीवीडी का चयन करने के लिए कहेगी। डीवीडी कनवर्टर स्वचालित रूप से सही शीर्षक और आदेश की समीक्षा करेगा। आवश्यकतानुसार शीर्षक की जाँच करें या अनचेक करें।

फिर अपने पसंदीदा आउटपुट प्रारूप का चयन करने के लिए वीडियो टैब पर क्लिक करें। यदि आपको कोई प्रारूप नहीं दिखता है, तो ऊपर चर्चा की गई प्रोफ़ाइल विंडो को लॉन्च करने के लिए लक्ष्य प्रारूप विकल्प में प्लस बटन पर क्लिक करें। अब आउटपुट फ़ोल्डर चुनें और रन पर क्लिक करें।
ध्यान दें कि हमारे परीक्षण में, यह सुविधा हर बार ठीक से काम नहीं करती थी जब हमने इसे आज़माया था।
VideoProc का उपयोग क्यों करें?
अल्ट्रा एचडी 4K वीडियो उत्पादन तकनीक कोई संदेह नहीं है रोमांचक। जैसा कि वीडियो प्रौद्योगिकी में सुधार जारी है, विचार करने के लिए कई कारक हैं। उपकरण जो आप 4K वीडियो को संसाधित करने के लिए उपयोग करते हैं, एक आवश्यक कारक है, क्योंकि यह आपके वीडियो उत्पादन की जरूरतों और वर्कफ़्लो को बना या तोड़ सकता है।
यहाँ कुछ कारण हैं VideoProc एक 4K वीडियो संपादक के लिए एक बढ़िया विकल्प है:
लागत
एडोब प्रीमियर प्रो सीसी और फाइनल कट प्रो एक्स शक्तिशाली उपकरण हैं; महंगे होने पर, वे पेशेवरों की जरूरतों को पूरा करते हैं। यदि आप वीडियो संपादन के लिए नए हैं या साइड प्रोजेक्ट के रूप में वीडियो बनाते हैं, तो सरल और उपयोग में आसान वीडियो एडिटर एक बेहतर विकल्प हैं।
VideoProc केवल $ 30 प्रति वर्ष, या $ 43 (दोनों एक पीसी या मैक के लिए) के लिए एक आजीवन लाइसेंस के लिए एक पूर्ण 4K वीडियो संपादक प्रदान करता है। आपको नियमित रूप से अपडेट और तकनीकी सहायता भी मिलती रहेगी।
प्रयोगकर्ता का अनुभव
VideoProc में एक स्वच्छ और न्यूनतम उपयोगकर्ता इंटरफ़ेस है। मुलायम टोन के उपयोग और मेनू आइटम के बीच एक स्पष्ट अंतर के साथ, आप बिना किसी सीखने की अवस्था के शुरुआत कर सकते हैं। बस आउटपुट फ़ोल्डर बदलें और विकल्पों का पता लगाएं।
दुर्भाग्य से, इंटरफ़ेस रंग, या फ़ॉन्ट प्रकार और आकार को अनुकूलित करने के लिए कोई विकल्प नहीं हैं। कुछ मेनू आइटम भी खोज करने के लिए थोड़ा कठिन हैं। हमारे परीक्षण में, इनमें से कुछ विकल्प केवल कुछ वीडियो संपादित करने के बाद स्पष्ट हो गए। एक बार जब आप इंटरफ़ेस से परिचित हो जाते हैं, हालांकि, यह बहुत सरल हो जाएगा।
कोडेक समर्थन
VideoProc एक दर्जन से अधिक प्रीसेट एक्सपोर्ट फॉर्मेट प्रदान करता है। इसके बिल्ट-इन प्रीसेट्स उन लोगों के लिए वीडियो एडिटिंग को सरल बनाते हैं जो तकनीकी विवरणों को नहीं समझते हैं। चाल एक कोडेक चुनने के लिए है जो गुणवत्ता को कम किए बिना फ़ाइल आकार को कम करती है।
आपको MP4, MKV, AVI, WebM, और अधिक सहित सभी प्रकार के कंटेनर प्रारूप मिलेंगे। वीडियो कोडेक्स में H.264, HEVC और VP8 शामिल हैं। ऑडियो एन्कोडिंग विकल्पों में MP3, AAC, PCM, FLAC और OGG शामिल हैं।
इष्टतम फ़ाइल आकार और गुणवत्ता
1080p वीडियो (H.264 कोडेक और MP4 फ़ाइल प्रारूप) और 11GB के फ़ाइल आकार के साथ सीमित परीक्षण पर, VideoProc गुणवत्ता की कमी के साथ इसे 2.78GB तक संपीड़ित करने में सक्षम था। 694MB आकार के 4K वीडियो (VP9 कोडेक और MKV फ़ाइल प्रारूप) के साथ, यह इसे 274MB तक संपीड़ित करने में सक्षम था।
हमने कई अन्य 4K वीडियो के साथ इस परीक्षण को दोहराया। फ़ाइल का आकार हर मामले में काफी कम हो गया, और गुणवत्ता समान थी।
ऑल-इन-वन वीडियो प्रोसेसिंग सॉफ्टवेयर
4K वीडियो प्रोसेसिंग एक गहन और लंबी प्रक्रिया है। वीडियो संपादकों को सामग्री को वापस खेलने और यथासंभव आसानी से संपादित करने में सक्षम होना चाहिए। यदि आप अभी शुरुआत कर रहे हैं और एक साधारण 4K वीडियो संपादक की तलाश कर रहे हैं, तो VideoProc आपकी पहली पसंद होनी चाहिए।
यह सहज रूप से निर्मित उपकरणों के साथ वीडियो प्रसंस्करण को सुव्यवस्थित करता है, तेजी से रूपांतरण के लिए GPU त्वरण का उपयोग करता है, और आपके महत्वपूर्ण पीसी घटकों की सुरक्षा करता है। आप यह देखने के लिए नि: शुल्क परीक्षण डाउनलोड कर सकते हैं कि क्या यह आपके लिए उपयुक्त है। यदि आप इसे पसंद करते हैं, तो एक लाइसेंस खरीदें और आप कभी भी अपनी वीडियो संपादन आवश्यकताओं को पूरा कर सकते हैं।
इसके बारे में अधिक जानें: 4K, सीडी-डीवीडी टूल, वीडियो एडिटिंग, वीडियो एडिटर।

