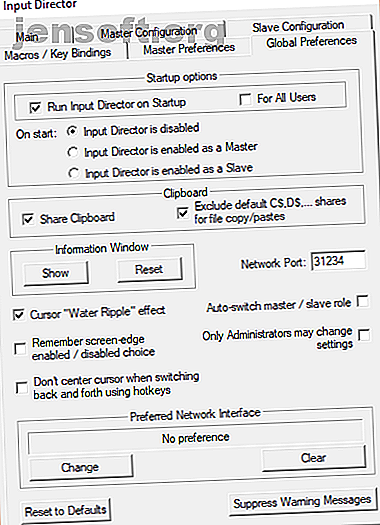
एक बाहरी मॉनिटर की तरह अपने लैपटॉप का उपयोग कैसे करें
विज्ञापन
काम के लिए एक अतिरिक्त मॉनिटर का उपयोग करना एक शानदार उत्पादकता वृद्धि है। Microsoft Word और Chrome के बीच कोई और अधिक विभाजित स्क्रीन कार्रवाई नहीं है। कोई और अधिक प्राथमिकता नहीं है कि कौन सी खिड़की शीर्ष पर जाती है। एक बहु-मॉनिटर सेटअप भी शांत दिखता है, साथ ही आप अतिरिक्त स्क्रीन का उपयोग मीडिया डिस्प्ले के रूप में कर सकते हैं जब उपयोग में नहीं हो।
यदि आपके पास एक अतिरिक्त मॉनिटर नहीं है, लेकिन एक अतिरिक्त लैपटॉप है, तो आप लैपटॉप को दूसरी स्क्रीन के एक प्रकार के रूप में पुन: पेश कर सकते हैं। यहां बताया गया है कि आप बाहरी मॉनिटर के रूप में अपने लैपटॉप का उपयोग कैसे कर सकते हैं!
मॉनिटर के रूप में आप लैपटॉप का उपयोग कैसे कर सकते हैं?
मल्टी-मॉनिटर सिस्टम अपेक्षाकृत सामान्य हैं। आप उन्हें हर जगह देखेंगे। आपका डॉक्टर नोटों के लिए दूसरे मॉनिटर का उपयोग कर सकता है, और निदान के लिए दूसरा। दूसरे मॉनीटर का उपयोग करने से आपको अपनी ज़रूरत की अतिरिक्त स्क्रीन रियल एस्टेट देकर अपनी उत्पादकता को बढ़ावा मिल सकता है।
लैपटॉप के साथ मल्टी-मॉनिटर सेटअप बनाना एक तरह से प्रक्रिया है। यह संभावना है कि आपका लैपटॉप केवल एक आउटगोइंग वीजीए, डीवीआई या एचडीएमआई केबल पेश करता है। आप एक मॉनिटर को प्लग इन कर सकते हैं और दोनों स्क्रीन पर लैपटॉप का उपयोग कर सकते हैं। सही, सही?
अगर आपके पास सही केबल नहीं है तो क्या होगा? उस स्थिति में, आपको केवीएम स्विच का उपयोग करने की आवश्यकता है। KVM स्विच एक भौतिक स्विच है जिसे आप अपने सिस्टम को किसी अन्य नेटवर्क पर स्विच करने के लिए बदल सकते हैं। उदाहरण के लिए, दिन में वापस, आपको अपने सिस्टम को प्रिंटर से कनेक्ट करने के लिए एक स्विच चालू करना पड़ सकता है।
अपने लैपटॉप को दूसरे मॉनीटर के रूप में उपयोग करने के लिए, आपको केवीएम सॉफ्टवेयर की आवश्यकता है क्यों आपको मल्टी-पीसी सेटअप के लिए केवीएम स्विच की आवश्यकता नहीं है। आपको मल्टी पीसी सेटअप के लिए केवीएम स्विच की आवश्यकता क्यों नहीं है यदि आपके पास एक से अधिक पीसी हैं, तो केवीएम स्विच अपनी उत्पादकता बढ़ा सकते हैं। अपने मल्टी-पीसी सिस्टम को सेट करने के लिए सॉफ्टवेयर KVM का उपयोग कैसे करें। अधिक पढ़ें । आप अपने डेस्कटॉप और अपने लैपटॉप पर सॉफ़्टवेयर स्थापित करते हैं, और स्थानीय नेटवर्क दोनों उपकरणों के बीच एक प्रकार का पुल बनाता है। आप अपने डेस्कटॉप और लैपटॉप को एक सिंगल कीबोर्ड और माउस से नियंत्रित कर सकते हैं, अपने लैपटॉप को दूसरे मॉनिटर में बदल सकते हैं।
दूसरे मॉनिटर के लिए केवीएम सॉफ्टवेयर का उपयोग करना
एक से अधिक मॉनिटर का उपयोग करने के दो सबसे बड़े कारण स्प्लिट-स्क्रीन के साथ काम करने की जगह और हताशा हैं । कई एप्लिकेशन आपको लैपटॉप और डेस्कटॉप के बीच अपने माउस और कीबोर्ड को आसानी से साझा करने देते हैं।
ध्यान दें कि आप KVM सॉफ़्टवेयर में एक सक्रिय विंडो को नहीं खींच सकते और छोड़ सकते हैं। यह सिर्फ उस तरह काम नहीं करता है। हालाँकि, कुछ टूल आपको दूसरी स्क्रीन के रूप में उपयोग किए जाने वाले लैपटॉप पर खोलने के लिए एक फ़ाइल को खींचने और छोड़ने देते हैं। यह काफी समान नहीं है, लेकिन यह क्लाउड ड्राइव (और विशेषकर यूएसबी फ्लैश ड्राइव) का उपयोग करने की तुलना में कुछ भी नहीं है और अक्सर तेज से बेहतर है।
1. इनपुट निदेशक

इनपुट डायरेक्टर एक आसान फ्री वर्चुअल KVM प्रोग्राम है। स्थापना पैकेज आपको मास्टर (सर्वर) या दास (क्लाइंट) होने का विकल्प देता है। अपने प्राथमिक सिस्टम पर मास्टर इंस्टॉलर और अपने लैपटॉप पर स्लेव इंस्टॉलर चलाएं।
एक बार स्थापित होने के बाद, आप अपने प्राथमिक मॉनीटर के संबंध में एक दूसरी स्क्रीन का उपयोग कर रहे लैपटॉप के स्थान को कॉन्फ़िगर कर सकते हैं। आप अपने नेटवर्क आईपी पते या प्रत्येक इनपुट निदेशक विंडो में दिए गए होस्टनाम का उपयोग करके दास को जोड़ सकते हैं।
इनपुट डायरेक्टर में कुछ साफ सुथरे फीचर्स होते हैं, जिसमें Cursor Wraparound भी शामिल है जो आपको किसी भी स्क्रीन से अपने कर्सर को दूसरी जगह ले जाने की अनुमति देता है (समानांतर में चलने के बजाय)।
डाउनलोड: विंडोज के लिए इनपुट डायरेक्टर (फ्री)
2. शेयरहाउस

ShareMouse सबसे सरल में से एक है, लेकिन आपके लैपटॉप को दूसरे मॉनिटर में बदलने के लिए सबसे अच्छा वर्चुअल KVM टूल भी है। ShareMouse सभ्य विशेषताओं से भरा है, साझा किए गए क्लिपबोर्ड, ड्रैग और ड्रॉप फ़ाइल साझाकरण और एक इंटरैक्टिव मॉनिटर मैनेजर के साथ आ रहा है। जब आप इसका उपयोग नहीं कर रहे हों, तो आप अपने अप्रयुक्त मॉनिटर को फीका करने के लिए भी सेट कर सकते हैं। यह आसान है कि आप किस स्क्रीन का उपयोग कर रहे हैं, साथ ही साथ आपके लैपटॉप पर बिजली की बचत को भी ट्रैक करना आसान है।
ShareMouse गैर-वाणिज्यिक व्यक्तिगत उपयोग के लिए स्वतंत्र है। लेकिन आप अधिकतम दो मॉनिटर तक सीमित हैं। या, आप पेशेवर उपयोग के लिए पंजीकरण कर सकते हैं, आपको $ 19.95 के लिए 19 नेटवर्क वाले मॉनिटर / सिस्टम, एन्क्रिप्शन, और मुट्ठी भर अन्य उपकरण प्रदान कर सकते हैं।
Download : ShareMouse for Windows | macOS (फ्री)
3. सिनर्जी

मैंने ShareMouse पर स्विच करने तक लंबे समय तक सिनर्जी का उपयोग किया। फिर भी, सिनर्जी एक उत्कृष्ट खुला स्रोत वर्चुअल KVM उपकरण है। यह आपके लैपटॉप को एक दूसरे मॉनिटर में बदलने, ड्रैग एंड ड्रॉप फाइल शेयरिंग, शेयर्ड क्लिपबोर्ड और एन्क्रिप्शन की विशेषता है।
सिनर्जी मुक्त नहीं है। यह दो स्वादों में आता है; $ 29 के लिए एक मूल संस्करण, और $ 39 के लिए एक प्रो संस्करण। मूल संस्करण में हाल के वर्षों में ($ 10 से $ 29 तक) कीमत में तेजी देखी गई है, और प्रो संस्करण भी ऊपर कूद गया है। सिनर्जी डेवलपर, सिलेलेस, सिनर्जी 2 पर भी काम कर रहा है, ताकि मूल्य वृद्धि की व्याख्या की जा सके।
एक शांत सिनर्जी सुविधा यह है कि आप इसे अपने रास्पबेरी पाई पर स्थापित कर सकते हैं और इसे अपने नेटवर्क से जुड़ी प्रत्येक प्रणाली के लिए एक केंद्रीय नियंत्रक के रूप में उपयोग कर सकते हैं। सिनर्जी ऑपरेटिंग सिस्टम की एक विस्तृत श्रृंखला के लिए भी उपलब्ध है, जैसा कि आप नीचे देखेंगे।
डाउनलोड : विंडोज के लिए तालमेल (64-बिट) | विंडोज (32-बिट) | macOS | उबंटू (64-बिट) | डेबियन (64-बिट) | रेड हैट एंड फेडोरा (64-बिट) | रास्पियन [अब तक उपलब्ध नहीं]
4. माउस बॉर्डर्स के बिना

माउस विदाउट बॉर्डर्स गैराज द्वारा विकसित एक कार्यक्षेत्र एकीकरण आवेदन है। गैराज एक आंतरिक Microsoft विकास टीम है जिसका उपयोग कर्मचारी व्यक्तिगत विचारों को वास्तविक दुनिया की परियोजनाओं में शामिल करने और बनाने के लिए कर सकते हैं। गैराज ने कुछ शानदार परियोजनाओं की देखरेख की है, जिसमें एंड्रॉइड के लिए माइक्रोसॉफ्ट लॉन्चर, माइक्रोसॉफ्ट हेल्थ बॉट सर्विस और विंडोज 10 के लिए आई कंट्रोल शामिल हैं।
इन परियोजनाओं के साथ-साथ, आप माउस विदाउट बॉर्डर्स का उपयोग कर सकते हैं, एक आभासी केवीएम उपकरण जो "आपको अपने कंप्यूटर बेड़े का कप्तान बनाता है।"
विशिष्ट Microsoft फ़ैशन में, माउस विदाउट बॉर्डर्स आपके सिस्टम को कनेक्ट करने के लिए कोड की एक प्रणाली का उपयोग करता है, साथ ही आपके द्वारा कनेक्ट किए जा रहे नेटवर्क एडेप्टर को भी प्रदर्शित करता है। यह ड्रैग-एंड-ड्रॉप फ़ाइल साझाकरण और एक उपयोगी क्लिपबोर्ड सुविधा के साथ पूरा होता है।
डाउनलोड : विंडोज के लिए सीमाओं के बिना माउस (मुक्त)
क्या आप बाहरी मॉनिटर के रूप में लैपटॉप का उपयोग कर सकते हैं?
आप एक बाहरी मॉनिटर के रूप में एक लैपटॉप का उपयोग कर सकते हैं ... प्रकार के। मैं जानता हूँ मैं जानता हूँ। यह एक सक्रिय विंडो को दूसरे मॉनिटर में खींचने और छोड़ने में सक्षम होने जैसा नहीं है। हालांकि, एक आभासी KVM का उपयोग करना आसानी से अगले सर्वोत्तम चीजों में से एक है। मल्टी-मॉनिटर सेटअप के साथ सामयिक समस्याओं के बावजूद, आप इन उपकरणों में से एक का उपयोग करके दूसरे मॉनिटर के रूप में अपने लैपटॉप का अधिक कुशल और उत्पादक उपयोग कर सकते हैं। तो, उन्हें क्यों न दें?
इसके अलावा, यहां एक सही मल्टी-मॉनिटर सेटअप बनाने के चरण 3 आसान चरण हैं जो एक दोहरी मॉनिटर सेटअप और एक विस्तारित डेस्कटॉप 3 आसान चरणों के लिए एक दोहरी मॉनिटर सेटअप और एक विस्तारित डेस्कटॉप एक दोहरी मॉनिटर सेटअप अद्भुत है। लेकिन क्या आपका पीसी कई मॉनिटर का समर्थन करता है? हम आपको दिखाएंगे कि दो मॉनिटर या अधिक का उपयोग कैसे करें। अधिक पढ़ें ।
इसके बारे में अधिक जानें: कंप्यूटर मॉनिटर, मल्टीपल मॉनिटर्स, प्रोडक्टिविटी ट्रिक्स, वर्कस्टेशन टिप्स।

