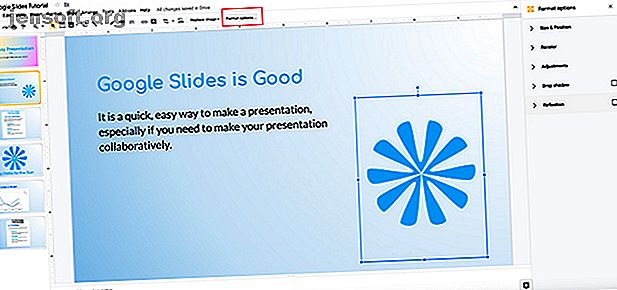
Google स्लाइड में छवियों और वस्तुओं को पुनः प्राप्त कैसे करें
विज्ञापन
Google स्लाइड एक शानदार उपकरण है जो आपको एक पेशेवर दिखने वाली प्रस्तुति बनाने में मदद करता है। दृश्य प्रस्तुति को जोड़ने के लिए सबसे महत्वपूर्ण चीजें जो आप अपनी प्रस्तुति में शामिल कर सकते हैं, वे चित्र हैं।
गलत चित्रों का उपयोग करना या उन्हें गलत स्थान पर रखना विचलित करने वाला हो सकता है। इससे बचने के लिए, यहां देखिए कि किस तरह से पेशेवर चीजों को रखने के लिए Google स्लाइड में अपनी छवियों को फिर से व्यवस्थित, प्रारूपित और समायोजित करें।
चरण 1: अपने प्रारूप विकल्पों को जानें

पहली चीज जो आप करना चाहते हैं वह उस प्रस्तुति को खोलना है जिस पर आप काम कर रहे हैं। मैंने जो प्रस्तुति खोली है वह वास्तव में मेरे द्वारा शुरू किए गए एक पुराने ट्यूटोरियल से है, Google स्लाइड्स में एक प्रस्तुति कैसे बनाएं? Google स्लाइड्स में एक प्रस्तुति कैसे बनाएं Google स्लाइड्स में एक प्रस्तुति कैसे बनाएं Google स्लाइड्स से अभी भी अपरिचित हैं? यहां बताया गया है कि आप शुरू से आखिर तक एक बुनियादी प्रस्तुति कैसे बना सकते हैं। अधिक पढ़ें । मैंने तय किया है कि मैं इसे जोड़ना चाहता हूं।
जैसा कि आप देख सकते हैं, मैंने एक छवि बनाई है जिसे मैंने पहले से ही यहां बनाया है: यह एक फूल की तरह दिखता है। अपनी खुद की स्लाइड में एक छवि जोड़ने के लिए, अपने कार्यक्षेत्र के शीर्ष पर जाएं और सम्मिलित करें> छवि पर क्लिक करें ।
अपनी छवि को समायोजित करने के लिए, उस पर क्लिक करें ताकि उसका बाउंडिंग बॉक्स सक्रिय हो। फिर अपनी स्क्रीन के शीर्ष पर जाएं और प्रारूप विकल्प पर क्लिक करें, यहां लाल रंग में देखा गया है।
जब आप उस पर क्लिक करते हैं, तो आपका प्रारूप विकल्प मेनू आपकी स्क्रीन के दाईं ओर पॉप अप होगा। इन विकल्पों के साथ, आप अपनी छवि को समायोजित कर सकते हैं।
चरण 2: आकार और स्थिति

प्रारूप विकल्पों की अपनी सूची में, आपको श्रेणी आकार और स्थिति दिखाई देगी। यदि आप इसके पास वाले तीर पर क्लिक करते हैं, तो एक और मेनू सामने आएगा।
यहां आप अपनी छवि को उसके बाउंडिंग बॉक्स के भीतर प्रारूपित कर सकते हैं। आप चौड़ाई और ऊंचाई को बदल सकते हैं, इसके पहलू अनुपात को लॉक कर सकते हैं और इसे घुमा सकते हैं।
जब भी आप इनमें से किसी एक विकल्प पर क्लिक करते हैं, तो Google स्लाइड स्वचालित रूप से आपकी प्रस्तुति को अपडेट करेगा और परिवर्तनों को बचाएगा, इसलिए कोई मैन्युअल बचत आवश्यक नहीं है।
इन परिवर्तनों को पूर्ववत् करने के लिए, अपनी स्क्रीन के ऊपरी बाएँ हाथ के कोने में पूर्ववत करें तीर कुंजी दबाएँ।
चरण 3: समायोजन

अगला, ड्रॉपडाउन मेनू समायोजन पर क्लिक करें। आपको अपनी छवि की पारदर्शिता, चमक और कंट्रास्ट को कम करने या बढ़ाने का विकल्प दिखाई देगा।
पारदर्शिता आपकी छवि को बताती है कि इसके माध्यम से पृष्ठभूमि कितनी दिखाई देगी। आपकी पारदर्शिता जितनी अधिक होगी, आपकी छवि उतनी ही अधिक दिखाई देगी।

चमक आपकी छवि कितनी उज्ज्वल है आप चाहते हैं। यदि आप इस विकल्प को दाईं ओर धकेलते हैं, तो यह रंग को धोता है और आपकी तस्वीर को सफेद - सबसे हल्का और चमकदार "मान" में बदल देता है जिसे आप स्पेक्ट्रम पर पा सकते हैं।

कंट्रास्ट यह है कि आप अपनी छवि के विपरीत को कैसे समायोजित करते हैं और उन रंगों को बनाते हैं जो पहले से ही अधिक उज्ज्वल दिखाई देते हैं।
अगर मैं इस स्लाइडर को दाईं ओर खींचता हूं, उदाहरण के लिए, यह मेरी पिछली मध्य-सीमा को नीली आंखों वाले नीरव में बदल देता है।

मान लें कि आप अपनी छवि के लिए बहुत सारे समायोजन करते हैं, लेकिन जब आप अंत तक पहुंच जाते हैं तो आप तय करते हैं कि आप उनमें से किसी को पसंद नहीं करते हैं।
Google स्लाइड में आपकी पिछली स्थिति पर अपनी छवि वापस लाने के लिए एक त्वरित सुधार है।
अपनी छवि को वापस लाने के लिए, समायोजन मेनू के नीचे स्थित रीसेट बटन दबाएं। यह इस अनुभाग में आपके नए परिवर्तनों की आपकी छवि को छीन लेगा।
चरण 4: ड्रॉप शैडो और प्रतिबिंब

ड्रॉप शैडो मेनू के तहत, आपके पास अपनी इमेज में एक ड्रॉप शैडो जोड़ने का विकल्प होगा। यह इसे और अधिक 3D प्रभाव देता है।
समायोजन की तरह, आप ड्रॉप शैडो के रंग को बदल सकते हैं, पारदर्शिता, जिस कोण से छाया आती है, और धब्बा त्रिज्या। इन सेटिंग्स को समायोजित करके आप यह सुनिश्चित कर सकते हैं कि प्रभाव आपकी तस्वीर के बाकी हिस्सों में मूल रूप से मिश्रित हो।

प्रतिबिंब के तहत आप अपने चित्र में प्रतिबिंब जोड़ सकते हैं। यह एक प्रतिबिंबित छवि की तरह दिखता है जिसे आप पानी में देखेंगे। आप इसकी पारदर्शिता, मूल छवि की दूरी और इसके आकार को समायोजित कर सकते हैं।
चरण 5: अपनी छवियों को फिर से व्यवस्थित करें

रेकॉल शायद सबसे अच्छे कामों में से एक है जो Google स्लाइड करता है। यह आपकी छवि लेता है और इसे रंग फिल्टर लागू करता है ताकि यह आपकी प्रस्तुति के बाकी हिस्सों से मेल खा सके। यदि आप एक ऐसी छवि प्राप्त कर चुके हैं, जिसे आप वास्तव में पसंद करते हैं, तो रंग शानदार काम करता है, लेकिन रंग के मामले में यह मेल नहीं खाता।
अपनी छवि को पुनः व्यवस्थित करने के लिए, उस चित्र पर क्लिक करें जिसे आप पुनरावर्ती करना चाहते हैं ताकि उसका बाउंडिंग बॉक्स सक्रिय हो। इसके बाद Format ऑप्शन्स> Recolor> No Recolor पर क्लिक करें। यह आपके आवर्ती विकल्पों को खींच लेगा।
जैसा कि आप इस सूची से देख सकते हैं कि हमने बहुत से रंग चुने हैं, जिन्हें Google स्लाइड्स ने हमारे लिए चुना है। प्रत्येक छोटी तस्वीर एक पूर्वावलोकन है। जिसे आप चाहते हैं उसे चुनें।

एक बार जब आप अपना नया रंग चुनते हैं, तो Google स्लाइड स्वचालित रूप से आपकी छवि पर एक फ़िल्टर की तरह लागू होता है।
यदि आप उस रंग से खुश नहीं हैं, तो कोई बात नहीं। बस Recolor के नीचे ड्रॉपडाउन मेनू पर क्लिक करें, और No Recolor चुनें । यह इसे वापस सामान्य करने के लिए सेट करता है।
चरण 6: अंतिम समायोजन

अंत में, आप अपनी समग्र छवि में कुछ अंतिम बदलाव करना चाह सकते हैं। मान लीजिए कि आपने इस चित्र को समायोजित कर लिया है और आप इसे अपने पृष्ठ पर पसंद करते हैं, लेकिन आप वास्तव में इस छवि का उपयोग नहीं करना चाहते हैं। शायद आप इसे एक नए के साथ बदलना चाहते हैं।
खैर, Google स्लाइड आपको इसे स्वैप करने देगा।
अपनी छवि को स्वैप करने के लिए, उस पर क्लिक करें ताकि बाउंडिंग बॉक्स सक्रिय हो। इसके बाद लाल रंग में दिख रहे रिप्ले इमेज पर क्लिक करें।
अपने कंप्यूटर, वेब, अपने Google ड्राइव या अपने कैमरे से अपनी नई फ़ाइल चुनें। हालाँकि, यदि आप वेब से कोई चित्र खींच रहे हैं, तो सुनिश्चित करें कि आपके पास इसका उपयोग करने की अनुमति है।

क्या होगा यदि आपने अपनी छवि के लिए कई बदलाव किए हैं, लेकिन आपने अपने मूल को अधिक पसंद किया है?
जल्दी से अपने मूल पर वापस जाने के लिए, अपने चित्र पर राइट-क्लिक करें और रीसेट छवि चुनें । Google स्लाइड इसे अपनी मूल स्थिति में वापस लाएगा।
अपने स्लाइडशो बनाओ महान देखो
अब जब आप सीख गए हैं कि अपनी छवियों को कैसे संपादित किया जाए, तो आप एक शानदार स्लाइड शो बनाने के लिए अपने रास्ते पर हैं।
छवियां एकमात्र दृश्य तत्व नहीं हैं जिसका आप उपयोग कर सकते हैं, हालांकि। यदि आप अधिक जानकारी के लिए देख रहे हैं, तो यहां कुछ Google स्लाइड युक्तियां दी गई हैं जिन्हें आपको अपनी अगली प्रस्तुति से पहले पता होना चाहिए 8 Google स्लाइड टिप्स आपको अपनी अगली प्रस्तुति से पहले पता होना चाहिए 8 Google स्लाइड युक्तियाँ आपको अपनी अगली प्रस्तुति से पहले पता होना चाहिए Google स्लाइड और इसकी नवीनतम विशेषताएं अपने दर्शकों को विस्मित करने वाली प्रस्तुतियाँ बनाने के लिए आपको पहले से कहीं अधिक अवसर प्रदान करते हैं। यहाँ पेशेवर प्रस्तुतियों के लिए आठ अद्वितीय सुझाव दिए गए हैं। अधिक पढ़ें ।
इसके बारे में अधिक जानें: Google ड्राइव, Google स्लाइड, प्रस्तुतियाँ।

