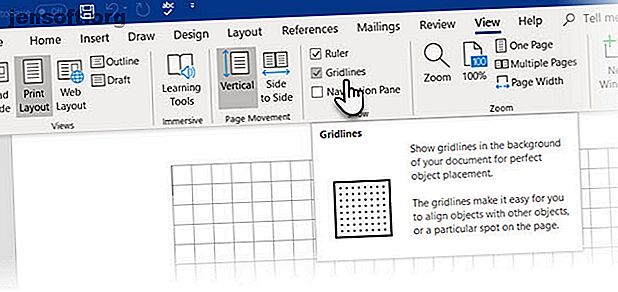
माइक्रोसॉफ्ट वर्ड के साथ फ्लोचार्ट कैसे बनाएं आसान तरीका
विज्ञापन
वर्ड में फ्लोचार्ट बनाना सीखना चाहते हैं? यह आसान है।
अब "आवश्यक Microsoft Office शॉर्टकट्स" धोखा पत्रक को अनलॉक करें!
यह आपको हमारे समाचार पत्र पर हस्ताक्षर करेगा
अपना ईमेल अनलॉक दर्ज करें हमारी गोपनीयता नीति पढ़ेंMicrosoft Word में फ़्लोचार्ट कैसे बनायें
Microsoft Word 2013, 2016, या 2016 में फ़्लोचार्ट बनाने के लिए आवश्यक सभी उपकरण ड्रॉइंग टूल्स के भीतर स्थित हैं। लेकिन पहले इन तीन प्रारंभिक चरणों को करें:
अपने पृष्ठ क्षेत्र को अधिकतम करें। थोड़ा ऊपर की ओर तीर को दबाकर (या Ctrl + F1 पर क्लिक करके) रिबन को नीचे दाईं ओर केवल टैब नामों को दिखाएं।
ग्रिड प्रदर्शित करें। दृश्य टैब पर क्लिक करें और ग्रिडलाइन चेकबॉक्स पर क्लिक करें। ग्रिड आपको फ़्लोचार्ट प्रतीकों को संरेखित करने और आकार देने में मदद करता है, जैसा कि आप उन्हें ग्रिडलाइंस में स्नैप कर सकते हैं।
आप ग्रिडलाइंस को भी कस्टमाइज़ कर सकते हैं: पेज लेआउट> अरेंज> अलाइंड> ग्रिड सेटिंग्स ।

ड्राइंग कैनवस का उपयोग करें। किसी शब्द दस्तावेज़ में किसी भी आकृति या "ड्राइंग" को सम्मिलित करना स्वचालित रूप से एक ड्राइंग कैनवास बनाता है। आपको अपने संपूर्ण फ़्लोचार्ट को फ़्रेम करने के लिए कैनवास का आकार बदलना होगा।
जैसा कि यह Microsoft समर्थन पृष्ठ कहता है, विभिन्न आकृतियों का उपयोग करते समय यह विशेष रूप से उपयोगी है (जैसा कि फ़्लोचार्ट में)। इसके अलावा, आप अपने फ्लोचार्ट के लिए आकर्षक पृष्ठभूमि बनाने के लिए खुद ड्राइंग कैनवास को अनुकूलित कर सकते हैं।

अब, आइए अपने आकृतियों को सम्मिलित करने और उन सभी को एक साथ जोड़ने का सावधानीपूर्वक कार्य शुरू करें। यह हमेशा मदद करता है यदि आप इसे पहले पेपर पर मैप करते हैं, और फिर इसे समाप्त रूप देने के लिए माइक्रोसॉफ्ट वर्ड का उपयोग करें। एक मोटा स्केच आपको वर्ड पर पेज लेआउट को समझने में मदद करता है। प्रक्रिया सरल है लेकिन इस "नियोजन उपकरण" का उपयोग करने में कुछ योजना बनाना एक समय के लिए है।

सभी आवश्यक चिह्न सम्मिलित करें टैब> आकृतियाँ पर पाए जा सकते हैं। आकार के लिए ड्रॉपडाउन पर क्लिक करें।
- फ्लोचार्ट समूह के तहत प्रतीक बड़े करीने से व्यवस्थित हैं।
- आकार का चयन करें। उदाहरण के लिए, अंडाकार की तरह दिखने वाला कोई भी आकार "प्रारंभ" का प्रतिनिधित्व कर सकता है।
- कैनवास क्षेत्र में क्लिक करें, आकृति को जोड़ने के लिए माउस को खींचते समय बाएं बटन को दबाए रखें। आप स्वचालित रूप से इसे कैनवस में जोड़ने के लिए किसी भी आकार पर डबल-क्लिक कर सकते हैं। इसे स्थानांतरित करें और इसे आकार दें।

- टेक्स्ट बॉक्स के साथ लेबल में आकृति और टाइपिंग पर क्लिक करके टेक्स्ट जोड़ें।
- तीर या कनेक्टर की मदद से दो प्रतीक-आकार कनेक्ट करें। सरल तीरों के विपरीत, कनेक्टर्स आकृतियों से जुड़े रहते हैं। आकार ड्रॉपडाउन के तहत उपलब्ध दो बुनियादी प्रकार के कनेक्टर कोहनी और घुमावदार हैं ।
नोट: कनेक्टर्स आरेखण कैनवास पर रखे गए आकृतियों के बीच ही काम करते हैं।

उदाहरण के लिए, आप कनेक्टर्स को मैन्युअल रूप से किसी भी कनेक्शन बिंदुओं पर ले जा सकते हैं (आकृतियों पर छोटे नीले डॉट्स द्वारा दर्शाया गया है)। कनेक्शन जगह में कनेक्टर्स को लंगर डालता है और आप कनेक्टर्स को नापसंद किए बिना आकृतियों को स्थानांतरित कर सकते हैं। जब आप चीजों को इधर-उधर करके अपने फ्लोचार्ट को संशोधित करते हैं, तो यह आपको बहुत लचीलापन देता है।
- कनेक्टर बाक्स के साथ टेक्स्ट बॉक्स डालकर निर्णय आकार से बाहर शाखाओं में एक हां या नहीं जोड़ें। आप टेक्स्ट बॉक्स को घुमाने के लिए रोटेशन हैंडल का भी उपयोग कर सकते हैं।
युक्तियाँ आकार संरेखित करने के लिए
इसे करने के कई तरीके हैं।
- अनुशंसित तरीका यह है कि इसे पहली बार सही किया जाए। ग्रिडलाइन्स का उपयोग करें और जब आप उन्हें कैनवास पर रख रहे हों तो उन्हें एक समान चौड़ाई के साथ ड्रा करें।
- अलग-अलग आकृतियों पर क्लिक करें और उन्हें नए स्थानों पर खींचें। यदि आपके पास कई आकार हैं, तो यह बहुत समय लेने वाला हो सकता है। ग्रिडलाइन्स आपको उनकी जगह पर स्नैप करने में मदद करती हैं।
- उन सभी आकृतियों का चयन करें जिन्हें आप संरेखित करना चाहते हैं। स्वरूप टैब पर, संरेखित करें ड्रॉपडाउन मेनू पर क्लिक करें । चयनित वस्तुओं को संरेखित करें और आकृतियों को स्वचालित रूप से संरेखित करने के लिए संरेखण उपकरण का उपयोग करें।
युक्तियाँ एक फ़्लोचार्ट संरेखित करने के लिए
फ़्लोचार्ट बाहर रखे जाने के बाद, आप पृष्ठ के अनुसार आरेख को बड़े करीने से संरेखित कर सकते हैं।
- सभी आकृतियों और कनेक्टर्स को समूहित करें। सभी आकृतियों और कनेक्टर्स का चयन करें। स्वरूप टैब पर, समूह ड्रॉपडाउन पर क्लिक करें और समूह का चयन करें।
- Align ड्रॉपडाउन चेक से यदि Align to Margin आइटम चुना गया है। फिर, Align Center और / या Align Middle पर क्लिक करें ।
- वैकल्पिक रूप से, कोने या किनारों को खींचकर कैनवास का आकार बदलें।
वर्ड में एक "स्टनिंग" फ्लोचार्ट बनाएं

ऊपर जो रंगीन फ्लोचार्ट आप देख रहे हैं, वह और कुछ नहीं बल्कि एक अधिक फॉर्मेटेड फ्लोचार्ट है। Word में फ़्लोचार्ट फ़ॉर्मेट करने के बाद अंतिम चरण होना चाहिए, जब आप सम्मिलित हों, जुड़े हों, और सभी बॉक्सों को लेबल किया हो। जैसे-जैसे आप साथ जाते हैं, उत्कर्षों को अलग-अलग बक्सों पर रखना बेहतर होता है। इसलिए, कई आकृतियों का चयन करें और उन्हें एक साथ प्रारूपित करें।
मैं इसे आपकी रचनात्मक आंखों पर छोड़ दूंगा, और बस आपको उन बुनियादी उपकरणों की ओर इशारा करूंगा, जिन्हें आप रिबन पर प्रारूप टैब से या साइड पैनल पर उपलब्ध अधिक विस्तृत विकल्पों से एक्सेस कर सकते हैं।
किसी आकृति पर राइट-क्लिक करके और स्वरूप आकृति का चयन करके साइड पैनल खोलें।

आपके पास आकृतियों और कनेक्टर्स को डिज़ाइन करने के लिए कई विकल्प उपलब्ध हैं:
- आकार शैलियाँ: रंग या ढाल जोड़ने का एक त्वरित तरीका आकृतियों में भर जाता है।
- आकृति भरता है: अपनी पसंद के ठोस रंग या ग्रेडिएंट का उपयोग करें। कई रंग योजनाओं का उपयोग न करें।
- आकार की रूपरेखा: बाउंडिंग लाइनों के दृश्य गुणों को सेट करें। इसके अलावा, कनेक्टर तीर को मोटा या पतला बनाने के लिए इसका उपयोग करें।
- प्रभाव: तीन आयामों, छायाओं आदि के साथ आकृतियों को गहराई दें।
जैसा कि आप देख सकते हैं, नंगे-हड्डियों के फ्लोचार्ट में विभिन्न प्रकार के परिष्करण स्पर्श को जोड़ने के लिए कई विकल्प हैं। यह श्रमसाध्य है, लेकिन अगर आप एक अच्छी तरह से पेशेवर देखो चाहते हैं तो इस पर उपद्रव करें।
आप फ़्लोचार्ट टेम्पलेट के साथ भी शुरू कर सकते हैं Microsoft Office के लिए सर्वश्रेष्ठ फ़्लोचार्ट टेम्पलेट Microsoft Office के लिए सर्वश्रेष्ठ फ़्लोचार्ट टेम्पलेट Microsoft Office में फ़्लोचार्ट से फ़्लोचार्ट बनाने के लिए अतिरिक्त समय नहीं है? इसके बजाय इन फ़्लोचार्ट टेम्प्लेट का उपयोग करें! अधिक पढ़ें और इसे अपनी आवश्यकताओं के लिए अनुकूलित करें।
फ़्लोचार्ट के बारे में अधिक जानना चाहते हैं?
यदि आप फ़्लोचार्ट के इतिहास और एटियलजि के बारे में अधिक जानना चाहते हैं, तो पढ़ना जारी रखें!
फ़्लोचार्ट क्या हैं?
माना जाता है कि फ्रैंक गिलब्रेथ, एक इंजीनियर ने 1921 में पहला "प्रोसेस फ्लो चार्ट" बनाया था।
फ्लोचार्ट किसी भी प्रक्रिया के आरेख को समझने में आसान है जो एक शुरुआत, अंत और एक तार्किक क्रम का पालन करने वाले विभिन्न चरणों का प्रतिनिधित्व करने के लिए सरल ग्राफिक्स का उपयोग करता है। प्रक्रिया के प्रत्येक चरण को प्रक्रिया चरण के एक संक्षिप्त लेबल के साथ एक अद्वितीय प्रतीक द्वारा दर्शाया गया है। फ़्लोचार्ट प्रतीकों को प्रक्रिया प्रवाह की दिशा दिखाने वाले तीरों के साथ एक साथ जोड़ा जाता है।
जैसा कि आप नीचे दिए गए आरेख से देख सकते हैं, प्रत्येक प्रतीक एक विशिष्ट प्रक्रिया के लिए मानकीकृत है।

जैसा कि मानक प्रतीक चरणों का वर्णन करते हैं, यह बनाना आसान है कि यह सब एक साथ कैसे फिट बैठता है। फ़्लोचार्ट्स को किसी भी प्रक्रिया-उन्मुख कार्यों के लिए अनुकूलित किया जा सकता है। यही कारण है कि फ्लोचार्ट की एक विशाल विविधता दिखाई देती है - लेकिन मूल बातें समान हैं।
वर्ड में फ़्लोचार्ट कैसे बनाएं? यह आसान है
फ्लोचार्ट की सुंदरता उनकी सादगी में निहित है। आप किसी भी नौकरी को बाहर करने के लिए मूल प्रतीकों का उपयोग कर सकते हैं और विभिन्न स्थितियों के लिए फ्लोचार्ट का उपयोग कर सकते हैं। वेब पर, कॉपीराइट चित्रों का उपयोग करने के लिए अच्छे प्रयोग करने योग्य हैं। सभी बहने बनाने में आसानी के लिए धन्यवाद या तो हाथ से या आसान आरेख उपकरण का उपयोग करने के लिए।
एक बार फ्लोचार्ट का चित्रण हो जाने के बाद, पक्षियों की आंखों को देखने और पूरी प्रक्रिया को समझने में आसानी होती है। बस फ्लोचार्ट को खींचने की प्रक्रिया आपके स्वयं के तर्क को साफ करने और आपको इसे बेहतर बनाने के लिए अंतर्दृष्टि प्रदान करने में मदद कर सकती है।
सारांश में:
- किसी भी प्रक्रिया का परीक्षण करें।
- एक प्रक्रिया में शामिल अन्य लोगों के लिए कदम संवाद करें।
- निरर्थक चरणों को हटाकर एक प्रक्रिया का आयोजन करें।
- संभावित समस्याओं की पहचान करें और उनका निवारण करें।
- एक प्रक्रिया में सुधार।
एक बेसिक फ़्लोचार्ट
फ़्लोचार्ट विभिन्न आकारों और आकारों में आते हैं। यहाँ एक मूल फ़्लोचार्ट का उदाहरण दिया गया है जिसका उपयोग आप सरल निर्णय लेने के लिए कर सकते हैं।

वर्ड में अपना पहला फ्लोचार्ट बनाएं
विनम्र कलम और कागज से लेकर स्मार्टड्रॉ और माइक्रोसॉफ्ट के अपने विज़ियो जैसे विशेष अनुप्रयोगों तक, ऐसे कई तरीके हैं जिनसे आप फ़्लोचार्ट बना सकते हैं। आपके पास Microsoft Word 2013, 2016, या 2019 के भीतर LucidChart ऐड-इन का उपयोग करने का विकल्प भी है। यह Microsoft Office स्टोर पर उपलब्ध है और इंस्टॉल करने के लिए स्वतंत्र है लेकिन अतिरिक्त खरीदारी लागू हो सकती है।
हम Microsoft Office सुइट का उपयोग करके अविश्वसनीय समय बिताते हैं। तो, यह अपनी सभी शक्तियों के बारे में पता करने के लिए समझ में आता है। वर्ड में बेसिक इमेज एडिटिंग से लेकर माइंडमैप्स के साथ विचार-मंथन तक, यह कई ट्रेडों का जैक है।
और अगर Microsoft Word आपके लिए इसे नहीं काटता है, तो ये विंडोज फ्लोचार्ट टूल, विंडोज के लिए बेस्ट फ्री फ्लोचार्ट सॉफ्टवेयर। विंडोज फ्लोचार्ट के लिए बेस्ट फ्री फ्लोचार्ट सॉफ्टवेयर विचारों और प्रक्रियाओं की कल्पना कर सकते हैं। अपने जीवन को सुव्यवस्थित करने और बुरी आदतों से मुक्त होने के लिए फ्लोचार्ट सॉफ़्टवेयर का उपयोग करें। अधिक पढ़ें एक डाउनलोड दूर हैं। या यदि आप एक मैक का उपयोग करते हैं, तो क्या आप जानते हैं कि आप पेज में सरल फ्लोचार्ट बना सकते हैं मैक पर पृष्ठों में एक साधारण फ़्लोचार्ट कैसे बनायें मैक पर माइक्रोसॉफ्ट वर्ड की तरह पेज में एक साधारण फ़्लोचार्ट कैसे बनाएं, एक मैकओएस पर पेज सरल फ़्लोचार्ट बना सकते हैं। आइए पन्नों के साथ अपने पहले मूल प्रवाह पर आरंभ करें। अधिक पढ़ें ?
इसके बारे में अधिक जानें: फ़्लोचार्ट, माइक्रोसॉफ्ट वर्ड, विज़ुअलाइज़ेशन।

