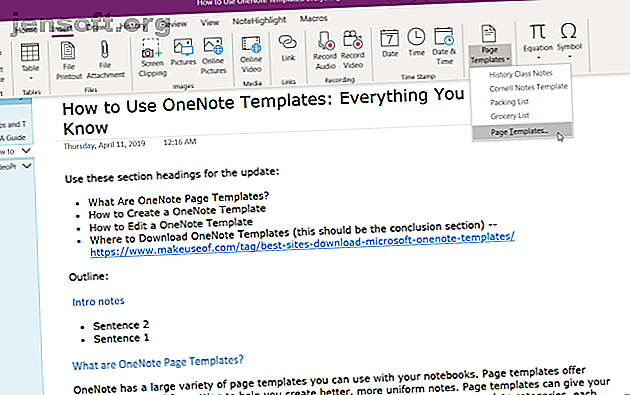
OneNote टेम्प्लेट का उपयोग कैसे करें: सब कुछ जो आपको जानना आवश्यक है
विज्ञापन
एक अच्छी नोट लेने वाली संरचना आपको सब कुछ याद रखने और रखने के बोझ से छुटकारा दिलाती है। जब आप एक उचित प्रणाली विकसित करते हैं, तो आप सामग्री, तर्क और विचारों पर ध्यान केंद्रित करना शुरू कर सकते हैं। खरोंच से एक टेम्पलेट बनाने से आपको समान लाभ मिलता है।
वे पृष्ठों को एक सुसंगत रूप देते हैं, आपको विभिन्न प्रकार के दस्तावेजों को संरचित करने में लचीलापन प्रदान करते हैं, और समय की बचत करते हैं। यहां वह सब कुछ है जो आपको OneNote में अपनी नोट लेने की क्षमता को पूरा करने के लिए टेम्प्लेट का उपयोग करने के लिए जानना आवश्यक है।
OneNote पृष्ठ टेम्पलेट क्या हैं?
OneNote 2016 में पृष्ठ टेम्पलेट्स की एक विशाल विविधता है। वे आपको स्वच्छ और संरचित नोट बनाने में मदद करने के लिए विभिन्न स्वरूपण विकल्पों के साथ पूर्व निर्धारित लेआउट प्रदान करते हैं। डिफ़ॉल्ट रूप से, OneNote आपको पाँच टेम्प्लेट श्रेणियों में से चुनने देता है: शैक्षणिक, रिक्त, व्यावसायिक, सजावटी और योजनाएँ।
वे सभी एक अनूठी शैली और डिजाइन के साथ आते हैं। उदाहरण के लिए, शैक्षणिक श्रेणी विभिन्न विषयों में नोट लेने के कार्यों के लिए टेम्पलेट प्रदान करती है। सजावटी सूची में पृष्ठों को अधिक आकर्षक बनाने के लिए फोटोरिअलिस्टिक पृष्ठभूमि शामिल है। कई टेम्प्लेट में प्लेसहोल्डर टेक्स्ट भी शामिल है। नोट्स बनाने के लिए आप अपने टेक्स्ट को जोड़ सकते हैं।
OneNote टेम्पलेट जोड़ना
टेम्पलेट जोड़ने के लिए, अपनी पसंद के अनुभाग पर जाएँ। रिबन में इन्सर्ट टैब पर क्लिक करें। फिर, पेज टेम्प्लेट बटन पर क्लिक करें। मेनू से, पेज टेम्प्लेट विकल्प चुनें।

टेम्प्लेट फलक से, टेम्प्लेट की सूची का विस्तार करने के लिए एक श्रेणी पर क्लिक करें। डिज़ाइन के आधार पर एक नया पृष्ठ बनाने के लिए टेम्पलेट पर क्लिक करें।

पेज टेम्पलेट मेनू
OneNote हाल ही में लागू टेम्प्लेट की एक सूची रखता है। जब आप नए पृष्ठ पर उसी टेम्पलेट का उपयोग करना चाहते हैं तो यह विकल्प काम आता है। इस सूची को देखने के लिए पेज टेम्प्लेट बटन पर क्लिक करें। नोट - जब आप पहली बार इस बटन पर क्लिक करेंगे तो आपको कोई भी टेम्प्लेट सूचीबद्ध नहीं मिलेगा।

एक डिफ़ॉल्ट OneNote टेम्पलेट सेट करना
यदि आप बार-बार एक ही टेम्पलेट का उपयोग करने की योजना बनाते हैं, तो आप इसे एक अनुभाग में बनाए गए प्रत्येक नए पृष्ठ के लिए एक डिफ़ॉल्ट टेम्पलेट के रूप में असाइन कर सकते हैं। हमेशा नीचे एक विशिष्ट टेम्पलेट फ़ील्ड का उपयोग करें, ड्रॉपडाउन मेनू पर क्लिक करें और सूची से अपना टेम्पलेट चुनें।

OneNote टेम्पलेट को कैसे संपादित करें
एक बार जब आपको कोई ऐसा टेम्पलेट मिल जाता है जो आपकी आवश्यकताओं को पूरा करता है, तो आप उन्हें अपनी आवश्यकताओं के अनुसार अनुकूलित कर सकते हैं। शक्तिशाली निर्मित उपकरणों के साथ, OneNote आपको बिना किसी प्रयास के सामग्री और उपस्थिति को संशोधित करने देता है। सबसे पहले, पेज टेम्पलेट के आधार पर एक नया पेज बनाएँ।
हम मुद्रण के लिए उपयुक्त बनाने के लिए इतिहास कक्षा नोट्स टेम्पलेट संपादित करेंगे। हमें स्याही की लागत को कम करने के लिए पृष्ठभूमि की छवि को निकालना होगा। ऐसा करने के लिए, पृष्ठभूमि में कहीं भी राइट-क्लिक करें और चित्र के रूप में सेट चित्र को अनचेक करें । उस के साथ, छवि को हटा दें।

कागज के आकार को बदलने के लिए, रिबन के माध्यम से दृश्य टैब पर नेविगेट करें। पेपर आकार बटन पर क्लिक करें, और फलक से जो आकार और मार्जिन बदलता है। यदि आप भविष्य में अपने नोटों को छापने की योजना बना रहे हैं, तो इन विकल्पों को पहले से तय करना आपके लेआउट को रोक कर रखने में मदद कर सकता है।

अंतिम चरण में, पृष्ठ टेम्पलेट मेनू को फिर से खोलें और वर्तमान पृष्ठ को टेम्पलेट के रूप में सहेजें पर क्लिक करें । जब आप ऐसा करते हैं, तो यह एक नया पृष्ठ टेम्पलेट बनाता है और मौजूदा टेम्पलेट को अधिलेखित नहीं करता है।

जहां OneNote स्टोर पेज टेम्प्लेट हैं
OneNote पेज टेम्पलेट को इसमें संग्रहीत करता है
C:\Users\\AppData\Roaming\Microsoft\Templates\My Templates.one आप OneNote से सीधे फ़ाइल विकल्प के माध्यम से इस नोटबुक को खोल सकते हैं या OneNote में खोलने के लिए My Templates.one पर डबल-क्लिक करें। आप पेज टेम्प्लेट को अन्य उपयोगकर्ताओं के साथ भी साझा कर सकते हैं। टेम्पलेट फ़ाइल की प्रतिलिपि बनाएँ और OneNote इंटरफ़ेस के माध्यम से साझा करें।
OneNote टेम्प्लेट कैसे बनाएं
एक बार जब आप बिल्ट-इन टेम्प्लेट का उपयोग और संपादन करने में सहज हो जाते हैं, तो आप स्क्रैच से अपना निर्माण शुरू कर सकते हैं। मूल बातें ज्यादातर समान हैं, लेकिन इन पहलुओं के बारे में पहले से सोचें:
- लक्ष्य: आपके लक्ष्य स्पष्ट होने चाहिए। आप टेम्पलेट के साथ क्या हासिल करना चाहते हैं। क्या यह प्रोजेक्ट मैनेजमेंट, इवेंट प्लानिंग, क्लिफ नोट्स या बहुत कुछ है?
- विवरण: एक टेम्पलेट में सभी आवश्यक विवरण शामिल होने चाहिए। आप हमेशा बाद में कम महत्वपूर्ण डेटा हटा सकते हैं, लेकिन अधिक जोड़ने से टेम्पलेट संरचना जटिल हो सकती है।
- अनुकूलन: टेम्प्लेटों को भी अनुकूलन क्षेत्रों को स्पष्ट करना चाहिए। यदि आप अन्य उपयोगकर्ताओं के साथ इस टेम्पलेट को सहयोग कर रहे हैं, तो दृश्य सुराग के साथ महत्वपूर्ण क्षेत्रों को उजागर करें।
- नामकरण: टेम्पलेट्स के लिए एक मानकीकृत नामकरण प्रणाली का उपयोग करें। आप सादगी के लिए एक संशोधन संख्या के साथ लेबल जोड़ सकते हैं। सभी संशोधनों का एक मास्टर पेज बनाना न भूलें।
OneNote टेम्पलेट डिज़ाइन करना
मैं सभी प्रोजेक्ट्स, क्लाइंट डिटेल्स, उम्मीदों और कार्यों को समेटने के लिए एक प्रोजेक्ट प्लानर बनाने जा रहा हूँ। हम टेम्पलेट लोगो को पेशेवर बनाने के लिए कंपनी का लोगो जोड़ेंगे।
छवि डालने के लिए, सम्मिलित करें टैब पर क्लिक करें और चित्र चुनें। दिखाई देने वाले संवाद बॉक्स से, उस फ़ोल्डर पर नेविगेट करें जिसमें आपकी तस्वीर हो। अपनी छवि को अपने टेम्पलेट में फिट करने के लिए रखें।
फिर, छवि को राइट-क्लिक करें और सेट चित्र को पृष्ठभूमि के रूप में जांचें। जब आप टेम्प्लेट सेट कर रहे हों तो यह आपको गलती से छवि को इधर-उधर जाने से रोकेगा।

टेबल्स सूचना की प्रस्तुति के लिए उत्कृष्ट वाहन हैं। वे दृश्य रुचि पैदा करते हैं और सूचियों को अनजाने में क्रम में लाते हैं। तालिका बनाने के लिए, सम्मिलित करें टैब पर क्लिक करें और तालिकाएँ चुनें।
तालिका में कितने पंक्तियों और स्तंभों का चयन करने के लिए माउस को बक्से पर खींचें। फिर, तालिका को पाठ, संख्याओं, फ़ाइलों और अन्य के साथ भरें।

बिल्ट-इन सरल विकी सिस्टम के साथ Microsoft OneNote का उपयोग करके एक व्यक्तिगत विकी कैसे बनाएँ। Microsoft OneNote का उपयोग करके व्यक्तिगत विकी कैसे बनाएँ एक विकी बड़ी मात्रा में जानकारी संग्रहीत करने और साझा करने का एक शानदार तरीका है। यहां OneNote के साथ विकी बनाना कितना आसान है। और पढ़ें, आप ग्राहक के विवरण को नोटबुक में दूसरे पृष्ठ से लिंक कर सकते हैं। इस तरह, आप टेम्पलेट को अव्यवस्थित किए बिना सभी जानकारी एक साथ रख सकते हैं।
आप टैग के साथ एक टू-डू सूची भी जोड़ सकते हैं और यहां तक कि प्रोजेक्ट को ट्रैक करने के लिए फ़ाइलों को एम्बेड भी कर सकते हैं। OneNote आपको कार्यों को प्रबंधित करने के लिए कुछ अनूठे तरीके प्रदान करता है। OneNote के उपयोग के लिए OneNote 6 युक्तियों में एक कार्रवाई करने योग्य सूची बनाने के लिए इन युक्तियों का उपयोग करें अपनी One -ote सूची के रूप में OneNote का उपयोग करने के लिए 6 युक्तियां आपकी To-Do सूची के रूप में आप अपनी OneNote टू-डू सूची में से अधिकांश बना रहे हैं? बेहतर OneNote चेकलिस्ट के लिए हमारी युक्तियां लागू करें। अधिक पढ़ें ।
OneNote टेम्प्लेट बनाने के लिए सर्वोत्तम अभ्यास
- जब आप कोई टेम्प्लेट सेट कर रहे हों, तो टेक्स्ट बॉक्स, चित्र और अन्य सामग्री को संरेखित करना आसान बनाने के लिए व्यू> रूल लाइन्स को चालू करें। टेम्पलेट को सहेजने से पहले इस विकल्प को टॉगल करें।
- अपनी शैलियों, शीर्षकों, फ़ॉन्ट प्रकारों और आकारों को सुसंगत रखें। हालांकि Onetastic कस्टम शैली बना सकते हैं, टेम्पलेट बनाते समय उनका उपयोग करने से बचें।
- सुनिश्चित करें कि प्लेसहोल्डर टेक्स्ट स्पष्ट और पहचानने में आसान है। यदि आप किसी अन्य उपयोगकर्ता के साथ सहयोग कर रहे हैं, तो स्पष्टता के लिए लेबल जोड़ें।
- शीर्षकों को अन्य सामग्री जैसे तालिकाओं और चित्रों से अलग रखें। जब वे सामग्री से भर जाते हैं, तो टेक्स्ट बॉक्स अक्सर विस्तारित होते हैं, जिससे आपका टेम्प्लेट अव्यवस्थित हो जाता है।
- जब तक यह आपके टेम्प्लेट के लिए आवश्यक नहीं है, तब तक पृष्ठभूमि के रूप में चित्र का उपयोग न करें। पृष्ठभूमि छवियां फ़ाइल आकार को प्रभावित करती हैं, जटिलता जोड़ती हैं, और मुद्रण लागत को बढ़ाती हैं।
विंडोज 10 के लिए OneNote में टेम्पलेट
OneNote 2016 में पेज टेम्प्लेट के लिए पूर्ण-फ़ीचर समर्थन है। लेकिन विंडोज 10 के लिए OneNote के बारे में क्या? उपयोगी सुविधाओं को वापस लाने के लिए Microsoft बहुत प्रगति कर रहा है। कुछ बिंदु पर, उन्होंने टेम्पलेट संबंधित विशेषताएं जोड़ी हैं।
एक खाका तैयार करें जिसे आप टेम्पलेट के लिए उपयोग करना चाहते हैं। नेविगेशन फलक में अपने नोट पर राइट-क्लिक करें और डिफ़ॉल्ट टेम्पलेट के रूप में सेट चुनें। पुष्टि के लिए एक संवाद बॉक्स पॉप अप होगा।

डिफ़ॉल्ट टेम्पलेट को निकालने के लिए, अनुभाग पर राइट-क्लिक करें और डिफ़ॉल्ट टेम्पलेट निकालें चुनें। यदि आपको यह सुविधा अभी तक नहीं दिखाई देती है, तो सेटिंग में प्रायोगिक पूर्वावलोकन को चालू करें या नवीनतम अपडेट प्राप्त करने के लिए इनसाइडर बिल्ड में शामिल हों। OneNote 2016 से स्विच करने का यह बहुत अच्छा समय है क्यों आपको OneNote 2016 से OneNote पर स्विच करना चाहिए विंडोज 10 के लिए क्यों आपको OneNote 2016 से OneNote पर स्विच करना चाहिए Windows 10 OneNote 2016 के लिए चरणबद्ध तरीके से चरणबद्ध किया जा रहा है। हम बताएंगे कि OneNote 2016 में क्या हो रहा है और आपको Windows 10 के लिए OneNote पर स्विच करने के महान लाभ दिखाते हैं। अधिक पढ़ें

जहां OneNote टेम्प्लेट डाउनलोड करने के लिए
टेम्पलेट बनाने में समय लगता है, और यह आश्चर्य करना आसान है कि क्या वे निवेश के लायक हैं। मेरे विचार में, यह आपके समय के लायक है। आप महत्वपूर्ण जानकारी छोड़ना नहीं चाहेंगे और एक सुसंगत रूप की गारंटी भी देंगे। बस इस लेख में चर्चा किए गए लक्ष्यों, सर्वोत्तम प्रथाओं और युक्तियों से अवगत रहें।
खरोंच से एक टेम्पलेट विकसित करने के लिए संरचना और वर्कफ़्लो समायोजन की आवश्यकता होती है। यह आपकी आवश्यकताओं के अनुरूप हो भी सकता है और नहीं भी। समय बचाने और प्रेरणा उत्पन्न करने में आपकी मदद करने के लिए, विभिन्न परियोजनाओं में आपके उपयोग के लिए OneNote टेम्प्लेट डाउनलोड करने के लिए यहां कुछ सर्वश्रेष्ठ साइटें हैं। Microsoft OneNote टेम्प्लेट डाउनलोड करने के लिए 6 सर्वश्रेष्ठ साइटें Microsoft OneNote टेम्प्लेट डाउनलोड करने के लिए 6 सर्वश्रेष्ठ साइटें Microsoft OneNote टेम्प्लेट आपको व्यवस्थित करने में सहायता कर सकती हैं। आपका जीवन। इन वेबसाइट से तैयार किए गए OneNote टेम्प्लेट को पकड़ो। अधिक पढ़ें ।
इसके बारे में अधिक जानें: Microsoft OneNote, नोट-टेकिंग ऐप्स, कार्यालय टेम्पलेट।

