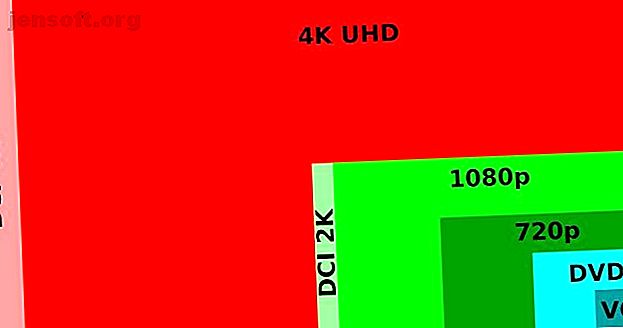
वीडियो गेम ग्राफिक्स और सेटिंग्स की व्याख्या
विज्ञापन
यदि आप पीसी गेमिंग के लिए नए हैं, तो आपने कभी भी वीडियो गेम ग्राफिक्स सेटिंग्स की खोज नहीं की होगी। ज्यादातर लोग जानते हैं कि उच्च सेटिंग्स बेहतर हैं, लेकिन उन सभी गेम सेटिंग्स वास्तव में क्या करती हैं?
हम यहां सबसे सामान्य वीडियो गेम ग्राफिक्स सेटिंग्स की व्याख्या करने के लिए हैं। हम देखेंगे कि वे कैसे काम करते हैं और वे आपके सिस्टम और गेम को कैसे प्रभावित करते हैं।
1. संकल्प प्रदर्शित करें

रिज़ॉल्यूशन आपकी स्क्रीन पर मौजूद पिक्सेल की मात्रा है, जो छवि की समग्र गुणवत्ता को निर्धारित करता है। आप इसे दो संख्याओं जैसे 1920 × 1080 (1080p) या 2560 × 1440 (1440 पी) के रूप में व्यक्त देखेंगे। पहली संख्या पिक्सेल में स्क्रीन की चौड़ाई को इंगित करती है, जबकि दूसरी पिक्सेल में इसकी ऊंचाई है।
सभी मॉनिटर डिफ़ॉल्ट रिज़ॉल्यूशन सेटिंग्स के साथ आते हैं, जिन्हें आप बदल सकते हैं। यदि आपके पास 1080p मॉनिटर है, तो आप 1920 × 1080 से कम के रिज़ॉल्यूशन में प्रदर्शित कर सकते हैं, लेकिन अधिक नहीं।
इससे स्वतंत्र, आप गेम के डिस्प्ले रिज़ॉल्यूशन को बदल सकते हैं। अपने मॉनिटर से अधिक प्रदर्शित करने के लिए एक गेम सेट करना व्यर्थ है, क्योंकि आप अतिरिक्त विवरण खो देंगे।
उच्च रिज़ॉल्यूशन छवि गुणवत्ता में एक ध्यान देने योग्य टक्कर लाता है क्योंकि प्रति फ्रेम अधिक ग्राफिकल जानकारी होती है। बेशक, रिज़ॉल्यूशन बढ़ाने से आपके GPU पर अधिक तनाव होगा। बढ़ता हुआ रिज़ॉल्यूशन आपके द्वारा किए जाने वाले सबसे सरल और सबसे बड़े गुणवत्ता उन्नयन में से एक है, इसलिए सुनिश्चित करें कि आपके पास एक GPU है जो इसे क्रैंक करने से पहले उच्च रिज़ॉल्यूशन को संभाल सकता है।
नीचे दो चित्र हैं, जिन्हें 200x में ज़ूम किया गया है। एक छवि 1440 × 900 संकल्प (लगभग 720p) पर ली गई थी; दूसरे को 1920 × 1200 (लगभग 1080p) पर लिया गया था। बालों और आंखों के चारों ओर लाइनों के लिए जोड़ा विस्तार पर ध्यान दें।

कुछ गेम और सॉफ्टवेयर ट्रिक सामान्य रूप से संभव से अधिक रिज़ॉल्यूशन पर आउटपुट रेंडर करने के लिए विशेष तरीकों का उपयोग करते हैं। उदाहरण के लिए, नीचे दी गई छवि निनटेंडो डीएस गेम, एनिमल क्रॉसिंग: वाइल्ड वर्ल्ड को दर्शाती है।
नीचे दिया गया बाईं ओर नियमित 256 × 192 रिज़ॉल्यूशन प्रदर्शित करता है, जबकि दाईं ओर मूल 256 × 192 स्क्रीन पर 1024 × 768 रिज़ॉल्यूशन डाउन का उपयोग करके एक ही गेम है। आप एमुलेटर का उपयोग करके इस प्रभाव को प्राप्त कर सकते हैं।

2. ताज़ा दर
जब आप गेम सेटिंग्स में अपने रिज़ॉल्यूशन को बदलते हैं, तो आप इसके बगल में एक और नंबर देख सकते हैं। यह प्रति सेकंड फ़्रेम की संख्या (एफपीएस) का प्रतिनिधित्व करता है जो गेम आपके मॉनिटर को भेजता है। FPS जिसे आपका मॉनिटर प्रदर्शित कर सकता है उसे रिफ्रेश रेट 60Hz बनाम 144Hz बनाम 240Hz के रूप में जाना जाता है: क्या मॉनीटर रिफ्रेश रेट्स मैटर है? 60 हर्ट्ज बनाम 144 हर्ट्ज बनाम 240 हर्ट्ज: मॉनीटर रिफ्रेश रेट्स मैटर? एक नया मॉनिटर खरीदना? आप शायद सोच रहे हैं कि ताज़ा दर मायने रखती है या नहीं। यहां बताया गया है कि कैसे 60 हर्ट्ज, 144 हर्ट्ज और 240 हर्ट्ज अलग हैं। Read More, जिसे हर्ट्ज़ (Hz) में मापा जाता है।
अधिकांश मानक मॉनिटर में 60Hz की ताज़ा दर होती है, जिसका अर्थ है कि वे स्क्रीन पर प्रति सेकंड 60 बार एक नई छवि बना सकते हैं। आपका ग्राफिक्स कार्ड (और गेम) आपके मॉनिटर को प्रदर्शित करने की तुलना में एक उच्च एफपीएस भेजने में सक्षम हो सकता है। हालाँकि, आपके मॉनिटर की ताज़ा दर प्रभावी रूप से आपके गेम FPS पर एक टोपी के रूप में कार्य करती है, क्योंकि 60Hz मॉनिटर प्रति सेकंड 144 फ्रेम प्रदर्शित नहीं कर सकता है।
60FPS चिकनी गेमिंग के लिए आम तौर पर स्वीकृत मानक है। एक उच्च ताज़ा दर चिकनी दिखने वाली छवियों का उत्पादन करेगी, जो आपके GPU पर अधिक कर लगा रही है। यदि आप निश्चित नहीं हैं, तो आप UFO टेस्ट में अपने मॉनिटर की ताज़ा दर की जांच कर सकते हैं। हमने समझाया है कि विंडोज में कम एफपीएस कैसे तय करें विंडोज में कम गेम एफपीएस कैसे तय करें पीसी गेमिंग के दौरान कम एफपीएस में विंडोज में कम गेम एफपीएस को कैसे ठीक करें? विंडोज 10 पर गेम खेलते समय कम फ्रेम दर को ठीक करने के लिए इन युक्तियों को आज़माएं। अपने परिणामों से संतुष्ट नहीं होने पर और पढ़ें।
3. बनावट गुणवत्ता
बनावट की गुणवत्ता सिर्फ यह है कि यह कैसा लगता है: इन-गेम पर्यावरण के अच्छे तत्व कैसे दिखते हैं। बनावट ऐसी खालें हैं जो त्रि-आयामी पर्यावरण के बुनियादी ब्लॉकों के शीर्ष पर बैठती हैं।
बनावट की गुणवत्ता बढ़ाने से खेल के ग्राफिक्स की गुणवत्ता में वृद्धि होगी। ऐसा करना अक्सर गहन होता है, क्योंकि बनावट की गुणवत्ता में बदलाव आमतौर पर खेल के सभी बनावट को समायोजित करेगा। परिणाम आपके वीडियो कार्ड पर भारी लोड की कीमत पर तेज और कम धुंधली छवियां हैं।
उदाहरण के लिए, दीवार पर एक तस्वीर कम बनावट सेटिंग्स पर धुंधली और अप्रभेद्य लग सकती है, लेकिन उच्च के लिए स्पष्ट रूप से अध्ययन करने के लिए पर्याप्त विवरण है। उदाहरण के लिए BioShock अनंत में एक शॉट की तुलना नीचे देखें:

सभी गुणवत्ता सेटिंग्स एक समान फैशन में काम करती हैं, इसलिए हम व्यक्तिगत रूप से उन पर नहीं जाएंगे। इसमें shader गुणवत्ता शामिल है, जो समायोजित करती है कि खेल में प्रकाश और अंधेरे का संतुलन कितना स्पष्ट है।
गुणवत्ता में वृद्धि के माध्यम से किए गए विशेष संवर्द्धन को इंगित करना मुश्किल है, क्योंकि वे खेल से खेल में भिन्न होते हैं। आप आमतौर पर निम्न, मध्यम और अल्ट्रा जैसे स्तरों पर एक एकल स्लाइडर को समायोजित कर सकते हैं, या उन्नत सेटिंग्स में गोता लगा सकते हैं और यदि आप चाहें तो व्यक्तिगत रूप से सब कुछ ट्विक कर सकते हैं।
सामान्य उपयोग के लिए, मध्यम सेटिंग्स अक्सर एक अच्छा विचार है, क्योंकि वे खेलने योग्य प्रदर्शन के साथ एक विशाल परिदृश्य को संतुलित करते हैं।
4. एंटी-अलियासिंग
एंटी-एलियासिंग (एए) की व्याख्या करने से पहले, यह समझना मददगार है कि एलियासिंग पहले स्थान पर क्या है। अलियासिंग तब होता है जब कम-रिज़ॉल्यूशन की छवियां पिक्सेलेटेड (चिकनी के बजाय) लाइनों और घटता का उत्पादन करती हैं। यह गोल-गोल वास्तविक जीवन की वस्तुओं का प्रतिनिधित्व करने के लिए वर्ग पिक्सल का उपयोग करने का एक परिणाम है।
एंटी-अलियासिंग एक छवि की तर्ज पर उसी या समान रंग के ब्लॉक को इंजेक्ट करता है, जिससे एक चिकना प्रभाव पैदा होता है। यह आपके गेम में आइटमों के किनारों के चारों ओर की रुकावट को कम करता है। विभिन्न प्रकार की एंटी-अलियासिंग तकनीकें हैं; आपके GPU के ड्राइवर तय करते हैं कि किसका उपयोग करना है। हालाँकि, आप अक्सर अपने गेम विकल्पों में इच्छित एंटी-अलियासिंग की गुणवत्ता को बदल सकते हैं।

उपयोग किए गए AA तरीकों के आधार पर, यह GPU को एक छोटी या बड़ी राशि पर कर लगा सकता है। यदि आप विशेष रूप से पत्ते और घास जैसे तत्वों पर दांतेदार किनारों को नोटिस करते हैं, तो एए प्रभाव को चालू करने का प्रयास करें।

एंटी-अलियासिंग कम रिज़ॉल्यूशन पर अधिक प्रभावी है। 4K जैसे उच्च रिज़ॉल्यूशन पर, पिक्सेल इतने छोटे होते हैं कि किसी भी अन्य प्रभाव को नगण्य है।
5. वीसुंट
VSync (वर्टिकल सिंक्रोनाइज़ेशन के लिए छोटा) स्क्रीन फाड़ को रोकने के लिए आपके मॉनिटर के रिफ्रेश रेट के साथ आपके गेम के FPS आउटपुट को सिंक्रोनाइज़ करता है। स्क्रीन फाड़ (सबसे आम पीसी गेमिंग समस्याओं में से एक 5 कॉमन पीसी गेमिंग समस्याएं (और उन्हें कैसे ठीक करें) 5 कॉमन पीसी गेमिंग समस्याएं (और उन्हें कैसे ठीक करें) यहां सबसे आम पीसी गेमिंग समस्याएं हैं जिनका आप सामना करेंगे, क्या कारण हैं उन्हें, और उन्हें कैसे ठीक करें। और पढ़ें) तब होता है जब आपका GPU आपके मॉनिटर की तुलना में प्रति सेकंड अधिक फ्रेम आउटपुट करता है। इस प्रकार, आपके मॉनीटर ने आपको पिछले एक को दिखाने से पहले कार्ड एक नया फ्रेम भेजता है।
आप नीचे स्क्रीन फाड़ का एक उदाहरण देख सकते हैं। ध्यान दें कि छवि को तीन टुकड़ों में कैसे विभाजित किया गया है जो लाइन नहीं करते हैं। यद्यपि गेम खेलते समय स्क्रीन-फाड़ हमेशा स्पष्ट नहीं होता है, लेकिन यदि आप रिकॉर्ड किए गए गेम का धीमा-धीमा प्लेबैक देखते हैं, तो आपको इसकी संभावना होगी।

VSync को सक्षम करना आपके गेमप्ले से लगभग सभी स्क्रीन-फाड़ को हटा देता है। हालाँकि, इसके दो डाउनसाइड हैं। पहला यह है कि यह इनपुट लैग को पेश कर सकता है, जो तब होता है जब आपके बटन इनपुट तुरंत गेम में प्रभावी नहीं होते हैं।
दूसरी समस्या यह है कि अगर गेम का FPS आपके मॉनिटर के रिफ्रेश रेट से नीचे आता है, तो यह फ्रेम रेट को कम सिंक्रोनाइज़्ड वैल्यू पर लॉक कर देता है, जैसे कि 30FPS। यह अनावश्यक रूप से हकलाने वाले खेलों का कारण बन सकता है - 30 और 60FPS के बीच कूदना 59FPS पर रहने की तुलना में बहुत अधिक परेशान करता है।
इस समस्या से निपटने के लिए, GPU निर्माताओं ने मॉनिटर के लिए अलग मॉड्यूल बनाए हैं जो फ्रेम दर के साथ गतिशील रूप से ताज़ा दरों को सिंक करते हैं। Nvidia के G-Sync और AMD के FreeSync जैसे ये वैकल्पिक सिंकिंग विकल्प VSync से जुड़े किसी भी हकलाने को दूर करते हैं।
हालाँकि, इन वैकल्पिक सिंकिंग विधियों के लिए एक संगत मॉनीटर और GPU की आवश्यकता होती है, जो इस नवीन तकनीक के संपर्क को सीमित करता है। ज्यादातर मामलों में, जब तक कि स्क्रीन फाड़ना वास्तव में आपको परेशान नहीं करता है, आप VSync को अक्षम कर रहे हैं और उच्च फ्रेम दर का आनंद ले रहे हैं।
6. टेशन
इन-गेम बनावट में क्वैड्स शामिल हैं - त्रिभुजों से बने बहुभुज आकार-जो वस्तुओं के आकार के ऊपर बनते हैं। Tessellation ग्राफिक्स कार्ड को किसी भी दी गई सतह पर कई बार quads दोहराने की अनुमति देता है। दोहराया पैटर्न बनावट विस्थापन के लिए अनुमति देता है, जो परिदृश्य में धक्कों का निर्माण करता है।
ईंट की दीवारों जैसी सतहों को देखते हुए आपको यह सबसे स्पष्ट रूप से दिखाई देगा। उच्च tessellation के साथ, ये यथार्थवादी धक्कों और वक्रता होगा। इसके बिना, वे चिकनी और कम विश्वसनीय दिखेंगे।
अधिकांश खेलों में, टेसूलेशन आपके GPU पर कर नहीं है। यह सक्षम करने के लिए एक प्रयास के लायक है और देखें कि क्या यह आपके खेल को प्रदर्शन को प्रभावित किए बिना बेहतर बनाता है, लेकिन यह सबसे महत्वपूर्ण चित्रमय गेम सेटिंग नहीं है।

7. परिवेश का समावेश
परिवेश समावेश विभिन्न भौतिक वस्तुओं के बीच यथार्थवादी छाया संक्रमण बनाता है। खेल में परिवेश रोड़ा, ध्यान देने योग्य, छाया की गुणवत्ता तय नहीं करेगा। यही कारण है कि परिवेश रोड़ा आमतौर पर छाया गुणवत्ता से एक अलग विकल्प है।
इसके बजाय, अन्य वस्तुओं के संबंध में परिवेशीय रोशन छाया को हल्का या गहरा कर देगा। नीचे दिए गए उदाहरण में, परिवेश रोड़ा कमरे में अधिक यथार्थवादी प्रकाश प्रभाव बनाने के लिए तालिका के नीचे की छाया को गहरा करता है।
बहुत सारे मामलों में, आप शायद प्रभाव को बहुत अधिक नोटिस नहीं करेंगे। यह प्रकाश को अधिक यथार्थवादी बनाता है, लेकिन आपको अतिरिक्त विस्तार से नहीं उड़ाएगा।

8. अनिसोट्रोपिक फ़िल्टरिंग
फ़िल्टर करने से खेल खिलाड़ी के पास उच्च-गुणवत्ता वाले बनावट और कम-गुणवत्ता वाले बनावट के बीच सुचारू रूप से संक्रमण करने की अनुमति देता है, जहाँ आप उन्हें स्पष्ट रूप से नहीं देख सकते हैं। स्पष्ट से धुँधली में अचानक परिवर्तन भयानक लगता है, इसलिए फ़िल्टर करना महत्वपूर्ण है।
अनीसोट्रोपिक फ़िल्टरिंग दूर की दूरी पर बनावट की मात्रा को कम कर देता है। इन anisotropic फ़िल्टरिंग प्रभाव सबसे अच्छा तिरछा कोणों पर देखा जाता है (कोण जो दूर की ओर संकेत करते हैं) बजाय सीधे आपके चरित्र के सामने।
अनिसोट्रोपिक फ़िल्टरिंग से पहले, द्वि या त्रि-रेखीय फ़िल्टरिंग सामान्य था। इस प्रकार के फ़िल्टरिंग से दूरी पर बनावट की गुणवत्ता धीरे-धीरे कम हो जाती है। दूसरी ओर, अनिसोट्रोपिक फ़िल्टरिंग समान बनावट की गुणवत्ता को करीब और दूर की दूरी पर समान रूप से दोहराता है।
आप नीचे एक नमूना देख सकते हैं। इसका उपयोग करना आपके हार्डवेयर पर बहुत अधिक मांग नहीं है, और आजकल कई गेम भी इसे डिफ़ॉल्ट रूप से सक्षम करते हैं, इसलिए आपको इसे समायोजित करने की आवश्यकता नहीं है।

ऐसा प्रतीत हो सकता है जैसे कि अनीसोट्रोपिक फ़िल्टरिंग दूर की दूरी पर प्रभाव को कम करता है। यह धुंधलापन कम होने के कारण है, जो धुएं और बनावट के प्रभाव से बने काले धब्बों को कम करता है।
9. उच्च गतिशील रेंज (एचडीआर)
हालांकि यह आमतौर पर एक सेटिंग नहीं है जिसे आप बदल सकते हैं, एचडीआर एक महत्वपूर्ण ग्राफिकल शब्द है जिसे आपको जानना चाहिए। अनिवार्य रूप से, एचडीआर आपके प्रदर्शन के प्रकाश और अंधेरे भागों के बीच विपरीत को बेहतर बनाता है। इससे काले हिस्से गहरे रंग के दिखते हैं और चमकीले हिस्से चमकीले दिखते हैं।
आपको इसका लाभ उठाने के लिए एचडीआर-सक्षम डिस्प्ले की आवश्यकता होगी, ताकि आप एचडीआर मॉनिटर के लिए खरीदारी करना चाहें, जब यह आपकी जगह लेने का समय हो।
10. ब्लूम

ब्लूम एक ऐसा प्रभाव है जो खेल को "महसूस" करने में उज्जवल बनाने का प्रयास करता है। बेशक, आपका प्रदर्शन केवल इतना उज्ज्वल हो सकता है, इसलिए प्रभाव को बढ़ाने के लिए ब्लूम अन्य दृश्य विधियों का उपयोग करता है। जब आप पात्रों और दीवारों की तरह वस्तुओं के किनारों पर प्रकाश फैलते देखेंगे तो आप खिलेंगे।
यह आपकी आंख या एक कैमरे को अत्यधिक प्रकाश की अत्यधिक प्रकाश की भावना को दोहराने वाला है। मॉडरेशन में इसका उपयोग प्रभावी हो सकता है, लेकिन कुछ गेम इसके साथ खत्म हो जाते हैं।
11. मोशन ब्लर
यह एक सीधा चित्रमय प्रभाव है। इन-गेम कैमरा को घुमाने पर मोशन ब्लर इमेज में फ़िज़नेस का परिचय देता है। खिल की तरह, यह आमतौर पर सिनेमाई प्रभाव के लिए उपयोग किया जाता है, क्योंकि यह फिल्मों में देखे गए समान गुणों की नकल करता है।
बहुत से लोग मोशन ब्लर को बंद करना पसंद करते हैं, क्योंकि यह गुणवत्ता को कम करता है और प्राकृतिक धुंधलापन में जोड़ता है।
12. देखने का क्षेत्र

फील्ड ऑफ़ व्यू, जिसे अक्सर FOV के रूप में संक्षिप्त किया जाता है, परिभाषित करता है कि आपका चरित्र पहले व्यक्ति के खेल में कितने कोण पर दिखता है। इसे बढ़ाने से आप एक ही बार में दुनिया को और अधिक देख सकते हैं (अनिवार्य रूप से अपनी परिधीय दृष्टि को बढ़ा सकते हैं), लेकिन यह अधिक कठिन लक्ष्य बना सकता है क्योंकि यह एक ही स्क्रीन आकार में अधिक जानकारी को स्क्वीज़ करता है।
आम तौर पर, आपको FOV को एक स्तर तक बढ़ाना चाहिए, जहां आप जितना संभव हो सके देख सकें, इसके बिना आपके गेमप्ले के बाकी हिस्सों को प्रभावित करता है।
AMD Radeon Settings और Nvidia Settings का इस्तेमाल करना

हमने आमतौर पर उन सेटिंग्स को देखा है जिन्हें आप व्यक्तिगत गेम में समायोजित कर सकते हैं। हालाँकि, आप इनमें से कई को अपने ग्राफिक कार्ड सेटिंग मेनू में भी बदल सकते हैं। अपने कंप्यूटर पर एनवीडिया या एएमडी ऐप खोलें, और आप उनमें से कुछ को वैश्विक स्तर पर समायोजित कर सकते हैं।
चाहे आप उन्हें गेम में परिवर्तित करें या अपने वीडियो कार्ड ऐप के माध्यम से, इन सभी (और अधिक) ग्राफ़िकल सेटिंग्स को प्रबंधित करना मुश्किल हो सकता है। यदि आप अपने दम पर उनके साथ खेलना नहीं चाहते हैं, तो एनवीडिया और एएमडी दोनों आपके उपलब्ध हार्डवेयर के लिए गेम को अनुकूलित करने के लिए उपकरण प्रदान करते हैं।
AMD के Radeon सॉफ्टवेयर के अंदर, आपको तीन AMD Radeon सलाहकार उपकरण मिलेंगे। बेहतर प्रदर्शन के लिए सुझाव पाने के लिए आप किसी भी गेम के अंदर गेम एडवाइजर चला सकते हैं। सेटिंग्स सलाहकार आपके सिस्टम को स्कैन करता है और आपके सेटअप के आधार पर सिफारिशें प्रदान करता है। अंत में, अपग्रेड सलाहकार आपको यह निर्धारित करने में मदद करेगा कि क्या आप एक विशेष गेम खेल सकते हैं।
यदि आपके पास Nvidia GPU है, तो Nvidia GeForce अनुभव समान कार्यक्षमता प्रदान करता है। आप कई खेलों के लिए गुणवत्ता और प्रदर्शन के सर्वोत्तम संतुलन को स्वचालित रूप से लागू करने के लिए इसका उपयोग कर सकते हैं।
आपके लिए सही गेमिंग पीसी सेटअप कैसे प्राप्त करें
अब आपके पास एक बुनियादी समझ है कि पीसी ग्राफिक्स विकल्पों का क्या मतलब है और वे आपके खेल को कैसे प्रभावित करते हैं। सामान्य तौर पर, आपके पास जितना अधिक शक्तिशाली हार्डवेयर होता है, उतना ही आगे आप प्रेटियर गेम के लिए इन सेटिंग्स को क्रैंक कर सकते हैं।
यदि आप खो गए हैं, तो हम ऊपर उल्लिखित सहायता उपकरणों का उपयोग करने का प्रयास करें। अन्यथा, थोड़ा प्रयोग आपको प्रदर्शन और दृश्यों के बीच सर्वोत्तम संतुलन बनाने में मदद कर सकता है। आप निश्चित रूप से चाहते हैं कि आपका खेल सुंदर दिखे, लेकिन आपको लुक्स के लिए सहज अनुभव का त्याग नहीं करना चाहिए। यह तेज गति वाले मल्टीप्लेयर गेम में विशेष रूप से महत्वपूर्ण है।
आपको सर्वश्रेष्ठ परिणाम प्राप्त करने में मदद करने के लिए, गेमिंग के लिए अपने पीसी को ऑप्टिमाइज़ करने के तरीके यहां दिए गए हैं। 4 के साथ गेमिंग के लिए अपने पीसी का अनुकूलन करें। अपने गेमिंग पीसी सेटअप को अपने सबसे अच्छे रूप में चलाने के लिए इन महत्वपूर्ण सुझावों का उपयोग करें। अधिक पढ़ें ।
इसके बारे में अधिक जानें: गेम डेवलपमेंट, गेमिंग कल्चर, गेमिंग टिप्स, ग्राफिक्स कार्ड, वीडियो कार्ड, वीडियो गेम डिजाइन।

