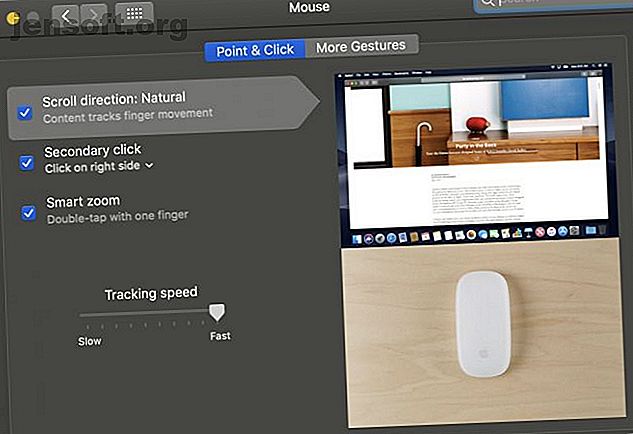
होशियार मैक नेविगेशन के लिए 4 उपयोगी मैजिक माउस जेस्चर
विज्ञापन
मैक उपयोगकर्ता के रूप में, आपके पास अपने कंप्यूटर को नियंत्रित करने का तरीका तय करने के लिए दो विकल्प हैं: मैजिक माउस और मैजिक ट्रैकपैड। दोनों विकल्प macOS की कई विशेषताओं को आसान बनाने के लिए उपयोगी इशारे प्रदान करते हैं।
जबकि मैजिक ट्रैकपैड महान है, यदि आप माउस के साथ अधिक सहज हैं, तो आपको Apple के मैजिक माउस में निर्मित कुछ आसान इशारों से लाभ होगा। आइए नज़र डालते हैं इन इशारों और उन तरीकों पर जो वे macOS पर आपके अनुभव को बेहतर बना सकते हैं।
मैजिक माउस जेस्चर को सक्रिय करना
मैजिक माउस में निर्मित इशारों का उपयोग करने के लिए, आपको सबसे पहले उन्हें सिस्टम प्राथमिकता में सक्रिय करना होगा। मेनू बार पर, इसे खोलने के लिए Apple मेनू> सिस्टम प्राथमिकताएँ नेविगेट करें।
अपने मैजिक माउस के कंट्रोल पैनल को खोलने के लिए इस मेनू में माउस पर क्लिक करें। काम करने के लिए नीचे दिए गए इशारों के लिए, आप स्मार्ट ज़ूम चालू करना चाहेंगे।

इसके बाद, अधिक जेस्चर टैब पर जाएं और वहां तीनों इशारों को चालू करें। आपके पास पृष्ठों के बीच स्वाइप, पूर्ण-स्क्रीन ऐप्स के बीच स्वाइप, और मिशन नियंत्रण सभी सक्रिय होना चाहिए।
अब जब आपका माउस सेट हो गया है, तो आइए देखें कि इन उपयोगी इशारों को मैकओएस में कैसे उपयोग किया जाए।
जादू माउस इशारों प्रदर्शन
मैजिक माउस पर इशारे सभी सरल आंदोलनों का उपयोग करके काम करते हैं, या तो एक या दो उंगलियों के साथ। आपको उन्हें सीधे माउस पर प्रदर्शन करना चाहिए; माउस की पूरी सतह इन इशारों के लिए काम करती है।
यह पहली बार में थोड़ा अजीब लग सकता है। लेकिन कुछ अभ्यास के साथ, आप इन गतियों के साथ अधिक सहज हो जाएंगे और बिना सोचे-समझे उनका उपयोग करने में सक्षम होंगे।
1. स्मार्ट ज़ूम का उपयोग करें
उपयोग कैसे करें: वेब पेज, छवि, या पीडीएफ में ज़ूम इन या आउट करने के लिए एक उंगली से डबल-टैप करें।
जब आप मैजिक माउस पर स्मार्ट ज़ूम का उपयोग करते हैं, तो आपका मैक उस क्षेत्र पर त्वरित ज़ूम-इन करेगा, जहां आपका माउस पॉइंटर बैठता है। यह इशारा अधिकांश वेब ब्राउज़रों, साथ ही आपके मैक पर खुलने वाले पीडीएफ या चित्रों में काम करेगा।
ज़ूम की गई राशि लगभग 50 प्रतिशत है। एक बार जब आप उसी क्षेत्र में फिर से टैप करते हैं, तो आपकी स्क्रीन वापस मानक दृश्य पर ज़ूम इन हो जाएगी। इस पृष्ठ पर एक पैराग्राफ या छवि को ज़ूम करके देखें।
स्मार्ट ज़ूम एक साफ़ सुथरा शॉर्टकट है जो आपको कीबोर्ड शॉर्टकट का उपयोग किए बिना जल्दी से ज़ूम इन करने देता है। सबसे उपयोगी मैक कीबोर्ड शॉर्टकट जानने के लिए सबसे उपयोगी मैक कीबोर्ड शॉर्टकट जानने के लिए एक प्रिंट करने योग्य चीट शीट जिसमें सबसे उपयोगी मैक कीबोर्ड शॉर्टकट हैं जिनकी आपको कभी आवश्यकता होगी। अधिक पढ़ें । इसके अतिरिक्त, वेब ब्राउज़र या पीडीएफ ऐप्स में निर्मित शॉर्टकट अलग-अलग हो सकते हैं। स्मार्ट ज़ूम आपको प्रत्येक प्रोग्राम के लिए अलग-अलग शॉर्टकट को देखे बिना अपने विंडो व्यू को जल्दी से नियंत्रित करने की अनुमति देता है।
2. मिशन नियंत्रण खोलें

कैसे उपयोग करें: मिशन नियंत्रण खोलने के लिए दो अंगुलियों के साथ डबल-टैप करें।
अधिकांश मैक उपयोगकर्ता मिशन नियंत्रण से परिचित हैं, जो सभी खुली खिड़कियों का त्वरित दृश्य प्रदान करता है। Apple का मैजिक कीबोर्ड F3 कुंजी का उपयोग करके मिशन कंट्रोल खोलने के लिए एक शॉर्टकट प्रदान करता है, लेकिन आप एक अलग मैक कीबोर्ड का उपयोग कर सकते हैं Apple के आधिकारिक मैजिक कीबोर्ड के 7 सर्वश्रेष्ठ विकल्प Apple के आधिकारिक मैजिक कीबोर्ड के 7 सर्वश्रेष्ठ विकल्प आपके लिए एक नया कीबोर्ड खरीदने की तलाश कर रहे हैं मैक? Apple का मैजिक कीबोर्ड सबसे अच्छा नहीं है। यहाँ कुछ बेहतर मैक कीबोर्ड विकल्प दिए गए हैं। और पढ़ें जिसमें ये बटन नहीं हैं
मिशन कंट्रोल जेस्चर का उपयोग करके, आप एक साधारण एक-हाथ की गति के साथ अपनी कामकाजी खिड़कियों के बीच खोल और स्विच कर सकते हैं। चूंकि खुली हुई खिड़कियां तेज गति से काम कर रही होती हैं, इसलिए यह इशारा आपको अपने ऐप्स के नियंत्रण में रखता है।
3. ब्राउज़र पेजों को नेविगेट करने के लिए स्वाइप करें
उपयोग कैसे करें: पृष्ठों के बीच स्वाइप करने के लिए एक उंगली से बाएं या दाएं स्वाइप करें। बाईं ओर स्वाइप करने पर पिछला पृष्ठ दिखाई देगा, जबकि दाईं ओर अगला पृष्ठ दिखाई देगा।
अक्सर, आप एक ऐसी वेबसाइट पर चलेंगे, जिसमें ऐसी जानकारी होगी जो आप कई अलग-अलग पृष्ठों पर देख रहे हैं। आपको जो भी चाहिए, उसे खोजने के लिए आपको Google खोज परिणामों के बीच तेजी से कूदने की आवश्यकता हो सकती है।
हर बार अपने माउस को अपने ब्राउज़र में पीछे और आगे के बटन पर ले जाना बहुत ही व्यर्थ गति है। इसके बजाय, अपने माउस पर बाएं या दाएं स्वाइप करने से आप समान क्रियाओं को अधिक कुशलता से कर सकते हैं।
हर बार टूलबार तक जाने के बिना इस हावभाव का उपयोग वेब पेजों के बीच होता है, जो आपका ध्यान तोड़ सकता है। यह एक सरल अवधारणा है, लेकिन जब आप वेबसाइट देख रहे होते हैं तो यह काफी गति और एक क्लिक पर बचाता है।
4. फुल-स्क्रीन ऐप्स के बीच स्वाइप करें
कैसे उपयोग करें: फुल-स्क्रीन ऐप्स के बीच जाने के लिए दो उंगलियों के साथ बाएं या दाएं स्वाइप करें ।
MacOS पर फुल-स्क्रीन मोड पूरी स्क्रीन को भरने के लिए एक एकल ऐप को अधिकतम करता है। यह विकर्षणों को खत्म करने का एक शानदार तरीका है, लेकिन आसानी से स्विच करना मुश्किल हो सकता है।
अपने माउस का उपयोग करके फ़ुल-स्क्रीन पर विंडो सेट करने के लिए, आपको विंडो के ऊपरी-बाएँ कोने में स्थित टूलबार में पॉइंटर को ले जाना होगा। उस विंडो को पूर्ण-स्क्रीन पर सेट करने के लिए हरे बटन पर क्लिक करें।

आप नोटिस करेंगे कि macOS अन्य विंडो पर इसे अधिकतम नहीं करता है। इसके बजाय, यह एक अलग स्क्रीन स्पेस बनाता है जिसमें केवल वह विंडो होती है जिसे आपने काम करने के लिए चुना था। फुल-स्क्रीन मोड से बाहर निकलने के लिए, आपको टूलबार को प्रकट करने के लिए विंडो के शीर्ष पर होवर करना होगा, फिर वापस लौटने के लिए फिर से हरे बटन पर क्लिक करें। आपकी मुख्य स्क्रीन पर।
यदि आप पूर्ण स्क्रीन पर काम कर रहे हैं तो आपको किसी अन्य विंडो की आवश्यकता होने पर यह एक संघर्ष हो सकता है। लेकिन यह इशारा उस समस्या को हल कर देगा। दो अंगुलियों के साथ बाईं या दाईं ओर स्वाइप करने से आपकी स्क्रीन आपकी मुख्य विंडो और आपके द्वारा भरी गई फ़ुल-स्क्रीन विंडो के बीच चलती है।
अपनी मुख्य स्क्रीन पर लौटने के लिए बाईं ओर स्वाइप करें, फिर दाईं ओर जब आप फ़ुल-स्क्रीन विंडो पर काम करने के लिए तैयार हों। आप अपने सभी ऐप्स तक पहुँच प्राप्त करके दोनों दुनिया में सर्वश्रेष्ठ हैं, साथ ही विचलित करने वाली मुक्त देखने के लिए एक बढ़े हुए विंडो, जो मैजिक माउस के लिए धन्यवाद के स्पर्श पर उपलब्ध हैं।
अच्छा उपयोग करने के लिए अपने मैक माउस डाल रहा है
अपने मैजिक माउस पर इशारों का उपयोग करना आपके मैक पर स्मार्ट तरीके से काम करने का एक शानदार तरीका है, चाहे आप डेस्कटॉप या लैपटॉप मॉडल का उपयोग करें। जब आप डेस्कटॉप मैक खरीदते हैं तो यह मानक आता है, इसलिए आपको इन सुझावों को जानना चाहिए ताकि इसका अधिकतम लाभ उठाया जा सके।
और भी अधिक दक्षता अनलॉक करना चाहते हैं? आपको अपने मैक पर थ्री-फिंगर ड्रैग का उपयोग करने की कोशिश करनी चाहिए, समय और क्लिक को बचाने के लिए अपने मैक पर थ्री-फिंगर ड्रैग का उपयोग करें, समय और क्लिक को बचाने के लिए अपने मैक पर थ्री-फिंगर ड्रैग का उपयोग करें और जिस किसी भी चीज को आप क्लिक कर सकते हैं, उसे ट्रैकपैड या अपने मैक पर खींचें माउस, आप तीन उंगलियों के साथ खींच सकते हैं। कोई क्लिक शामिल नहीं! समय और क्लिक बचाने के लिए और पढ़ें।
के बारे में और अधिक जानकारी प्राप्त करें: जेस्चर कंट्रोल, मैक टिप्स, माउस जेस्चर, उत्पादकता ट्रिक्स।

