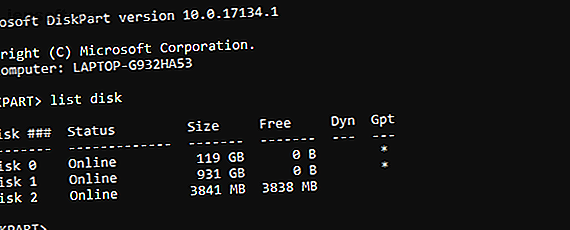
प्रोटेक्टेड USB पेनड्राइव कैसे लिखें
विज्ञापन
आप अपने USB फ्लैश संग्रहण पर डेटा सहेजने का प्रयास कर रहे हैं, लेकिन एक समस्या है। सहेजने का कोई भी प्रयास संदेश को प्रदर्शित करता है कि ड्राइव "सुरक्षित है" लिखें। यह कैसे हो सकता है?
ड्राइव आपको इसे पुन: स्वरूपित करने की अनुमति नहीं देगा, और लेखन सुरक्षा को सक्षम या अक्षम करने के लिए कोई स्पष्ट स्विच नहीं है। हैरान? यहां बताया गया है कि कैसे अपने लेखन को संरक्षित यूएसबी पेनड्राइव को प्रारूपित करें और फिर से इसका उपयोग शुरू करें।
क्या USB ड्राइव लिखना सुरक्षित या दूषित है?
आगे बढ़ने से पहले, यह सुनिश्चित करने के लिए समय निकालें कि ड्राइव वास्तव में संरक्षित है। अन्य मुद्दों के एक जोड़े को यहाँ खेलने में आ सकता है।
- आपके पीसी का यूएसबी पोर्ट पूरी तरह ख़राब है या उड़ गया है। एक क्षतिग्रस्त USB पोर्ट फिक्सिंग USB पोर्ट काम नहीं कर रहा है? यहाँ कैसे निदान और इसे ठीक करने के लिए यूएसबी पोर्ट काम नहीं कर रहा है? यहाँ कैसे निदान करें और इसे ठीक करें यूएसबी पोर्ट काम नहीं कर रहे हैं? यह आलेख बताता है कि समस्या को जल्दी से कैसे पहचानें और इसे जितनी जल्दी हो सके ठीक करें। और पढ़ें मुश्किल हो सकता है लेकिन असंभव नहीं।
- फ्लैश ड्राइव भ्रष्ट है। चाहे आप एक पूर्ण यूएसबी फ्लैश स्टिक या यूएसबी एसडी कार्ड एडेप्टर का उपयोग कर रहे हों, डिवाइस के साथ समस्याएं हो सकती हैं। इन चरणों से आपको एक दूषित फ्लैश ड्राइव को ठीक करने में मदद मिलेगी कि डिस्क को कैसे ठीक किया जाए संरक्षित यूएसबी त्रुटि है डिस्क को कैसे ठीक करें सुरक्षित लिखें यूएसबी त्रुटि है क्या आपका यूएसबी ड्राइव डिस्क लिखने की सुरक्षा त्रुटि को फेंक रहा है? इस लेख में, हम बताते हैं कि वह क्या है और आप इसे कैसे ठीक कर सकते हैं। अधिक पढ़ें ।
समस्या सिर्फ अपने USB फ्लैश स्टिक पर सुरक्षा लिखना है? पर चलते हैं।
डिस्क के साथ USB लिखने की सुरक्षा कैसे निकालें
शुरू करने से पहले, अपने कंप्यूटर के USB पोर्ट में अपना पेनड्राइव डालें।
विंडोज़ में एक अंतर्निहित डिस्क विभाजन प्रबंधन उपकरण है जिसे डिस्कपार्ट कहा जाता है। आप इसे विंडोज की + आर मारकर, सीएमडी दर्ज करके, फिर एंटर दबाकर खोल सकते हैं।
उपयोगकर्ता पहुँच नियंत्रण आपको कार्रवाई की पुष्टि करने के लिए संकेत देगा। जारी रखने के लिए हाँ पर क्लिक करें।
अब आपको कमांड लाइन टूल, सीएमडी देखना चाहिए। प्रॉम्प्ट पर, दर्ज करें
diskpart एक नई कमांड लाइन विंडो खुलेगी, जिसमें एक नया DISKPART प्रॉम्प्ट होगा। यह देखने का समय है कि आपके कंप्यूटर से कौन से डिस्क जुड़े हुए हैं:
list disk परिणामी तालिका वर्तमान में उपलब्ध उपकरणों को सूचीबद्ध करेगी। लेकिन आपका USB ड्राइव कौन सा है?
डिस्क 0 आपके कंप्यूटर का सिस्टम ड्राइव होगा। यह वह है जिस पर विंडोज स्थापित है। यदि आपके पास कई विभाजन हैं, तो ये क्रमिक रूप से क्रमांकित होंगे। ध्यान दें कि आकार प्रत्येक डिस्क के लिए प्रदर्शित होता है।
एक यूएसबी फ्लैश डिवाइस से जुड़ा हुआ है, (जो डिस्क 1 या उच्चतर होगा) आपको इसकी तुलनात्मक रूप से कम क्षमता से पहचानने में सक्षम होना चाहिए।

ऊपर की छवि में, जबकि डिस्क 0 119GB और डिस्क 1 931GB (एक ही ड्राइव के दो विभाजन) है, डिस्क 2 16GB है।
इसलिए, डिस्क 2 USB फ्लैश ड्राइव है। आपको डिवाइस पर स्वयं की क्षमता की जांच करने में सक्षम होना चाहिए, क्योंकि यह आमतौर पर ड्राइव के आवरण पर मुद्रित होता है। यदि नहीं, तो आप इसकी पुष्टि विंडोज एक्सप्लोरर में कर सकेंगे।
सही डिस्क का चयन करें!
आगे बढ़ने से पहले, बिल्कुल निश्चित रहें कि आपने USB पेनड्राइव की पहचान कर ली है। यह भी ध्यान दें कि लेखन के समय USB फ्लैश ड्राइव 1TB जितनी क्षमता (PNY Pro Elite) की तरह हो सकती है, जो आपके कंप्यूटर के HDD से बड़ी हो सकती है। इस स्तर पर पूरी तरह से निश्चित होने का प्रयास करना आपके कंप्यूटर पर डेटा की अखंडता के लिए महत्वपूर्ण है!
एक बार जब आप निश्चित हो जाते हैं, तो डिस्क का चयन करने का समय आ गया है। हमारे उदाहरण में, इसका मतलब है कि प्रवेश करना
select disk 2 यह इस संदेश के साथ पुष्टि की जाएगी कि डिस्क 2 अब चयनित डिस्क है। अगला, अनुरोध विशेषताएँ:
attributes disk विभिन्न जानकारी प्रदर्शित की जाएगी। पहली पंक्ति की जाँच करें। यह करंट रीड-ओनली स्टेट है। यदि आप डिस्क पर लिखने या उसे सुधारने में असमर्थ हैं, तो करंट रीड-ओनली स्टेट को Yes पर सेट किया जाएगा।
आप कमांड के साथ आसानी से अपने पेनड्राइव पर राइट प्रोटेक्शन हटा सकते हैं
attributes disk clear readonly यदि चरण की सफल पुष्टि संदेश के साथ दिखाई जाएगी "डिस्क विशेषताएँ सफलतापूर्वक साफ़ हो गई हैं।"

USB फ्लैश ड्राइव पर डेटा खोने से खुश हैं? आप डिस्कपार्ट के क्लीन कमांड का उपयोग करके ड्राइव को फॉर्मेट कर सकते हैं। सबसे पहले, सुनिश्चित करें कि डिस्क चयनित है:
select disk 2 clean आप तब विभाजन बना सकते हैं और प्रारूपित कर सकते हैं:
create partition primary format fs=ntfs इसके पूरा होने की प्रतीक्षा करें - अब आपके पास पूरी तरह से काम करने वाला और स्वरूपित यूएसबी फ्लैश ड्राइव होना चाहिए!
एक छोटी फ़ाइल की प्रतिलिपि बनाकर ड्राइव की केवल लिखने की स्थिति की जाँच करें।
काम नहीं किया? USB स्वरूपण उपयोगिताओं का प्रयास करें
राइट प्रोटेक्ट एरर की स्थिति में अपने यूएसबी ड्राइव को फॉर्मेट करने के लिए नीचे दो फ्री टूल्स दिए गए हैं। इनका उपयोग डिस्कपार्ट के बजाय या इसके अलावा किया जा सकता है। उपयोगी है अगर आप अपने हाथों को कमांड लाइन के साथ गंदा करना पसंद नहीं करते हैं!
1. एसडी प्रारूपकार

आपकी सूची में नंबर एक एसडी एसोसिएशन से एसडी प्रारूपक उपकरण होना चाहिए। हालांकि एसडी कार्ड के लिए स्पष्ट रूप से इरादा है, टूल यूएसबी फ्लैश स्टिक्स के साथ संगत है। सब के बाद, एक यूएसबी फ्लैश स्टिक मूल रूप से एक एसडी कार्ड है जो एक यूएसबी इंटरफेस से वायर्ड है।
बस डिवाइस कनेक्ट करें, ड्राइव और एक फॉर्मेटिंग विकल्प चुनें, और फॉर्मेट पर क्लिक करें।
डाउनलोड : SDFormatter (नि: शुल्क)
2. किंग्स्टन प्रारूप उपयोगिता
पुराने विंडोज सिस्टम (विंडोज एक्सपी से विंडोज 7) के लिए इरादा, किंग्स्टन प्रारूप उपयोगिता किंग्स्टन से यूएसबी फ्लैश उपकरणों के लिए आदर्श है।
ध्यान दें कि यह स्थापना की थोड़ी पुरातन विधि है। डाउनलोड करने के बाद, EXE फ़ाइल चलाएं और किसी स्थान (जैसे डेस्कटॉप, या दस्तावेज़ ) का चयन करने के लिए ब्राउज़ करें को हिट करें । अनज़िप पर क्लिक करें, फिर नए स्थान पर ब्राउज़ करें, और किंग्स्टन प्रारूप यूटिलिटी । Exe पर डबल क्लिक करें ।
इससे ऐप चलेगा; अब आपको बस ड्रॉप-डाउन मेनू से डिवाइस और फ़ाइल सिस्टम का चयन करना है। जब आप तैयार हों तब प्रारूप पर क्लिक करें, फिर प्रतीक्षा करें।
डाउनलोड : किंग्स्टन प्रारूप उपयोगिता (मुक्त)
अपने USB फ्लैश ड्राइव को सुधार नहीं कर सकते?
यदि आपके द्वारा अब तक किए गए सुझावों में से कोई भी सफल नहीं हुआ है, तो आशा न छोड़ें। यह उपकरण निर्माता की वेबसाइट पर उपकरण के साथ काम करने के लिए पुष्टि की गई लिंक को खोजने के लिए समर्थन पृष्ठों और मंचों की जाँच करने के लायक है।
ध्यान दें कि अधिकांश फ्लैश स्टोरेज निर्माता अपने उपकरणों पर लंबी गारंटी देते हैं। यदि आपने ड्राइव को पंजीकृत कर लिया है, तो आप शायद इसे मरम्मत या बदलने में सक्षम होंगे।
आपका लिखें-संरक्षित USB पेनड्राइव, स्वरूपित
अब तक आपको अपने USB फ्लैश ड्राइव पर राइट प्रोटेक्शन को अनलॉक करना चाहिए और इसे रिफॉर्म करना चाहिए। यह विंडोज पर डिस्कपार्ट, या एक विशेषज्ञ तृतीय-पक्ष उपयोगिता का उपयोग करके किया जा सकता है।
अंत में, आपके पास एक यूएसबी ड्राइव होना चाहिए जो अब काम करता है। यदि ऐसा नहीं होता है, तो यह एक मजबूत संभावना है कि यह दोषपूर्ण है। इसलिए, यदि ड्राइव अभी भी वारंटी में है, तो निर्माता प्रतिस्थापन के संबंध में अपने विकल्पों का पता लगाएं।
एक एसडी कार्ड पर एक लेखन सुरक्षा मुद्दे के साथ संघर्ष? यहाँ एसडी कार्ड से लिखने की सुरक्षा को हटाने के लिए 3 तरीके हैं एसडी कार्ड पर सुरक्षा को हटाने के तरीके 3 एसडी कार्ड पर सुरक्षा को हटाने के तरीके विंडोज में अपने एसडी कार्ड पर सुरक्षा त्रुटियों को देखते हुए? उस समस्या को ठीक करने के तीन त्वरित तरीके यहां दिए गए हैं। अधिक पढ़ें ।
इसके बारे में अधिक जानें: कंप्यूटर रखरखाव, ड्राइव प्रारूप, समस्या निवारण, USB ड्राइव।

