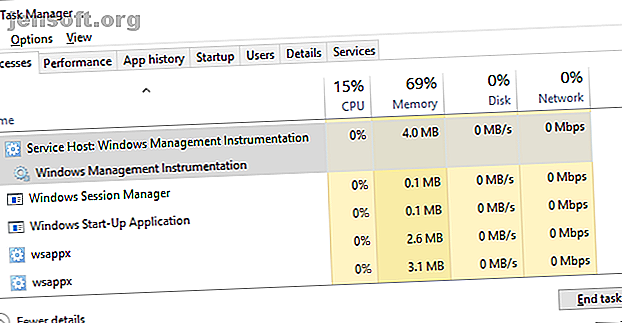
विंडोज में हाई सीपीयू यूज को कैसे ठीक करें
विज्ञापन
यदि आपके कंप्यूटर के प्रशंसक अक्सर शीर्ष गति से टकराते हैं, तो यह संकेत है कि आपका CPU उपयोग 100% तक पहुंच रहा है। इसके साथ ही, आपका कंप्यूटर धीमा हो सकता है। यह कष्टप्रद है, खासकर यदि आप वास्तव में कुछ भी नहीं कर रहे हैं।
अब "विंडोज कीबोर्ड शॉर्टकट 101" चीट शीट को अनलॉक करें!
यह आपको हमारे समाचार पत्र पर हस्ताक्षर करेगा
अपना ईमेल अनलॉक दर्ज करें हमारी गोपनीयता नीति पढ़ेंसीपीयू (सेंट्रल प्रोसेसिंग यूनिट), जिसे प्रोसेसर के रूप में भी जाना जाता है, आपके कंप्यूटर का मस्तिष्क है। अपने स्वयं के नोगिन की तरह, यह बहुत अधिक प्रक्रियाओं के साथ बमबारी करने पर अभिभूत हो सकता है, या यदि कोई एकल कार्य अनुचित ध्यान देता है। जिस तरह आप अभिभूत होने पर काम करना मुश्किल हो सकता है, अगर आपका प्रोसेसर एक क्रॉल को धीमा कर सकता है अगर एक बार में बहुत अधिक पूछा जाता है।
आम तौर पर, आप मांग वाले ऐप्स से दूर रहकर इस स्थिति से बच सकते हैं। हालाँकि, CPU उपयोग कभी-कभी किसी प्रक्रिया में बग के कारण नियंत्रण से बाहर जा सकता है, जैसे कि कुख्यात WmiPrvSE.exe। सौभाग्य से, ज्यादातर मामलों में, आप आसानी से अंतर्निहित समस्या और कम उच्च CPU उपयोग को ठीक कर सकते हैं।
क्या WMI प्रदाता होस्ट (WmiPrvSE.EXE) उच्च CPU उपयोग है?
WMI प्रदाता होस्ट प्रक्रिया, जिसे Windows प्रबंधन इंस्ट्रूमेंटेशन या WmiPrvSE.exe के रूप में भी जाना जाता है, विंडोज का एक हिस्सा है और नेटवर्क पर बड़ी संख्या में सिस्टम की निगरानी और समस्या निवारण में संगठनों की सहायता करता है। हालाँकि यह प्रक्रिया के नियंत्रण से बाहर होने के लिए असामान्य नहीं है।
आप बता सकते हैं कि क्या टास्क मैनेजर (प्रेस कंट्रोल + शिफ्ट + ईएससी ) खोलकर और WmiPrvSE.exe प्रक्रिया की तलाश में यह आपकी समस्या है। यदि इसका CPU उपयोग कुछ प्रतिशत से अधिक है, और आप ऐसा कोई प्रोग्राम नहीं चला रहे हैं, जो इसे प्रभावित करे, तो यह ठीक से काम नहीं कर रहा है।

उच्च CPU उपयोग को ठीक करने के लिए WMI प्रदाता होस्ट को पुनरारंभ करें
Microsoft ने हाल ही में इसका आधिकारिक निर्धारण निकाला है। एकमात्र विकल्प जो अब आपके पास बचा है, वह मैन्युअल रूप से सेवा को फिर से शुरू कर रहा है। "सेवाओं" के लिए एक Windows खोज करें और खुलने वाली विंडो में, Windows प्रबंधन इंस्ट्रूमेंटेशन देखें । इसे राइट-क्लिक करें, फिर रीस्टार्ट चुनें। यदि आप चाहें, तो आप सेवा को पूरी तरह से रोक सकते हैं, या बस अपने कंप्यूटर को पुनः आरंभ कर सकते हैं।

इवेंट व्यूअर का उपयोग करते हुए लगातार WMI प्रदाता होस्ट समस्याएँ पहचानें
यदि WmiPrvSE.exe के साथ समस्या वापस आती है, तो उसके कारण की पहचान करने के लिए Windows इवेंट व्यूअर का उपयोग करें। यह एक अन्य सिस्टम प्रक्रिया हो सकती है जो WMI प्रदाता को होस्ट में व्यस्त रखती है, जिससे CPU का उच्च उपयोग होता है।
- विंडोज 10 और 8 में, स्टार्ट बटन पर राइट-क्लिक करें और इवेंट व्यूअर चुनें।
- विंडोज 7 में, Eventvwr.msc को खोजने और लॉन्च करने के लिए स्टार्ट मेनू का उपयोग करें।
इवेंट व्यूअर ऐप के अंदर, एप्लिकेशन और सेवा लॉग> Microsoft> विंडोज> WMI- गतिविधि> ऑपरेशनल पर जाएं ।
अब परिचालन घटनाओं की सूची पर स्क्रॉल करें और हाल की त्रुटि प्रविष्टियों को ढूंढें।
प्रत्येक त्रुटि के लिए, ClientProcessId की पहचान करें। ध्यान दें कि हर बार जब आप किसी प्रक्रिया को पुनरारंभ करते हैं, तो उसकी आईडी बदल जाएगी, इसलिए पुरानी त्रुटियों की जांच करने का कोई मतलब नहीं है।

यदि आपको संदेह है कि इनमें से एक प्रक्रिया उच्च CPU उपयोग का कारण बन रही है, तो आप इसकी आईडी का उपयोग इसे टास्क मैनेजर में खोजने और दोषपूर्ण प्रक्रिया की पहचान करने के लिए कर सकते हैं।
टास्क मैनेजर (प्रेस कंट्रोल + शिफ्ट + ईएससी ) खोलें, सर्विसेज टैब पर जाएं, और पीआईडी, अर्थात इस प्रक्रिया आईडी द्वारा सभी चल रही सेवाओं को सॉर्ट करें। यदि दोषी प्रक्रिया अभी भी चल रही है, तो आप इसकी पहचान कर सकते हैं और आगे की जांच करेंगे।
प्रक्रिया को राइट-क्लिक करें और इसके अंतर्गत आने वाले सॉफ़्टवेयर की समीक्षा करने के लिए ओपन फ़ाइल स्थान चुनें। संबंधित प्रोग्राम को अपडेट या अनइंस्टॉल करना WMI प्रदाता होस्ट के उच्च CPU उपयोग को ठीक कर सकता है।
अंत में, एक संभावना है कि सेवा एक कीड़ा या वायरस हो सकती है। आपको किसी भी समय प्रक्रिया का केवल एक संस्करण देखना चाहिए, और यदि आप इसे सेवा विंडो के माध्यम से रोकते हैं, तो प्रक्रिया बंद हो जानी चाहिए। यदि आप इसके दो संस्करण देखते हैं, या प्रक्रिया बंद नहीं होगी, तो वायरस को स्कैन करें 10 कदम उठाएं जब आप अपने कंप्यूटर पर मालवेयर की खोज करें 10 कदम उठाने के लिए जब आप अपने कंप्यूटर पर मालवेयर की खोज करते हैं तो हम यह सोचना चाहेंगे कि इंटरनेट क्या है हमारा समय (खाँसी) बिताने के लिए एक सुरक्षित स्थान, लेकिन हम सभी जानते हैं कि हर कोने के आसपास जोखिम हैं। ईमेल, सोशल मीडिया, दुर्भावनापूर्ण वेबसाइटों ने काम किया है ... और पढ़ें तुरंत।
क्या सिस्टम आइडल प्रक्रिया उच्च CPU उपयोग को प्रदर्शित करता है?
विंडोज उपयोगकर्ता कभी-कभी एक प्रक्रिया में चलते हैं जिसे सिस्टम आइडल प्रक्रिया कहा जाता है जो उच्च CPU उपयोग का कारण बनता है। यह अस्पष्ट प्रक्रिया संभवतः सभी सीपीयू शक्ति को हॉग करने लगती है - यह भयानक, सही है?

दरअसल, सिस्टम आइडल प्रोसेस केवल एक ऐसा थ्रेड है जो सीपीयू साइकल की खपत करता है, जो अन्यथा उपयोग नहीं किया जा रहा है। कोडिंग में कुछ बहुत ही आर्कषक विशिष्टताओं के कारण इस प्रक्रिया का उपयोग किया जाता है, जो कभी-कभी एक प्रोसेसर के लिए कुछ के बजाय कुछ चलाने के लिए इसे बेहतर और अधिक कुशल बना देता है।
यह केवल एक विंडोज चीज नहीं है, लेकिन विंडोज टास्क मैनेजर में प्रक्रिया को प्रदर्शित करता है, इसलिए उपयोगकर्ता इसे देखते हैं और मानते हैं कि कुछ गलत है।
यह कहने के लिए नहीं है कि जब सिस्टम आइडल प्रोसेस उच्च CPU उपयोग लोड दिखा रहा है, तो आप प्रदर्शन समस्याओं का अनुभव नहीं कर सकते, लेकिन समस्या कहीं और है।
वास्तव में, आपको सिस्टम आइडल प्रोसेस रिपोर्ट को देखने की उम्मीद करनी चाहिए कि यह आपके सीपीयू के 95% (या अधिक) की खपत करता है जब विंडोज निष्क्रिय होता है। यदि यह नहीं है, तो कुछ और आपके ज्ञान के बिना प्रोसेसर चक्र का उपभोग कर रहा है।
क्या उच्च CPU उपयोग के लिए Svchost.exe (netscvs) को दोष दिया जाता है?
यदि आपने कार्य प्रबंधक की जाँच की है, तो आपने देखा होगा कि svchost.exe (netscvs) प्रक्रिया उच्च मेमोरी या CPU उपयोग का कारण बन रही है कि कैसे कम रैम या Windows में मेमोरी लीक्स को कम किया जाए या कैसे Windows में कम रैम या मेमोरी लीकर्स का समस्या निवारण किया जाए। 4 या अधिक GB RAM और क्या आपका कंप्यूटर अभी भी सुस्त महसूस करता है? आप स्मृति रिसाव या कमी से पीड़ित हो सकते हैं। हम आपको दिखाते हैं कि आपके सभी विंडोज (10) का निवारण कैसे करें ... और पढ़ें हालांकि यह प्रक्रिया कभी-कभी मैलवेयर से जुड़ी होती है, यह मुख्य रूप से एक वैध और सिस्टम महत्वपूर्ण विंडोज प्रक्रिया है। यदि आप अनिश्चित हैं, तो इस लुकअप टूल का उपयोग करके देखें कि कौन सी सेवा प्रक्रिया का जिक्र है।
यदि यह मैलवेयर नहीं है, तो svchost.exe प्लग-एंड-प्ले डिवाइस के लिए स्कैनिंग में व्यस्त हो सकता है।
इस कारण को बाहर करने के लिए, कंट्रोल पैनल> नेटवर्क और साझाकरण केंद्र पर जाएं और उन्नत साझाकरण सेटिंग बदलें पर क्लिक करें। यहां, नेटवर्क खोज बंद करें का चयन करें ।

Svchost.exe (netsvcs) Windows अद्यतन को डाउनलोड करते समय उच्च CPU उपयोग को भी दिखाता है। आपके द्वारा अभी-अभी Windows स्थापित करने के बाद आप आमतौर पर इसे 25% या अधिक CPU क्षमता का उपयोग करके देखेंगे। उस स्थिति में, बस विंडोज अपडेट को अपनी बात खत्म करने दें।
विंडोज 10 के बाद से, आप विंडोज अपडेट को आसानी से देरी या रोक नहीं सकते हैं। जब आप नए अपडेट इंस्टॉल करने के लिए शेड्यूल कर सकते हैं, तो Windows आवश्यकतानुसार अपडेट डाउनलोड करता है। यह अपने CPU उपयोग को बढ़ाने के लिए svchost.exe को अनियमित रूप से उत्पन्न कर सकता है। हालाँकि, आप क्या बदल सकते हैं, यह है कि क्या आपके कंप्यूटर ने साथियों के साथ अपडेट डाउनलोड किया है। बैंडविड्थ और प्रसंस्करण शक्ति के संरक्षण के लिए इसे बंद करें।
सेटिंग> अपडेट और सुरक्षा> विंडोज अपडेट पर जाएं, उन्नत विकल्पों पर क्लिक करें, फिर डिलीवरी ऑप्टिमाइज़ेशन पर क्लिक करें, और एक बार फिर उन्नत विकल्पों पर क्लिक करें ।
यहां आप पृष्ठभूमि में अपडेट डाउनलोड करने के लिए या इंटरनेट पर अन्य पीसी पर अपडेट अपलोड करने के लिए उपयोग किए जाने वाले बैंडविड्थ को सीमित कर सकते हैं। आपको उत्तरार्द्ध को न्यूनतम 5% पर सेट करना चाहिए और मासिक अपलोड सीमा को बहुत कम करना चाहिए।

अद्यतनों को डाउनलोड करने से संबंधित उच्च CPU उपयोग को वश में करने के लिए केवल अन्य समाधान अस्थायी रूप से विंडोज अपडेट 7 के तरीकों को अस्थायी रूप से अक्षम करना है विंडोज 10 में अस्थायी रूप से विंडोज अपडेट को बंद करना विंडोज 7 में अस्थायी रूप से विंडोज अपडेट को बंद करने के लिए 7 विंडोज अपडेट आपके सिस्टम को पैच और सुरक्षित रखता है। जब तक आप छुपी हुई सेटिंग्स और ट्विक्स नहीं जानते, विंडोज 10 में आप माइक्रोसॉफ्ट के शेड्यूल की दया पर हैं। इसलिए, विंडोज अपडेट को नियंत्रण में रखें। अधिक पढ़ें । यह विंडोज को अपडेट डाउनलोड करने से रोकेगा। हालाँकि, हम इस समाधान की अनुशंसा नहीं करते हैं!
क्या आपके सीपीयू को हॉगिंग करने की बहुत सारी पृष्ठभूमि प्रक्रियाएँ हैं?
एक पृष्ठभूमि प्रक्रिया एक प्रोग्राम है जो आपके पीसी पर चल रहा है, भले ही यह एक विंडो में खुला न हो। एक विशिष्ट कंप्यूटर में एक बार में कई पृष्ठभूमि प्रक्रियाएं चलेंगी, क्योंकि विंडोज को स्वयं कुछ चलाने की आवश्यकता होती है। लेकिन जैसा कि आप प्रोग्राम स्थापित करते हैं, वर्षों में आप अधिक से अधिक इकट्ठा कर सकते हैं, और अंततः अपने पीसी को अभिभूत कर सकते हैं।
आप Windows के माध्यम से उसी के लिए टास्क मैनेज आर खोलकर या टास्कमार्गर.नेट चलाकर इस पर जांच कर सकते हैं। प्रक्रियाओं टैब डिफ़ॉल्ट रूप से दिखाई देगा, न केवल समग्र सीपीयू उपयोग, बल्कि प्रत्येक एप्लिकेशन का उपयोग भी प्रदर्शित करेगा।
आपको ऐसा करना चाहिए जबकि भ्रम को रोकने के लिए कोई अन्य कार्यक्रम खुला नहीं है। उन प्रक्रियाओं पर ध्यान दें, जो नियमित रूप से आपके प्रोसेसर की क्षमता का कम से कम 10% उपयोग कर रही हैं।
विंडोज 10 में, टास्क मैनेजर के भीतर स्टार्टअप टैब पर जाएं।

विंडोज 7 में, टास्क मैनेजर से बाहर निकलें और विंडोज सर्च या रन डायलॉग ( विंडोज + आर ) के माध्यम से msconfig.exe खोलें। सिस्टम कॉन्फ़िगरेशन विंडो में, स्टार्टअप टैब पर जाएं।
अब स्टार्टअप आइटम ढूंढें विंडोज 10 स्टार्टअप फोल्डर का उपयोग कैसे करें: विंडोज 10 स्टार्टअप फोल्डर का उपयोग करने के लिए आपको जो कुछ भी जानने की आवश्यकता है: विंडोज 10 स्टार्टअप फ़ोल्डर को जानने के लिए आपको जो कुछ भी चाहिए वह आपको स्टार्टअप में चलने वाले कार्यक्रमों का प्रबंधन करने देता है। यहां स्टार्टअप फ़ोल्डर को खोजने और इसके कार्यक्रमों को प्रबंधित करने का तरीका बताया गया है। उन वस्तुओं के साथ अधिक सहसंबद्ध पढ़ें जिन्हें आपने नोट किया था। उन्हें अनचेक करें, ठीक पर क्लिक करें और फिर अपने पीसी को पुनरारंभ करें। यह उन कार्यक्रमों को बूट पर लॉन्च करने से रोक देगा।
यह एक कष्टप्रद एंटीवायरस हो सकता है
क्या आपको लगता है कि आपका कंप्यूटर धीरे-धीरे यादृच्छिक समय पर धीमा हो जाता है, और वे समय अक्सर उच्च डिस्क गतिविधि के साथ सहसंबद्ध होते हैं? आपकी समस्या आपका एंटीवायरस हो सकता है।

एक एंटी-वायरस प्रोग्राम, जब सक्रिय रूप से आपकी डिस्क को खतरे के लिए खोज रहा है, तो प्रोसेसर लोड की एक आश्चर्यजनक मात्रा का उपभोग कर सकता है। यह आमतौर पर एक आधुनिक डेस्कटॉप या हाई-एंड लैपटॉप को धीमा करने के लिए पर्याप्त नहीं है, लेकिन पुराने या धीमे सिस्टम तनाव के तहत काफी धीमा हो सकता है।
इसे ठीक करना आसान है। वस्तुतः सभी एंटी-वायरस ऐप एक शेड्यूलिंग फ़ंक्शन के साथ आते हैं जो आपको स्वचालित रूप से स्कैन करने पर समायोजित करने देता है। उस समय को शेड्यूल बदलें जब आप लैपटॉप का उपयोग नहीं कर रहे हैं, और आप अब परेशान नहीं होंगे।
या यह एक वायरस हो सकता है
दूसरी ओर, मैलवेयर उच्च CPU उपयोग का कारण बन सकता है। एक सिस्टम जो संक्रमित है वह पृष्ठभूमि में प्रक्रियाएं चला सकता है और यह आपके ईमेल, आपके नेटवर्क या अन्य स्रोतों के माध्यम से दूसरों को मैलवेयर भेजकर खुद को फैलाने का प्रयास कर सकता है। इसके लिए सभी को प्रसंस्करण शक्ति की आवश्यकता होती है, जो खराब प्रदर्शन के लिए अनुवाद कर सकती है।
मैन्युअल रूप से एक संक्रमण की पुष्टि करना आसान नहीं है, और आम आदमी के लिए किसी भी चीज़ की तुलना में अधिक अनुमान है। यदि आपके पास एंटी-वायरस नहीं है, तो एक मुफ्त मैलवेयर एप्लिकेशन डाउनलोड करें सर्वश्रेष्ठ कंप्यूटर सुरक्षा और एंटीवायरस उपकरण सर्वश्रेष्ठ कंप्यूटर सुरक्षा और एंटीवायरस उपकरण मैलवेयर, रैंसमवेयर और वायरस के बारे में चिंतित हैं? यहां सबसे अच्छी सुरक्षा और एंटीवायरस ऐप्स हैं जिन्हें आपको संरक्षित रखने की आवश्यकता है। और पढ़ें और इसे चलाएं। वास्तव में, आप कई एंटी-मैलवेयर उपकरण आज़माना चाह सकते हैं, क्योंकि पहले से इंस्टॉल किए गए मैलवेयर का फायदा है; यह किसी भी एकल एंटी-वायरस ऐप से छिपाने में सक्षम हो सकता है।
एक बार जब आपको समस्या मिल जाती है, तो आप इसे उस एंटी-वायरस ऐप से हटा सकते हैं जिसे आप स्कैन करते थे। यदि वह विफल रहता है, तो हमारे मैलवेयर हटाने की मार्गदर्शिका पढ़ें; आपके पीसी के पास जो कुछ भी है उसे बाहर निकालने में आपकी मदद कर सकते हैं।
उच्च CPU उपयोग एक विविध मुद्दा है
उच्च CPU उपयोग को ट्रैक करना कठिन हो सकता है। जबकि यहां सूचीबद्ध समस्याएं सबसे आम कारणों में से हैं, आप पा सकते हैं कि ऊपर बताए गए सभी चीज़ों को आज़माने के बाद भी सीपीयू का उपयोग अभी भी एक मुद्दा है। यदि यह समस्या अभी भी आपको परेशान करती है, तो एक विंडोज सपोर्ट फोरम ढूंढें, जहां आप उपयोगकर्ताओं से सलाह ले सकते हैं कि आप अपनी विशेष स्थिति से कैसे निपटें।
लेकिन पहले, यहां एक अंतिम अपराधी की आप जांच कर सकते हैं: सिस्टम के कारण उच्च सीपीयू का उपयोग बाधित होता है सिस्टम के कारण उच्च CPU उपयोग को कैसे ठीक करें सिस्टम द्वारा बाधित कैसे करें उच्च CPU उपयोग को बाधित करें सिस्टम द्वारा बाधित आपका कंप्यूटर उच्च CPU उपयोग और प्रक्रिया से ग्रस्त है जो हॉग करता है अधिकांश संसाधन "सिस्टम इंटरप्ट" है? हम आपको इसकी तह तक पहुँचने में मदद करेंगे! अधिक पढ़ें !
इसके बारे में अधिक जानें: कंप्यूटर रखरखाव, सीपीयू, समस्या निवारण।

