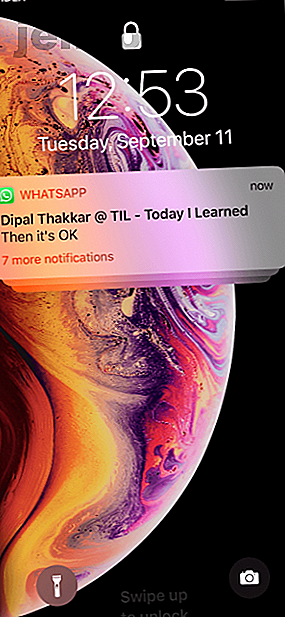
IOS 12 के साथ कष्टप्रद iPhone सूचनाओं का नियंत्रण कैसे लें
विज्ञापन
जब से Apple ने iOS 5 में नोटिफिकेशन सेंटर की शुरुआत की है, हमने नोटिफिकेशन पर नियंत्रण रखने के लिए नए फीचर्स का इंतजार किया है। लेकिन समय के साथ, यह वास्तव में खराब हो गया।
आपका ध्यान खींचने के लिए नोटिफिकेशन ऐप्स का पसंदीदा तरीका बन गया। अधिसूचना केंद्र की नज़र में, आपके द्वारा सिक्के खरीदने के बारे में आपको बताने वाला एक गेमिंग ऐप आपके बॉस के ईमेल के समान ही महत्वपूर्ण था।
लेकिन iOS 12 के साथ, यह बदलना शुरू हो रहा है। Apple से निपटने के लिए सूचनाएं आसान बना रहा है; आपकी लॉक स्क्रीन अंत में अव्यवस्था मुक्त हो सकती है।
ग्रुपेड नोटिफिकेशन का उपयोग करना
IOS 12 में नया क्या है? IOS 12 में नया क्या है? IOS 12 को चेक करने के लिए 9 चेंजेस और फीचर्स आ चुके हैं। अपने आस-पास iPhone या iPad पर उपलब्ध रोमांचक नई सुविधाओं के बारे में जानें। और पढ़ें कि यह स्वचालित रूप से संबंधित सूचनाओं को कैसे समूहित करता है। एक ही व्हाट्सएप धागे से 20 सूचनाएं देखने के बजाय, अब आपको केवल एक स्टैक दिखाई देगा। आप इसे विस्तारित करने और सभी व्यक्तिगत सूचनाओं को देखने के लिए एक स्टैक पर टैप कर सकते हैं।
3 डी टच या स्वाइप एक व्यक्तिगत अधिसूचना या पूरे ढेर पर कार्रवाई करने के लिए छोड़ दिया।



समूह सूचनाएँ अक्षम या अनुकूलित करें
IOS 12 में सूचनाएँ संदर्भ (स्थान, एप्लिकेशन और थ्रेड्स) के आधार पर स्वचालित रूप से समूहीकृत की जाती हैं। डिफ़ॉल्ट रूप से, आपके पास वास्तव में इस बात पर नियंत्रण नहीं है कि किसी विशेष एप्लिकेशन समूह की सूचनाएं कैसे हैं। और जबकि पूरी तरह से समूहीकृत सूचनाओं को अक्षम करने के लिए कोई वैश्विक स्विच नहीं है, आप व्यवहार को प्रति-ऐप के आधार पर बदल सकते हैं।
iOS 12 का डिफ़ॉल्ट व्यवहार कभी-कभी अजीब होता है। यदि आप अक्सर व्हाट्सएप जैसे मैसेजिंग ऐप का उपयोग करते हैं, तो हो सकता है कि आप एक ही बातचीत से कई संदेशों को समाप्त कर दें। दूसरी ओर, महत्वपूर्ण ऐप हो सकते हैं (जैसे कि दवा रिमाइंडर्स 5 मेडिसिन रिमाइंडर ऐप्स पिल्स की पहचान करने के लिए और याद रखें कि उन्हें पिल्स को पहचानने के लिए 5 मेडिसिन रिमाइंडर ऐप हैं और याद रखें कि वे दवाएँ ठीक कर सकते हैं। लेकिन वे केवल तभी हैं जब आप लेते हैं। समय पर आपकी खुराक। आपकी मदद करने के लिए इन पिल रिमाइंडर ऐप्स का उपयोग करें। और पढ़ें) जहां आप सूचनाओं को समूहीकृत नहीं करना चाहते हैं।
इसे एडजस्ट करने के लिए Settings > Notifications > App > Notification Grouping पर जाएं । डिफ़ॉल्ट स्वचालित विकल्प है। IOS 12 को एक साफ स्टैक में ऐप से सभी सूचनाओं को समूह करने के लिए बाध्य करने के लिए, बाय ऐप विकल्प पर टैप करें। यदि आप समूहीकरण को पूरी तरह से बंद करना चाहते हैं, तो बंद विकल्प चुनें।



लॉक स्क्रीन से सूचनाएं अक्षम करें
अंत में, आप लॉक स्क्रीन से सीधे एक कष्टप्रद ऐप के लिए नोटिफिकेशन को अक्षम कर सकते हैं - सेटिंग्स ऐप पर जाने की कोई आवश्यकता नहीं है। जब आपको किसी ऐसे ऐप से सूचना मिलती है, जिसके बजाय आपको कोई सूचना नहीं मिलेगी, तो अधिसूचना पर बाईं ओर स्वाइप करें और मैनेज बटन पर टैप करें।
यह नया नोटिफिकेशन ट्यूनिंग मेनू लाएगा। यहां से, बस टर्न ऑफ विकल्प पर टैप करें । अब ऐप आपको परेशान नहीं करेगा।


लॉक स्क्रीन से अस्थायी रूप से सूचनाएं अक्षम करें
IOS 12 में मेरी पसंदीदा विशेषताओं में से एक अधिसूचना ट्यूनिंग स्क्रीन में छिपी हुई है। इसे डिलीवर चुपचाप कहा जाता है और यह कुछ ऐसा है जिस पर आपको ध्यान देना चाहिए।
लॉक स्क्रीन से एक अधिसूचना पर छोड़ दिया स्वाइप करें, प्रबंधित बटन टैप करें, और आपको एक नया डिलीवर चुपचाप विकल्प मिलेगा। यह सुविधा प्रतिभाशाली है: यह मूल रूप से एक बटन के प्रेस पर कई अलग-अलग अधिसूचना सेटिंग्स स्विच करता है।
जब आप डिलीवर को चुपचाप बटन पर टैप करते हैं, तो iOS लॉक स्क्रीन पर दिखना बंद कर देता है। यह इसकी ध्वनियों, बैनर सूचनाओं और ऐप आइकन बैज को भी अक्षम करता है। लेकिन अधिसूचना अधिसूचना केंद्र में उपलब्ध रहेगी।



अपने iOS डिवाइस को अनलॉक करने के बाद, आप इसे देखने के लिए स्क्रीन के ऊपर से नीचे स्वाइप कर सकते हैं। लेकिन यह अब आपके iPhone को गुलज़ार नहीं करेगा, या लॉक स्क्रीन पर नहीं दिखाएगा। सीधे शब्दों में कहें, तो यह अब आपका ध्यान नहीं मांगेगा।
मैंने अस्थायी रूप से एप्लिकेशन सूचनाओं को अक्षम करने के लिए सुविधा को वास्तव में उपयोगी पाया है। मान लीजिए कि आप कुछ घंटों के लिए व्हाट्सएप को म्यूट करना चाहते हैं, लेकिन Do Not Disturb को सक्षम नहीं करना चाहते हैं। डिलीवर चुपचाप सुविधा का उपयोग करना एक अच्छा समाधान है।
प्रभाव को उलट देना काफी आसान है। यदि अधिसूचना अभी भी अधिसूचना केंद्र में दिखाई दे रही है, तो फिर से प्रबंधित करें अनुभाग पर जाएँ। डिलीवर क्विटली विकल्प को डिलीवर प्रॉमिनेंटली से बदल दिया जाएगा। डिफ़ॉल्ट व्यवहार पर वापस जाने के लिए इसे टैप करें।
यदि अधिसूचना अब उपलब्ध नहीं है, तो सेटिंग में सूचना अनुभाग पर जाएं और एप्लिकेशन ढूंढें। यह वर्तमान स्थिति के रूप में वितरित करेगा। लॉक स्क्रीन और बैनरों के लिए ध्वनि, बैज और अलर्ट सक्षम करें। अब आप डिफ़ॉल्ट व्यवहार पर वापस आ गए हैं।



बेडटाइम के दौरान डिस्टर्ब न करें
नॉट डिस्टर्ब मोड में बेडटाइम नाम का नया टॉगल है। सक्षम होने पर, लॉक स्क्रीन अपने आप मंद हो जाएगी और सभी सूचनाओं को छिपाएगी। आपकी सूचनाएँ प्राप्त करने का एकमात्र तरीका Do Not Disturb को बंद करना है।
यदि आप पहले से ही डू नॉट डिस्टर्ब का उपयोग करते हैं, तो हम आपको सेटिंग > डू नॉट डिस्टर्ब पर जाने और बेडटाइम सुविधा को सक्षम करने की सलाह देते हैं। यह आपको एक अच्छी रात की नींद दिलाने में मदद करेगा, और विशेष रूप से अधिसूचना नशेड़ी के लिए उपयोगी है। सोने से एक घंटे पहले शेड्यूल न करें और जागने के एक घंटे बाद तक इसे बढ़ाएं। इस तरह, आपको अपनी सूचना आवेग पर तुरन्त कार्य करने का मोह नहीं रहेगा।



वर्धित न करें डिस्टर्ब मोड
जबकि iOS में अभी भी ऐप-आधारित डू नॉट डिस्टर्ब फ़ीचर (कुछ ऐसा है जिसकी मुझे उम्मीद है कि ऐप्पल एंड्रॉइड से चोरी करेगा), iOS 12 में नॉट डिस्टर्ब काम करने के तरीके में कुछ उपयोगी नए संवर्द्धन हैं।
कंट्रोल सेंटर से, थ्रीडी टचिंग (या लॉन्ग-प्रेशर) डू नॉट डिस्टर्ब टॉगल की कोशिश करें। अब आप Do Not Disturb को सक्षम करने के लिए कई विकल्पों के साथ एक नया पैलेट देखेंगे: 1 घंटे के लिए, इस शाम तक, जब तक मैं इस स्थान को नहीं छोड़ देता, और इस घटना के अंत तक ।

पिछले दो विकल्प वास्तव में उपयोगी हैं यदि आप एक कार्यालय के वातावरण में काम करते हैं और आप अपनी बैठकों को कैलेंडर ऐप के साथ समन्वयित रखते हैं।
सिरी सुझाव बंद करें
सिरी iOS 12 में हर जगह है, और अच्छे कारण के लिए। नए शॉर्टकट ऐप के अलावा, आप सिरी का उपयोग उन कार्यों को स्वचालित करने के लिए कर सकते हैं जो आप अक्सर अपने iPhone या iPad पर करते हैं। लेकिन सिरी थोड़ी बहुत सक्रिय हो सकती है, खासकर जब यह लॉक स्क्रीन की बात आती है।
लॉक स्क्रीन पर कुछ सिरी सुझाव उपयोगी नहीं हैं। किसी को वापस कॉल करने के लिए एक रिमाइंडर जबकि फोन ऐप में मिस्ड कॉल नोटिफिकेशन सही है उसके ठीक ऊपर (या वह स्मार्ट) उपयोगी नहीं है।
अगर लॉक स्क्रीन पर सिरी के सुझाव बहुत अधिक परेशान कर रहे हैं, तो आप उन्हें बंद कर सकते हैं। सेटिंग्स > सिरी और सर्च पर जाएं और लॉक स्क्रीन विकल्प पर सुझाव बंद करें।
यदि आप किसी विशेष ऐप के लिए सुझावों को अक्षम करना चाहते हैं, तो स्क्रॉल करें, ऐप ढूंढें, और खोज, सुझाव और शॉर्टकट विकल्प को अक्षम करें। यह लॉक स्क्रीन सुझावों, स्पॉटलाइट सुझावों और शॉर्टकट ऐप में ऐप को दिखाने से रोक देगा।



नया iPhone? यह करो
नए iOS अपडेट का मतलब नए iPhones भी हैं। यदि आप अपना डिवाइस सेट कर रहे हैं, तो आपको अपने नए iPhone 9 से सबसे अधिक लाभ उठाने के लिए कुछ ट्वीक्स बनाने चाहिए। जब आप एक नया iPhone प्राप्त करते हैं, तो आप एक नया आईफोन प्राप्त करने के लिए एक नया आईफोन 9 महत्वपूर्ण ट्वीक बना सकते हैं। ? यहाँ कुछ आवश्यक मोड़ दिए गए हैं, जिन्हें आपको तुरंत करना चाहिए। अधिक पढ़ें । नियंत्रण केंद्र को अनुकूलित करने का प्रयास करें, iCloud फोटो लाइब्रेरी को सक्षम करना, और निश्चित रूप से, अधिसूचना सेटिंग्स को ट्विस्ट करना न भूलें!
इसके बारे में अधिक जानें: iOS 12, iPhone टिप्स, लॉकस्क्रीन, अधिसूचना, सूचना केंद्र।

