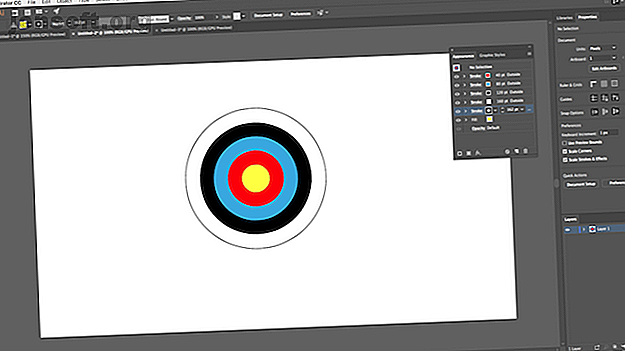
8 एडोब इलस्ट्रेटर युक्तियाँ आपको तेज़ डिज़ाइन करने में मदद करने के लिए
विज्ञापन
ग्राफिक डिजाइन कार्य के लिए एडोब इलस्ट्रेटर सबसे अच्छा कार्यक्रम है; पेशेवरों और एमेच्योर के लिए समान है। लेकिन यह एक ऐसा इन-डेप्थ ऐप है जिसमें सरल काम करने के सबसे तेज़ तरीके हमेशा स्पष्ट नहीं होते हैं।
यहां आवश्यक एडोब इलस्ट्रेटर टिप्स और ट्रिक्स हैं जो आपको पहले से कहीं अधिक तेजी से डिजाइनिंग प्राप्त करेंगे।
1. एक वस्तु के लिए कई स्ट्रोक लागू करें
एडोब इलस्ट्रेटर वेक्टर ऑब्जेक्ट्स के आसपास बनाया गया है जिसमें एक स्ट्रोक (आउटलाइन) और एक भरण (केंद्रीय रंग) है। यदि आप इलस्ट्रेटर के लिए अपेक्षाकृत नए हैं, तो आप महसूस नहीं कर सकते हैं कि ऑब्जेक्ट में कई स्ट्रोक और भर सकते हैं।

यह लक्ष्य बोर्ड की छवि को ऐसा लग सकता है जैसे यह बहुत सी विभिन्न वस्तुओं से संयुक्त है। वास्तव में, यह एक वस्तु है। पीले रंग के भराव, और लाल, नीले, काले, सफेद और काले स्ट्रोक के साथ एक चक्र।
यहाँ यह कैसे किया गया था:

वृत्त खींचिए, 80px के पार। भरने को पीले रंग में सेट करें, और स्ट्रोक को 40 चौड़ाई के साथ लाल करें। Stroke विकल्प के तहत बिंदीदार रेखा पर क्लिक करें और Align Stroke to Align Stroke to Outside पर सेट करें ।
अब विंडो मेनू के माध्यम से Appearance पैनल खोलें, या Shift + F6 को हिट करें। स्ट्रोक का चयन करें और डुप्लिकेट चयनित आइटम पर क्लिक करें । यह मौजूदा स्ट्रोक के ऊपर एक प्रति बनाता है।
नीचे एक का चयन करें (हम चाहते हैं कि मूल स्ट्रोक ऊपर हो) और रंग को नीले और आकार को 80pt पर सेट करें। उसके बाद डुप्लिकेट करें।

प्रक्रिया को दोहराएं, रंग को बदलना और स्ट्रोक के आकार में हर बार 40pt को जोड़ना। अंतिम स्ट्रोक के लिए, बस 2pt अतिरिक्त जोड़ें।

अन्य विकल्प बहुत सारे हैं। आप ढाल और बनावट भरता जोड़ सकते हैं, प्रभाव जोड़ सकते हैं, तत्वों की अस्पष्टता को बदल सकते हैं, और बहुत कुछ। आप उस ऑर्डर के साथ भी खेल सकते हैं, जिसमें स्ट्रोक्स को छवि पर रखा गया है, जो प्रभाव है। बस खींचें और उन्हें स्थिति में छोड़ दें।
एक बार जब आप फीचर के लिए अभ्यस्त हो जाते हैं तो अपेक्षाकृत सरल ऑब्जेक्ट बनाने के लिए बहुत सारे तत्वों के संयोजन की तुलना में यह बहुत आसान हो जाता है।
2. पैटर्न और बनावट आसान तरीका बनाओ
पैटर्न और बनावट बनाने में समय लगता है जब आप इसे मैन्युअल रूप से करते हैं। यदि आप ब्लेंड टूल का उपयोग करना सीखते हैं तो आप इसे सेकंड में कर सकते हैं।
ब्लेंड टूल के साथ आप वस्तुओं को कई बार दोहरा सकते हैं, एक आकृति को दूसरे में आकार दे सकते हैं, या विभिन्न रंगों के बीच चिकनी ग्रेडिएंट बना सकते हैं। और यह वास्तव में मास्टर करने के लिए सरल है।

आरंभ करने के लिए, अपने कैनवास पर दो ऑब्जेक्ट बनाएं। अब डायलॉग बॉक्स खोलने के लिए Blend Tool पर डबल क्लिक करें। स्पेसिफिक स्टेप्स के लिए स्पेसिंग सेट करें और उस वस्तु की संख्या दर्ज करें जिसमें आप चाहते हैं कि ऑब्जेक्ट डुप्लिकेट हो।
अन्य विकल्प निर्दिष्ट दूरी हैं, जो पिक्सल में प्रत्येक दोहराया वस्तु और चिकनी रंग के बीच की दूरी को दो रंगों के बीच आसानी से मिश्रित करने के लिए तय करते हैं।

ओके पर क्लिक करें। फिर, चुने गए ब्लेंड टूल के साथ, अपने कैनवास पर पहले ऑब्जेक्ट पर क्लिक करें और उसके बाद दूसरा। अंतराल स्वचालित रूप से भरते हैं।

ब्लेंड टूल टेक्स्ट सहित लगभग किसी भी ऑब्जेक्ट के साथ काम करता है, केवल कुछ अपवादों के साथ। आप क्या हासिल कर सकते हैं, यह देखने के लिए प्रयोग करके देखें।
3. मास्क के साथ वस्तुओं के हिस्सों को छिपाएं
सबसे अच्छा Illustrator सुझावों में से एक आप सीख सकते हैं कि मास्क का उपयोग कैसे करें। वे बड़े पैमाने पर समय बचाने वाले हैं। एक क्लिपिंग मास्क, जैसा कि इलस्ट्रेटर में कहा जाता है, एक आकृति है जो इसके नीचे की वस्तु को मास्क करता है। केवल वह सामग्री जो सीधे मास्क के नीचे तैनात है, दिखाई देती है। बाकी सब कुछ छिपा है।
मास्क आपको बहुत तेज़ी से, और गैर-विनाशकारी तरीके से पैटर्न, बनावट और ग्रेडिएंट्स को आकृतियों और पाठ के साथ जोड़ते हैं।

उस वस्तु से शुरू करें जिसे आप नकाबपोश करना चाहते हैं, अपने कैनवास पर खोलें। अब उसके ऊपर एक नई आकृति बनाएं। सुनिश्चित करें कि यह एक ही परत पर है।

दोनों वस्तुओं का चयन करने के लिए चयन उपकरण का उपयोग करें। दाईं ओर त्वरित क्रिया पैनल में, मेक क्लिपिंग मास्क पर क्लिक करें ।
आप किसी भी समय मुखौटा या वस्तु को मुखौटा बना सकते हैं।

कई वस्तुओं से एक मुखौटा बनाने के लिए आपको पहले उन्हें संयोजित करने की आवश्यकता है। उन सभी वस्तुओं का चयन करें जिन्हें आप शामिल करना चाहते हैं फिर ऑब्जेक्ट> कंपाउंड पथ> मेक पर जाएं । यह उन्हें एक आकार में बदल देता है।

अपना नया कंपाउंड पथ चुनें और उसके नीचे की वस्तु। क्विक एक्शन के पैनल से, काम खत्म करने के लिए मेक क्लिपिंग मास्क चुनें।
4. कॉम्प्लेक्स शेप कैसे बनाएं
आकृतियाँ इलस्ट्रेटर के अभिन्न अंग हैं, लेकिन जटिल आकृतियाँ बनाना हमेशा पेचीदा रहा है। समस्या को शेप बिल्डर टूल द्वारा हल किया गया है।
शेप बिल्डर टूल, जहाँ भी उनकी लाइनें क्रॉस होती हैं, चयनित वस्तुओं के एक समूह को खंडों में विभाजित करके काम करता है। आपको बस यह चुनने की आवश्यकता है कि आप उन में से किस सेगमेंट को अपने आकार में शामिल करना चाहते हैं, और जिसे आप बाहर करना चाहते हैं।
यहाँ एक सरल उदाहरण है।

कुछ अतिव्यापी आकृतियाँ बनाएं, फिर उन सभी का चयन करने के लिए चयन उपकरण का उपयोग करें।
अब शेप बिल्डर टूल पर क्लिक करें।

जब आप अपने माउस पॉइंटर को उन चयनित वस्तुओं पर ले जाते हैं, तो आप देखेंगे कि प्रत्येक व्यक्ति "खंड" छायांकित हो जाएगा। बस क्लिक करें और उन सभी के माध्यम से खींचें जिन्हें आप अपने आकार में जोड़ना चाहते हैं।
आप किसी भी समूह से एक से अधिक जटिल आकार बना सकते हैं। बस क्लिक करें और जितनी बार आप की जरूरत है खींचें।

उन खंडों को छोड़ने के लिए जिनकी आपको अब आवश्यकता नहीं है, Alt पकड़ें और उनके अंदर क्लिक करें।
5. आकृतियाँ मुक्तहस्त ड्रा
यहाँ आकृतियों के निर्माण के लिए एक और तेज़ इलस्ट्रेटर ट्रिक है: उन्हें फ्रीहैंड ड्रा करें।

शेपर टूल कुछ इशारों को पहचानता है। अपने माउस या पेन और इलस्ट्रेटर के साथ किसी न किसी सर्कल, आयत, त्रिभुज, और इसी तरह ड्रा करें, उन्हें सही आकार में बदल देगा।
लेकिन वह सब नहीं है। आप अतिरिक्त "स्क्रैबल" इशारे का उपयोग करके आकृतियों को संयोजित करने के लिए शेपर टूल का उपयोग कर सकते हैं:
- आप इसकी भराव को हटाने के लिए आकार के अंदर स्क्रिबल कर सकते हैं।
- स्क्रिबल अंदर, फिर पूरी तरह से आकार को हटाने के लिए स्ट्रोक पर पार करें।
- या अंदर स्क्रिबल तो एक आकार में उन्हें गठबंधन करने के लिए कनेक्टेड आकृतियों के माध्यम से एक सतत रेखा खींचना।

यद्यपि आपके लिए उपलब्ध अन्य विकल्पों की तुलना में कम सटीक है, शेपर टूल गुणवत्ता वाले स्केच को जल्दी से नीचे लाने का एक प्रभावी तरीका है। यह एक ऐसा उपकरण है जिसका आप बहुत उपयोग करेंगे यदि आप सर्वश्रेष्ठ ग्राफिक टैबलेटों में से एक खरीदते हैं तो डिजिटल डिजाइन के लिए सर्वश्रेष्ठ ग्राफिक टैबलेट्स और ग्राफिक्स प्रोग्राम डिजिटल डिजाइन के लिए सर्वश्रेष्ठ ग्राफिक टैबलेट्स और ग्राफिक्स प्रोग्राम हमने सबसे अच्छा ग्राफिक डिजाइन टैबलेट्स और सॉफ्टवेयर को गोल किया है। उपयोग करने के लिए यदि आप कार्टून और डिजिटल कला के अन्य रूपों में तोड़ना चाहते हैं। अधिक पढ़ें ।
6. आकृतियों के अंदर ड्रा करें
इलस्ट्रेटर में तीन ड्रा मोड होते हैं जो कैनवास पर आपके उपकरण कहाँ और कैसे नियंत्रित कर सकते हैं। वे स्क्रीन के बाईं ओर टूलबार के नीचे एक छोटे बटन के माध्यम से पाए जाते हैं।
डिफ़ॉल्ट सेटिंग ड्रा नॉर्मल है । इसका मतलब है कि आप कैनवास पर कहीं भी आकर्षित कर सकते हैं।

किसी ऑब्जेक्ट का चयन करें और ड्रा मोड के अंदर ड्रा करें । अब, आप जो कुछ भी अपनी छवि में जोड़ते हैं, वह केवल तभी दिखाई देगा जब वह उस वस्तु की सीमा के भीतर होगा। यह प्रभावी रूप से एक मास्किंग शॉर्टकट है, और आइकन, बटन या छोटे विवरण पर काम करते समय बहुत उपयोगी है।
ड्रॉ आउटसाइड विकल्प का विपरीत प्रभाव होता है, और आपकी परतों को फिर से ऑर्डर करने की चिंता किए बिना आपको अपनी छवि के कुछ हिस्सों को अलग और संरक्षित करने की अनुमति देता है।
7. समान समय पर समान वस्तुओं को संपादित करें
इलस्ट्रेटर 19 ने ग्लोबल एडिट टूल पेश किया। यह आपको उनके आकार, आकार, रंग, और इसी तरह के आधार पर समान वस्तुओं का चयन करने में सक्षम बनाता है, और उन सभी को एक बार में संपादित करता है। यह आदर्श है जब आपने पृष्ठ पर एक ही वस्तु, प्रतीक या लोगो को कई बार कॉपी किया हो।

इसका उपयोग करने के लिए, उस ऑब्जेक्ट का एक उदाहरण चुनें जिसे आप संपादित करना चाहते हैं। प्रॉपर्टीज पैनल में, स्टार्ट ग्लोबल एडिट चुनें । एक ही वस्तु की सभी प्रतियों को भी उजागर किया जाएगा। अब आपके द्वारा चयनित ऑब्जेक्ट को संपादित करना शुरू करें, और आपके परिवर्तन सभी वस्तुओं में परिलक्षित होंगे।

चयन को पूरा करने के लिए, ग्लोबल एडिट बटन के बगल में स्थित ड्रॉप डाउन एरो पर क्लिक करें। उपस्थिति एक ही भराव या स्ट्रोक के साथ वस्तुओं के चयन को सीमित करती है, और केवल एक ही आकार की वस्तुओं को आकार।
जब आप कर लें, या तो मूल ऑब्जेक्ट को अचयनित करें या गुण पैनल में स्टॉप ग्लोबल एडिट पर क्लिक करें ।
8. जल्दी से रंग स्विच करें
जब आप रंगों या रंग योजनाओं के साथ प्रयोग कर रहे होते हैं, तो आप अक्सर पाएंगे कि आपको अपनी छवि के भीतर एक ही रंग के सभी उदाहरण बदलने की आवश्यकता है। आप Recolor Artwork विकल्प का उपयोग करके इसे जल्दी से कर सकते हैं।
सबसे पहले, उस ऑब्जेक्ट का चयन करें जिसका रंग आप बदलना चाहते हैं। यह एक एकल वस्तु हो सकती है। या, समान भरण या स्ट्रोक रंग वाली सभी वस्तुओं का चयन करने के लिए चरण 8 में उल्लिखित समान विकल्प का उपयोग करें। वैकल्पिक रूप से, पृष्ठ पर सब कुछ चुनने के लिए Ctrl + A या Cmd + A दबाएं ।

इसके बाद, स्क्रीन के शीर्ष पर विकल्प पट्टी में Recolor Artwork बटन पर क्लिक करें।
आपकी चयनित वस्तुओं का रंग करंट कलर्स के नीचे दिखाया जाएगा। उन्हें बदलने के लिए एक नए रंग का चयन करने के लिए नए के तहत बॉक्स पर डबल क्लिक करें।

यदि आप लोगो के साथ काम कर रहे हैं, वेब कलाकृति, या इस तरह, अपने मौजूदा विकल्पों के आधार पर पूर्व निर्धारित रंग योजनाओं की एक श्रृंखला देखने के लिए विंडो के शीर्ष पर सद्भाव नियम ड्रॉपडाउन मारा। रंग वास्तविक समय में अपडेट होते हैं, इसलिए जब तक आपको कोई संयोजन नहीं मिलता है, तब तक क्लिक करते रहें।
अब आप इलस्ट्रेटर में तेज़ काम कर सकते हैं
ये Adobe Illustrator टिप्स और ट्रिक्स आपको ऐप के साथ बहुत अधिक कुशल बनने में मदद करनी चाहिए, और फिर आप इसे अपने सभी डिज़ाइन प्रोजेक्ट्स के लिए उपयोग करना शुरू कर सकते हैं। चाहे वह इलस्ट्रेटर में लोगो डिज़ाइन कर रहा हो या इलस्ट्रेटर में व्यवसाय कार्ड डिज़ाइन कर रहा हो।
सभी के सबसे तेज़ शॉर्टकट के लिए, यहाँ हमारा मुफ्त में Adobe Illustrator टेम्प्लेट बनाने के लिए गाइड है। अधिक पढ़ें । वे आपकी परियोजना को शुरू करने और कुछ ही समय में अद्भुत दिखने में मदद करेंगे।
इसके बारे में अधिक जानें: Adobe Illustrator, Design, Graphic Design,

