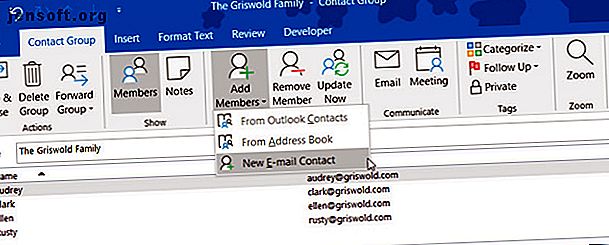
Outlook में एक ईमेल समूह और वितरण सूची कैसे बनाएं
विज्ञापन
किसी समूह को ईमेल भेजना हमारे व्यवसाय और व्यक्तिगत जीवन दोनों में अधिक सामान्य है। आप अपनी परियोजना टीम के लिए समूहों का उपयोग कर सकते हैं और घर पर अपने परिवार के सदस्यों के लिए। Microsoft Outlook में वितरण सूची के लिए एक ईमेल समूह बनाना आपको बहुत समय बचा सकता है।
"आवश्यक Microsoft आउटलुक कीबोर्ड शॉर्टकट्स" को अब शीट को अनलॉक करें!
यह आपको हमारे समाचार पत्र पर हस्ताक्षर करेगा
अपना ईमेल अनलॉक दर्ज करें हमारी गोपनीयता नीति पढ़ेंएक बार समूह सेट हो जाने के बाद, आप बस इसे ईमेल में पॉप कर सकते हैं और एक संदेश के साथ कई लोगों से संपर्क कर सकते हैं। यदि आपने पहले कभी ऐसा नहीं किया है, तो हम यहाँ मदद करने के लिए हैं। यहां विंडोज और मैक दोनों के लिए आउटलुक में एक समूह बनाने का तरीका बताया गया है।
संपर्क समूह, संपर्क सूची, ईमेल समूह और वितरण सूची के बीच अंतर
Microsoft Outlook के बारे में बात करते समय वास्तव में किसी संपर्क समूह, संपर्क सूची, ईमेल समूह या वितरण सूची में कोई अंतर नहीं होता है। शब्दों का प्रयोग परस्पर किया जाता है।
तथ्य की बात के रूप में, Microsoft Office समर्थन साइट अब "वितरण सूची" के विपरीत "संपर्क समूह" शब्द प्रदान करती है:
कई लोगों को ईमेल भेजने के लिए एक संपर्क समूह (पूर्व में "वितरण सूची") का उपयोग करें…
आउटलुक एप्लिकेशन स्वयं अपने रिबन, अपने मेनू में और इसके समर्थन दस्तावेजों में संपर्क समूह (विंडोज) और संपर्क सूची (मैक) का उपयोग करता है। इसलिए, जैसा कि हम नीचे दिए गए चरणों से आगे बढ़ते हैं, वे वाक्यांश हैं जिन्हें आप सबसे अधिक बार देखेंगे।
और इससे पहले कि आप कदमों पर आगे बढ़ें, अगर आपको अपने आउटलुक संपर्कों को निर्यात करने में सहायता की आवश्यकता है तो कहीं भी आउटलुक संपर्कों को निर्यात करने के लिए कैसे करें कहीं भी आउटलुक संपर्कों को निर्यात करने के लिए क्या आपको अपने आउटलुक संपर्कों को निर्यात करने की आवश्यकता है और सुनिश्चित नहीं हैं कि कहां से शुरू करें? हम आपको दिखाते हैं कि आउटलुक से कैसे निर्यात करें और अपने गंतव्य में आयात करें। कुछ बिंदु पर अधिक पढ़ें, हमारे गाइड की जांच करें।
विंडोज पर आउटलुक में एक संपर्क समूह कैसे बनाएं
अपने विंडोज कंप्यूटर पर आउटलुक खोलें और अपना संपर्क समूह बनाने के लिए तैयार करें।
- Outlook विंडो के नीचे बाईं ओर के लोगों का चयन करें।
- रिबन से नए संपर्क समूह पर क्लिक करें।
- अपने समूह को एक नाम दें।
आप होम टैब मेनू से नई आइटम > अधिक आइटम > संपर्क समूह भी चुन सकते हैं।
अपने समूह में संपर्क जोड़ने के लिए, रिबन से सदस्य जोड़ें पर क्लिक करें। आप अपने Outlook संपर्क या पता पुस्तिका से सदस्यों को जोड़ सकते हैं, या आप नए संपर्क बना सकते हैं।

अपने आउटलुक कॉन्टैक्ट्स या एड्रेस बुक से सदस्यों को जोड़ने के लिए, बस पॉपअप विंडो में उनके नाम पर डबल-क्लिक करें और इसे सबसे नीचे के मेंबर एरिया में जोड़ा जाएगा। जब आप समाप्त कर लें, तो ठीक पर क्लिक करें।
नए संपर्कों के लिए, वह नाम दर्ज करें जिसे आप उनके लिए विंडो में प्रदर्शित करना चाहते हैं, उनके ईमेल पते में डालें और ठीक पर क्लिक करें।

जब आप समूह में सदस्यों को जोड़ रहे हों, तो रिबन से सहेजें और बंद करें पर क्लिक करें ।
इन बटन को नहीं देख रहे हैं या अपनी रिबन को कस्टमाइज़ करने में रुचि नहीं ले रहे हैं? Office 2016 में रिबन और मेनू को अधिकतम कैसे बनाया जाए, Office 2016 रिबन या मेनू इंटरफ़ेस का अनुकूलन कैसे करें Office 2016 रिबन या मेनू इंटरफ़ेस का अनुकूलन कैसे करें क्या आप अक्सर Microsoft Office में मेनू आइटम खोजते हैं? यह आपकी व्यक्तिगत आवश्यकताओं के लिए रिबन मेनू को फिर से व्यवस्थित करने और अनुकूलित करने का समय है। आपको आश्चर्य होगा कि यह कितना लचीला और आसान है! अधिक पढ़ें ।
विंडोज पर एक आउटलुक ग्रुप ईमेल लिखें
Outlook में अपना ईमेल समूह बनाने के बाद, आपके पास सदस्यों को संदेश भेजने के लिए कुछ तरीके हैं।
मेल सेक्शन से एक ईमेल लिखें
आउटलुक के मेल सेक्शन में, आप उस कॉन्टैक्ट ग्रुप को एक ईमेल भेज सकते हैं, जिसे आप निम्न कार्य करके बना सकते हैं।
- नया ईमेल पर क्लिक करें।
- To फ़ील्ड में, आपके द्वारा संपर्क समूह को दिया गया नाम लिखना प्रारंभ करें। या, आप To बटन पर क्लिक कर सकते हैं और समूह को खोज सकते हैं या सूची से समूह का नाम चुन सकते हैं।
- जब आप समूह देखें, तो उसे चुनें और ठीक पर क्लिक करें।

लोग अनुभाग से एक ईमेल लिखें
यदि आप Outlook के लोग अनुभाग में हैं, तो अपनी सूची में संपर्क समूह पर क्लिक करें। फिर, ईमेल आइकन का चयन करें और आपके लिए To फ़ील्ड में आबादी वाले समूह के साथ एक नया ईमेल खुल जाएगा।

मैक पर आउटलुक में एक संपर्क सूची कैसे बनाएं
अपने मैक पर आउटलुक खोलें और अपनी संपर्क सूची बनाने के लिए तैयार हो जाएं।
- Outlook विंडो के नीचे बाईं ओर के लोगों का चयन करें।
- रिबन से नई संपर्क सूची पर क्लिक करें।
- अपनी सूची को एक नाम दें।
आप मेनू बार से फ़ाइल > नया > संपर्क सूची भी चुन सकते हैं।
अपनी सूची में संपर्क जोड़ने के लिए, बस पॉपअप विंडो में नाम और ई-मेल फ़ील्ड में लिखना शुरू करें। यदि आप एक ऐसा नाम जोड़ते हैं जो मौजूदा संपर्क के रूप में पहचाना जाता है, तो आप उस संपर्क प्रदर्शन के लिए सुझाव देखेंगे। फिर आप सूची में उस संपर्क को जोड़ने के लिए इसे चुन सकते हैं।

यदि आप नए संपर्क जोड़ रहे हैं, तो बस उनके नाम और ईमेल पते दर्ज करें। बाहर निकलने से पहले, आप रिबन से समूह को एक श्रेणी भी असाइन कर सकते हैं। आपको परिवार, मित्र और टीम जैसे विकल्प दिखाई देंगे।
जब आप सूची में सदस्यों को जोड़ना समाप्त करते हैं, तो रिबन से सहेजें और बंद करें पर क्लिक करें ।

नई संपर्क सूची बटन मैक पर धूसर हो गया?
यदि आप लोग अनुभाग के रिबन में नए संपर्क सूची बटन पर क्लिक करने में असमर्थ हैं, तो यह एक साधारण फिक्स है।
- मेनू बार से आउटलुक > प्राथमिकताएं पर क्लिक करें।
- जनरल का चयन करें।
- मेरे कंप्यूटर पर छिपाने के लिए अगले बॉक्स को अनचेक करें

मैक पर एक आउटलुक ग्रुप ईमेल लिखें
Outlook में अपना ईमेल समूह बनाने के बाद, आपके पास उन्हें संदेश भेजने के कुछ तरीके हैं।
मेल सेक्शन से एक ईमेल लिखें
आप संभवतः आउटलुक के मेल सेक्शन में सबसे अधिक बार आएंगे, इसलिए आपके द्वारा बनाई गई उस वितरण सूची में एक ईमेल भेजने के लिए, इन चरणों का पालन करें।
- नया ईमेल पर क्लिक करें।
- To फ़ील्ड में, संपर्क सूची में आपके द्वारा निर्दिष्ट नाम लिखना शुरू करें। वैकल्पिक रूप से, आप फ़ील्ड के दाईं ओर स्थित खोज बटन पर क्लिक कर सकते हैं। शीर्ष पर बॉक्स में सूची के लिए खोजें।
- जब सूची प्रदर्शित होती है, तो इसे चुनें और यह सही में पॉप होगा।

लोग अनुभाग से एक ईमेल लिखें
यदि आप आउटलुक के पीपुल सेक्शन में होते हैं, तो कॉन्टैक्ट लिस्ट पर माउस ले जाएं और जब आप ईमेल आइकन डिस्प्ले देखें, तो उसे क्लिक करें।
एक नया ईमेल टू लाइन में उस संपर्क सूची के साथ खुलेगा, जो आपके संदेश को लिखने के लिए तैयार है।

आउटलुक समूहों के साथ स्पीड चीजें
आउटलुक में एक समूह बनाना इतना आसान है कि यदि आप नियमित रूप से सटीक लोगों को ईमेल करते हैं, तो यह वास्तव में आपकी प्रक्रिया को गति दे सकता है।
अपने ईमेल और इनबॉक्स के साथ और भी अधिक करने के लिए, Outlook 10 पर बेहतर पाने के लिए इन 10 युक्तियों की जाँच करें Outlook पर बेहतर पाने के लिए 10 त्वरित युक्तियाँ Outlook पर बेहतर पाने के लिए त्वरित सुझाव क्या आप अपनी पूर्ण क्षमता के लिए Outlook का उपयोग कर रहे हैं? कम ज्ञात सुझावों और ट्रिक्स के हमारे चयन के साथ एक आउटलुक मास्टर बनें और अपनी उत्पादकता को देखें। अधिक पढ़ें ।
इसके बारे में और अधिक जानें: संपर्क प्रबंधन, ईमेल टिप्स, माइक्रोसॉफ्ट ऑफिस 2019, माइक्रोसॉफ्ट ऑफिस 365, माइक्रोसॉफ्ट ऑफिस टिप्स, माइक्रोसॉफ्ट आउटलुक।

