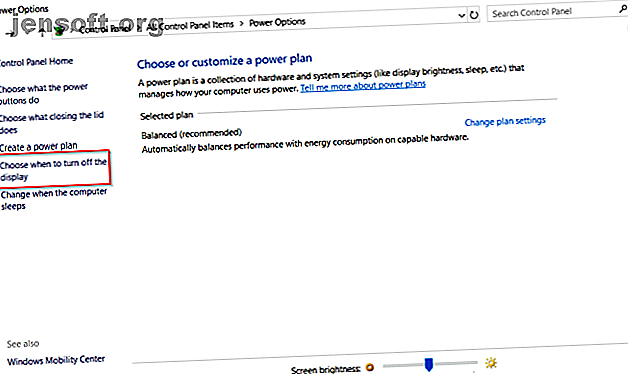
विंडोज 10 स्लीप मोड समस्याओं को कैसे ठीक करें
विज्ञापन
अपने पीसी को सोने के लिए रखना ऊर्जा बचाने का एक शानदार तरीका है, जबकि यह सुनिश्चित करना कि आप बिजली बर्बाद किए बिना फिर से शुरू कर सकते हैं। लेकिन अगर आपका पीसी जागता रहे या अपने आप सो जाए तो आप क्या कर सकते हैं? इतने सारे कारकों के खेल में आने के कारण, इसका निदान करना एक कठिन समस्या हो सकती है।
प्रक्रिया विभिन्न पीसी निर्माताओं के साथ जटिल हो जाती है। इस समस्या से निपटने का सबसे अच्छा तरीका विभिन्न प्रकार के समाधान का प्रयास करना है। हम समस्या निवारण चरणों को सूचीबद्ध करेंगे और आपको दिखाएंगे कि विंडोज 10 में स्लीप मोड से संबंधित समस्याओं को कैसे ठीक किया जाए।
अपनी नींद मोड सेटिंग्स की जाँच करें
जब आपका कंप्यूटर सो नहीं जाता है, तो अपनी सभी सेटिंग्स और कारकों की जांच करें जो नींद की स्थिति को रोकते हैं। हार्डवेयर, पावर विकल्प और कॉन्फ़िगरेशन शक्ति और नींद बटन काम करने के तरीके को प्रभावित कर सकते हैं। यदि आपके पीसी में अपडेट इंस्टॉल है या फिर एक इंस्टॉल किया गया ऐप है जिसे फिर से शुरू करने की आवश्यकता है, तो हो सकता है कि आपका पीसी बिल्कुल न सोए।
यदि आप एक साझा कंप्यूटर या एक पीसी पर काम कर रहे हैं जो आपके पास नहीं है, तो एक मौका है कि किसी और ने बिजली के विकल्पों को बदल दिया है। इन सेटिंग्स तक पहुँचने के लिए, कंट्रोल पैनल> पावर ऑप्शन पर जाएँ और डिस्प्ले बंद करने के लिए चुनें पर क्लिक करें।

कंप्यूटर को सोने के लिए दाईं ओर रखें, मूल्यों की जांच करें और उन्हें ठीक से सेट करना सुनिश्चित करें। यदि आपका पीसी बहुत जल्द सोने जा रहा है, या सोने के लिए बहुत लंबा समय ले रहा है, तो यह आपकी कॉल का पहला पोर्ट होना चाहिए।

पुरानी मशीनों के लिए फास्ट स्टार्टअप को अक्षम करें
विंडोज 10 फास्ट स्टार्टअप सुविधा एक ऐसी सेटिंग है जो शटडाउन के बाद आपके पीसी को तेजी से शुरू करने में मदद करती है। यह कर्नेल और लोड किए गए ड्राइवरों की छवि को बंद करके C: \ hiberfil.sys पर सहेजने से करता है । जब आप बंद करते हैं और अपने पीसी को पुनरारंभ करते हैं, तो विंडोज आपके पीसी को फिर से शुरू करने के लिए हाइबरनेशन फ़ाइल को मेमोरी में लोड करता है।
यदि आपके पास एक पुराना उपकरण और नोटिस है कि आपका पीसी सोने नहीं जा रहा है, तो आप फास्ट स्टार्टअप को अक्षम कर सकते हैं। नियंत्रण कक्ष> पावर विकल्प खोलें और चुनें कि पावर बटन क्या करते हैं ।

वर्तमान में अनुपलब्ध परिवर्तन सेटिंग्स पर क्लिक करें और इस सुविधा को अक्षम करने के लिए फास्ट स्टार्टअप चालू करें को अनचेक करें ।

आपका पीसी सो नहीं जाएगा
स्लीप मोड आपके मॉनिटर को बर्न-इन से बचा सकता है और आपके पीसी को इसकी बैटरी लाइफ बर्बाद करने से रोक सकता है। जब आपका पीसी सोने नहीं जाता है, तो यह सामान्य अस्थिरता, कम बिजली दक्षता, लगातार कर्नेल लटका और क्रैश का कारण बन सकता है।
अपने ड्राइवरों की जाँच करें
जांचें कि क्या आपके ड्राइवर अप-टू-डेट हैं। सबसे महत्वपूर्ण हैं चिपसेट ड्राइवर, नेटवर्क, ऑडियो और BIOS ड्राइवर। यह सुनिश्चित करना भी एक अच्छा विचार है कि आप विंडोज 10 का नवीनतम संस्करण चला रहे हैं।
संस्करण संख्या और अंतिम संशोधित तिथि की जाँच करें : Nirsoft से DriverView उपयोगिता डाउनलोड करें। संस्करण संख्या, स्थापना तिथि, निर्मित या संशोधित तिथि और ड्राइवरों के डिजिटल हस्ताक्षर की जांच करें।

अपने ड्राइवरों को अपडेट करें: विंडोज स्वचालित रूप से विंडोज अपडेट के माध्यम से आपके ड्राइवरों को अपडेट करेगा। यह पूरी तरह से सुरक्षित और विश्वसनीय तरीका है क्योंकि Microsoft आपके सिस्टम के लिए ड्राइवरों की पुष्टि करता है और आवश्यक होने पर उन्हें अपडेट करता है।
आप डिवाइस प्रबंधक के माध्यम से अपने ड्राइवरों को भी अपडेट कर सकते हैं। ड्राइवर पर राइट-क्लिक करें और अपडेट ड्राइवर का चयन करें।

निर्माता वेबसाइट की जांच करें : अधिकांश पीसी में एक डीवीडी और एक समर्थन वेबसाइट शामिल होगी जो सभी संगत ड्राइवरों को उनके संस्करण संख्या के साथ सूचीबद्ध करती है। साइट को बुकमार्क करें और समय-समय पर किसी भी ड्राइवर अपडेट के लिए जांचें।
कभी भी तृतीय-पक्ष एप्लिकेशन डाउनलोड न करें जो ड्राइवरों को अपडेट करने का दावा करते हैं। उनके स्रोत संदिग्ध हैं और आपके सिस्टम को अस्थिर कर सकते हैं।
पावर अनुरोध के लिए जाँच करें
आपके पीसी पर इंस्टॉल किए गए ड्राइवर और सॉफ़्टवेयर, सिस्टम को जागृत रखने वाले पावर अनुरोध भेजकर स्लीप मोड में हस्तक्षेप कर सकते हैं। विंडोज 10 में सभी बिजली अनुरोधों के लॉग को देखने के लिए, विन + एक्स दबाएं और कमांड प्रॉम्प्ट (व्यवस्थापक) चुनें । निम्न कमांड में टाइप करें:
powercfg -requests यह सक्रिय शक्ति अनुरोधों की एक सूची प्रस्तुत करेगा। सभी श्रेणियां सैद्धांतिक रूप से खाली होनी चाहिए। यदि वे नहीं हैं, तो नोट करें कि बिजली अनुरोध का संकेत क्या है।
स्क्रीनशॉट में, आप देखेंगे कि एक "Caller_type" प्रक्रिया "synergyc.exe" और "अनुरोध" प्रकार के साथ "सिस्टम" पीसी को स्लीप मोड में प्रवेश करने से रोक रहा है।

इस समस्या को हल करने के लिए, आप इस प्रक्रिया के लिए एक अनुरोध ओवरराइड जोड़ सकते हैं
powercfg -requestsoverride “” उदाहरण के लिए;
powercfg -requestsoverride PROCESS “synergyc.exe” SYSTEM अंतिम वेक इवेंट्स के लिए जाँच करें
यदि आपका पीसी अप्रत्याशित रूप से नींद से जाग रहा है और आप जानना चाहते हैं कि किस डिवाइस ने जागने की घटना को ट्रिगर किया है, तो निम्नलिखित कमांड का उपयोग करें
powercfg -lastwake सिस्टम को जगाने वाले उपकरणों की सूची देखने के लिए, टाइप करें
powercfg -devicequery wake_armed स्क्रीनशॉट में, आप देखेंगे कि ईथरनेट एडॉप्टर पीसी को गलती से नींद से जगा रहा है।

डिवाइस मैनेजर में नेटवर्क एडेप्टर ड्राइवर खोलें, ड्राइवर को राइट-क्लिक करें और गुण चुनें।

पावर प्रबंधन टैब में, इस डिवाइस को कंप्यूटर को अनचेक करने की अनुमति दें । वैकल्पिक रूप से, आप इस विकल्प को सक्षम छोड़ सकते हैं और विकल्प की जांच कर सकते हैं केवल अपने पीसी को जागने से वेक-ऑन-लैन पैकेट को छोड़कर सब कुछ को रोकने के लिए कंप्यूटर को जगाने के लिए एक जादू पैकेट की अनुमति दें ।

पावर समस्या निवारक चलाएँ
ऐसी संभावनाएँ हैं कि आप कई कार्यों के लिए अपनी पावर प्लान सेटिंग्स को ट्विक और कस्टमाइज़ कर सकते हैं। इसके परिणामस्वरूप नींद से जुड़ी विभिन्न समस्याएं हो सकती हैं।
पावर समस्या निवारक सेटिंग्स को रीसेट करके इन समस्याओं को हल करता है और सुझाव देता है कि भविष्य में उनसे कैसे बचा जाए।
सेटिंग> अपडेट एंड सिक्योरिटी पर जाएं और समस्या निवारण पर क्लिक करें। नीचे स्क्रॉल करें और पावर समस्या निवारक लॉन्च करने के लिए पावर पर क्लिक करें।

एक बार प्रक्रिया पूरी हो जाने के बाद, आप सभी संभावित मुद्दों और उनके समाधानों की विस्तृत जानकारी देख सकते हैं।

संलग्न उपकरणों की संगतता की जाँच करें
यह भी हो सकता है कि आपके पीसी से जुड़ा कुछ उपकरण विंडोज 10 के नवीनतम संस्करण के साथ संगत नहीं है। कुछ निर्माता विंडोज के नए संस्करण के साथ संगत होने से पहले अपडेट जारी करने में समय लेते हैं। इसमें प्रिंटर, स्कैनर, गेमिंग कंसोल, वेबकैम और बहुत कुछ शामिल हो सकते हैं।
निर्माता वेबसाइट पर जाएं और किसी भी संगतता समस्याओं की जांच करें। यदि कोई नहीं है, तो डिवाइस को अनप्लग करें और यह देखने के लिए जांचें कि क्या नींद की समस्या बनी रहती है।
सुरक्षित मोड में अपने पीसी को पुनरारंभ करें
स्लीप मोड की समस्याएं अक्सर स्टार्टअप के दौरान हार्डवेयर और सॉफ्टवेयर के बीच एक जटिलता के कारण होती हैं। यह जांचने के लिए कि क्या यह मामला है, अपने पीसी को विंडोज 10 में फिर से शुरू करें सुरक्षित मोड में बूट करने के लिए कैसे विंडोज 10 पर बूट करें विंडोज 10 पर बूट कैसे करें सुरक्षित मोड में विंडोज बूटिंग समस्याओं का सामना करना पड़ रहा है? सुरक्षित मोड एक अंतर्निहित विंडोज 10 समस्या निवारण सुविधा है जिसे आपको पहले प्रयास करना चाहिए। और पढ़ें और देखें कि क्या यह सोने के लिए जा सकता है। यदि यह हो सकता है, तो आपको गलती को कम करने के लिए एक साफ बूट प्रदर्शन करने की आवश्यकता होगी।
विंडोज सर्च लॉन्च करने के लिए विन + एस दबाएं। ऐप खोलने के लिए सिस्टम कॉन्फ़िगरेशन में टाइप करें। सेवाएँ टैब पर क्लिक करें, सभी Microsoft सेवाओं को छिपाएँ जाँचें और सभी को अक्षम करें चुनें। यह सुनिश्चित करेगा कि केवल आवश्यक सेवाएं ही चलेंगी।

अगले चरण में, कार्य प्रबंधक खोलें और स्टार्टअप पर लॉन्च करने के लिए सेट किए गए प्रत्येक ऐप को अक्षम करें। सिस्टम कॉन्फ़िगरेशन और कार्य प्रबंधक दोनों से बाहर निकलें। अपने पीसी को पुनरारंभ करें। यदि आपका पीसी स्लीप मोड में प्रवेश कर सकता है, तो इसका मतलब है कि ऐप या प्रक्रिया समस्या पैदा कर रही है।
आपका पीसी बिना अनुमति के सो जाता है
यदि आपका पीसी निष्क्रियता की एक छोटी अवधि के बाद सो जाता है, तो आप कार्य के बीच में अपना काम खोने का जोखिम चलाते हैं। अनिद्रा के लक्षण दिखाने वाले पीसी की तुलना में इस प्रकार की समस्याएं और भी अधिक हो सकती हैं। लेकिन इसे ठीक करना आसान है।
पुष्टि करें कि क्या आपका पीसी सोता है
जब आपका पीसी बेतरतीब ढंग से सो जाता है, तो सुनिश्चित करें कि मशीन ने नींद मोड में प्रवेश किया है। कभी-कभी यादृच्छिक हाइबरनेशन / शटडाउन का कारण ओवरहीटिंग होता है।
यदि आंतरिक तापमान सीमा से ऊपर के स्तर तक पहुंच जाता है, तो आपका पीसी या तो हाइबरनेशन मोड में प्रवेश करेगा या हार्डवेयर घटकों की सुरक्षा के लिए बंद हो जाएगा। अपने पीसी के तापमान को मॉनिटर करने के तरीके के बारे में इन ऐप की जांच करें ये लैपटॉप कंप्यूटर तापमान मॉनिटर ऐप आपके हार्ड ड्राइव को बचा सकते हैं ये लैपटॉप कंप्यूटर तापमान मॉनिटर ऐप आपके हार्ड ड्राइव को बचा सकते हैं ओवरहीटिंग हार्डवेयर विफलता का एक प्रमुख कारण है। लेकिन गर्मी आपके कंप्यूटर को धीमा भी कर सकती है। कंप्यूटर घटकों के तापमान की निगरानी और नियंत्रण के लिए इनमें से किसी एक एप्लिकेशन का उपयोग करें। अधिक पढ़ें ।
योजना दोष को पुनर्स्थापित करें
यदि आपने अभी-अभी अपने पीसी को विंडोज 10 में अपग्रेड किया है या विंडोज 10 1803 से 1809 तक एक प्रमुख अपडेट किया है, तो विशिष्ट पावर से संबंधित सेटिंग्स भ्रष्ट हो सकती हैं। इस समस्या को ठीक करने के लिए, सेटिंग> सिस्टम और पावर और स्लीप सेटिंग के तहत अतिरिक्त पावर सेटिंग्स पर क्लिक करें।

यहां से, डिस्प्ले बंद करने के लिए कब चुनें चुनें । इस योजना के लिए डिफ़ॉल्ट सेटिंग्स पुनर्स्थापित करें का चयन करें ।

यदि यह विकल्प उपलब्ध नहीं है या काम नहीं करता है, तो उन्नत पावर सेटिंग्स बदलें पर क्लिक करें। दिखाई देने वाली नई विंडो से, पुनर्स्थापना योजना डिफ़ॉल्ट पर क्लिक करें । प्रत्येक कस्टम पावर प्लान के लिए इस चरण को दोहराएं।

स्क्रीनसेवर सेटिंग्स की जाँच करें
एक स्क्रीनसेवर उपयोगिता आपके पीसी को ऊर्जा को संरक्षित करने के लिए नींद की स्थिति में जाने की अनुमति देती है। प्रदर्शन बंद हो जाता है, और यदि आपके पास गलत सेटिंग्स कॉन्फ़िगरेशन है, तो आपका पीसी यादृच्छिक समय पर सो सकता है।
सेटिंग पर जाएं> निजीकरण और खोज बार में स्क्रीन सेवर में टाइप करें।

दिखाई देने वाली पॉपअप विंडो से, स्क्रीन सेवर ड्रॉपडाउन मेनू में से कोई भी चुनें।

तृतीय-पक्ष थीम अक्षम करें
कई तृतीय-पक्ष थीम Microsoft स्टोर से उपलब्ध हैं। यह संभव है कि एक थीम आपके पीसी को यादृच्छिक समय पर सोने का कारण बन सकता है। आप थीम को अक्षम कर सकते हैं और डिफ़ॉल्ट थीम पर वापस स्विच कर सकते हैं।
सेटिंग> वैयक्तिकरण पर क्लिक करें और थीम्स पर क्लिक करें। अब डिफ़ॉल्ट विंडोज 10 थीम पर क्लिक करें और अपने पीसी को पुनरारंभ करें।

बैटरी निकालें
यदि उपरोक्त सभी विधियां विफल हो जाती हैं, और आप अपने लैपटॉप के साथ काम कर रहे हैं, तो आपकी बैटरी अपराधी हो सकती है। अपने पीसी को बंद करें और बैटरी को हटा दें। कुछ क्षण रुकें और फिर से डालें।
अपने विंडोज पीसी के स्वास्थ्य की जाँच करें
यदि आपका पीसी सो नहीं जाएगा या बस बेतरतीब ढंग से सो जाएगा, तो अपनी समस्या को ठीक करने के लिए इन समस्या निवारण चरणों का उपयोग करें। हालाँकि, आपको याद रखना चाहिए कि प्रत्येक पीसी निर्माता में उनके कस्टम ऐप्स और ड्राइवर शामिल होते हैं। ये आपके विंडोज 10 पीसी में स्लीप मोड की समस्या पैदा करने के लिए जाने जाते हैं।
इन समस्या निवारण युक्तियों के अलावा, आप अपने पीसी के स्वास्थ्य को समय-समय पर शीर्ष आकार में रखने के लिए जांच सकते हैं। उदाहरण के लिए, आप अपने बैटरी स्वास्थ्य का आकलन करने और अपने पीसी के स्वास्थ्य की देखभाल करने के लिए SleepStudy कमांड चला सकते हैं। अपने विंडोज 10 पीसी के स्वास्थ्य की जांच कैसे करें (और इसे आकार में रखें) अपने विंडोज 10 पीसी के स्वास्थ्य की जांच कैसे करें (और इसे आकार में रखें) ये आवश्यक विंडोज 10 स्वास्थ्य रिपोर्ट आपको बता सकती हैं कि आपका हार्डवेयर कैसा प्रदर्शन कर रहा है और उन मुद्दों पर संकेत देता है जिन्हें ठीक करने की आवश्यकता है। अधिक पढ़ें ।
अधिक के बारे में अन्वेषण करें: हाइबरनेशन, स्लीप मोड, समस्या निवारण, विंडोज 10।

