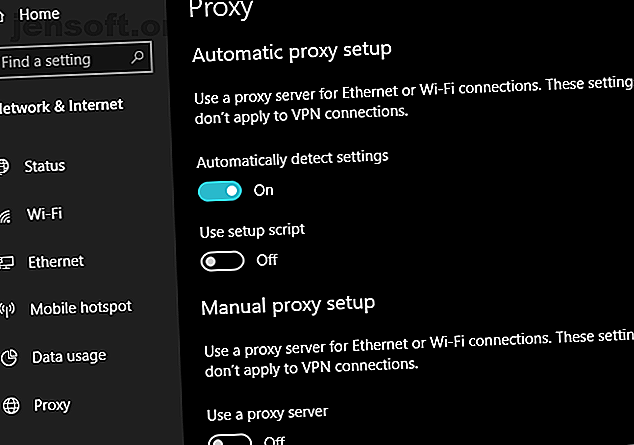
Windows को हल करने के लिए कैसे नहीं स्वचालित रूप से नेटवर्क प्रॉक्सी सेटिंग्स त्रुटि का पता लगा सकता है
विज्ञापन
कभी-कभी आप देखेंगे कि विंडोज में आपके नेटवर्क कनेक्शन आइकन पर निराशाजनक पीला विस्मयबोधक चिह्न आइकन है। ओएस आपके लिए इसका निवारण करने की पेशकश करता है, लेकिन स्वचालित उपकरण के माध्यम से चलने के बाद, आप यह संदेश देखते हैं:
विंडोज स्वचालित रूप से इस नेटवर्क की प्रॉक्सी सेटिंग्स का पता नहीं लगा सका।
इसका क्या मतलब है, और आप इसे कैसे ठीक करते हैं? आइए विंडोज की प्रॉक्सी सेटिंग्स और इसे सुधारने के चरणों पर एक नज़र डालें।
1. अपने कंप्यूटर और राउटर को रिबूट करें
उन्नत समस्या निवारण में लॉन्च करने से पहले, अपने उपकरणों को पहले पुनरारंभ करना हमेशा एक अच्छा विचार है। एक मौका है कि यह कुछ ही क्षणों में आपके मुद्दे को साफ कर देगा।
क्योंकि यह त्रुटि आम तौर पर एक कंप्यूटर पर गलत सेटिंग्स से संबंधित होती है, इसलिए आपके राउटर की संभावना को फिर से शुरू करने का असर नहीं होगा। लेकिन जब भी आप किसी भी तरह की नेटवर्क समस्याओं में भाग लेते हैं, तब भी यह कोशिश के लायक है।
यदि आप अपने कंप्यूटर और राउटर को रिबूट करते हैं और समस्या स्वयं तय नहीं हुई है, तो अधिक विस्तृत चरणों के साथ जारी रखें।
2. विंडोज में प्रॉक्सी सेटिंग्स की समीक्षा करें

क्योंकि यह समस्या आपकी विंडोज़ प्रॉक्सी सेटिंग्स से संबंधित है, इसलिए यह जांचने के लिए एक समझदार पहली जगह है। विंडोज 10 में प्रॉक्सी सेटिंग्स का उपयोग करने के लिए, सेटिंग्स खोलें, नेटवर्क और इंटरनेट श्रेणी का चयन करें, और बाईं साइडबार से प्रॉक्सी टैब पर जाएं।
यहां आपको प्रॉक्सी सर्वर से संबंधित विकल्पों की एक सूची दिखाई देगी। यदि आप प्रॉक्सी का उपयोग नहीं करते हैं (जैसा कि अधिकांश घरेलू उपयोगकर्ताओं के लिए होता है), तो सुनिश्चित करें कि प्रॉक्सी सर्वर स्लाइडर का उपयोग बंद कर दिया गया है। यदि यह पहले से है, तो स्वचालित रूप से सेटिंग का पता लगाएं ।
उन उपयोगकर्ताओं के लिए जो प्रॉक्सी से जुड़ते हैं, जैसे कि काम या शिक्षा के माहौल में, आप यह सुनिश्चित करने के लिए अपने सिस्टम व्यवस्थापक से जांच कर सकते हैं कि आपके पास सही प्रॉक्सी विवरण है।
इसके बाद, नेटवर्क पर फिर से कनेक्ट करने का प्रयास करें। यदि आपको अभी भी त्रुटि मिलती है, तो प्रॉक्सी विकल्पों में स्वचालित रूप से सेटिंग का पता लगाने का प्रयास करें और एक बार फिर प्रयास करें।
एक प्रॉक्सी सर्वर क्या है?
जब आप इस समस्या को ठीक करने का प्रयास करते हैं तो हम आपको विवरणों से ऊबना नहीं चाहते हैं, लेकिन इस बात का संक्षिप्त विवरण प्रदान करना चाहते हैं कि वास्तव में एक प्रॉक्सी क्या है और विंडोज इसके साथ समस्याओं में क्यों चल सकता है।
अनिवार्य रूप से, एक प्रॉक्सी सर्वर आपके कंप्यूटर और इंटरनेट के बीच एक बिचौलिया के रूप में कार्य करता है। आपके द्वारा सीधे इंटरनेट से कनेक्ट करने के बजाय, आप सर्वर से कनेक्ट होते हैं, जो आपके लिए इंटरनेट से जानकारी पकड़ता है।
ये व्यवसाय और स्कूल उपयोग में सबसे आम हैं, जहां सिस्टम प्रशासक सुरक्षा और दक्षता के लिए इनका उपयोग करते हैं। यह बहुत संभावना नहीं है कि आप अपने होम नेटवर्क पर एक प्रॉक्सी सर्वर का उपयोग करेंगे जब तक कि आप विशेष रूप से एक सेट न करें। यही कारण है कि आपको किसी भी प्रॉक्सी सेटिंग्स को साफ करना चाहिए जो इस मुद्दे पर चलने पर मौजूद हो सकती हैं।
प्रॉक्सी सर्वर का हमारा पूरा विवरण देखें प्रॉक्सी सर्वर क्या है? प्रॉक्सी सर्वर क्या होता है? शब्द "प्रॉक्सी सर्वर" सुना है, लेकिन इसका कोई मतलब नहीं है? यहाँ बताया गया है कि एक प्रॉक्सी किस तरह से ब्लॉकिंग और अधिक को हरा सकता है। अधिक जानकारी के लिए और पढ़ें।
3. नेटवर्क एडेप्टर समस्या निवारक चलाएँ
जब आप नेटवर्क कनेक्शन आइकन पर राइट-क्लिक करते हैं और समस्या निवारण के लिए चुनते हैं, तो यह इंटरनेट कनेक्शन समस्या निवारक को चलाता है, जिसके परिणामस्वरूप "विंडोज प्रॉक्सी सेटिंग्स का पता नहीं लगा सका" त्रुटि। लेकिन एक और नेटवर्क समस्या निवारक है जिसे आप चला सकते हैं जो अधिक सहायता प्रदान कर सकता है।
फिर से सेटिंग खोलें और अपडेट एंड सिक्योरिटी> ट्रबलशूट पर जाएं । सूची में नेटवर्क एडेप्टर ढूंढें और इसके लिए समस्या निवारक के माध्यम से चलें। जैसा कि अनुभवी विंडोज उपयोगकर्ताओं को पता है, यह उपकरण हमेशा आपकी समस्या को ठीक नहीं करता है, लेकिन यह एक कोशिश के लायक है।
4. ऑटो एड्रेस आईपी एड्रेस और डीएनएस प्राप्त करें

जैसा कि यह पता चला है, प्रॉक्सी सर्वर के लिए विशिष्ट कई समस्या निवारण चरण नहीं हैं। हम नीचे और अधिक युक्तियां साझा करेंगे, लेकिन ध्यान रखें कि समस्या निवारण "नो इंटरनेट एक्सेस" को ठीक करने के समान है। विंडोज त्रुटि वाई-फाई से जुड़ी है, लेकिन विंडोज में कोई इंटरनेट एक्सेस नहीं है? यहाँ ठीक है! वाई-फाई से जुड़ा, लेकिन विंडोज में कोई इंटरनेट एक्सेस नहीं है? यहाँ ठीक है! अपने विंडोज पीसी पर कष्टप्रद "कनेक्टेड लेकिन नो इंटरनेट" त्रुटि देखकर? जब आपके पास कोई इंटरनेट न हो तो इन चरणों का पालन करें। इस बिंदु से और पढ़ें।
जबकि वे तकनीकी रूप से आपकी प्रॉक्सी सेटिंग्स से संबंधित नहीं हैं, गलत IP एड्रेस या DNS सेटिंग्स गलत है, यह त्रुटि भी पैदा कर सकता है। उन्हें जांचने के लिए, सेटिंग्स> नेटवर्क और इंटरनेट> स्थिति पर ब्राउज़ करें। अपने सभी नेटवर्क कनेक्शनों को देखने के लिए सूची में एडेप्टर बदलें विकल्प बटन पर क्लिक करें, फिर आपके द्वारा उपयोग किए जा रहे पर डबल क्लिक करें।
यहां, गुण बटन पर क्लिक करें और सूची में इंटरनेट प्रोटोकॉल संस्करण 4 पर डबल-क्लिक करें। सुनिश्चित करें कि आपके पास स्वचालित रूप से एक IP पता प्राप्त करना और DNS सर्वर पता प्राप्त करना स्वचालित रूप से चयनित है। यहां गलत सेटिंग्स आपको ऑनलाइन होने से रोकेंगी।
5. अपडेट या रोल बैक योर नेटवर्क ड्राइवर

एक पुराना नेटवर्क ड्राइवर कनेक्शन समस्याओं को जन्म दे सकता है। इसी तरह, शायद आपने हाल ही में अपने नेटवर्क ड्राइवर के लिए एक बॉटेड अपडेट इंस्टॉल किया है। या तो मामले में, इसे बदलने से परेशानी दूर हो सकती है।
स्टार्ट बटन पर राइट-क्लिक करें और इस उपयोगिता को खोलने के लिए डिवाइस मैनेजर चुनें। नेटवर्क एडेप्टर अनुभाग का विस्तार करें और आपके द्वारा उपयोग किए जाने वाले कनेक्शन पर डबल-क्लिक करें।
ड्राइवर टैब पर, आप नवीनतम अपडेट की स्थापना रद्द करने और पिछले एक पर लौटने के लिए रोल बैक ड्राइवर चुन सकते हैं। यदि आपने अपडेट करने के बाद इस समस्या का अनुभव करना शुरू किया है तो इसका उपयोग करें।
अपडेट ड्राइवर चुनें और आप इंटरनेट पर नए अपडेट की जांच कर सकते हैं। इस संभावना को कुछ भी नहीं मिलेगा, लेकिन आपको अपने मशीन के निर्माता से नवीनतम ड्राइवर को मैन्युअल रूप से डाउनलोड करने की आवश्यकता होगी। विंडोज ड्राइवरों को अपडेट करने के लिए हमारा गाइड देखें और आउटडेटेड विंडोज ड्राइवरों को कैसे खोजें और बदलें कैसे आउटडाउन किए गए विंडोज ड्राइवरों को खोजें और बदलें आपके ड्राइवर पुराने हो सकते हैं और अपडेट करने की आवश्यकता है, लेकिन आप कैसे जानते हैं? यहां आपको जानने की आवश्यकता है और इसके बारे में कैसे जाना है। मदद के लिए और पढ़ें
6. कमांड प्रॉम्प्ट के माध्यम से नेटवर्क कॉन्फ़िगरेशन रीसेट करें
विंडोज कमांड प्रॉम्प्ट के माध्यम से कई नेटवर्क समस्या निवारण उपकरण प्रदान करता है। कुछ त्वरित आदेश आपके मुद्दे को क्षणों में साफ़ कर सकते हैं। यदि आप अभी भी इस बिंदु पर परेशान हैं, तो प्रारंभ बटन पर फिर से क्लिक करें और कमांड प्रॉम्प्ट (या पावरशेल) को प्रशासक के रूप में खोलें।
फिर निम्न कमांड चलाएं, एक बार में। वे आपके कंप्यूटर के विभिन्न नेटवर्क कार्यों को रीसेट करेंगे:
netsh winsock reset netsh int ip reset ipconfig /release ipconfig /renew ipconfig /flushdns 7. समीक्षा फ़ायरवॉल, वीपीएन, और एंटीवायरस सॉफ्टवेयर

आपको अगला सुनिश्चित करना चाहिए कि आपके पास अपने नेटवर्क कनेक्शन के साथ फायरवॉल, वीपीएन, या सुरक्षा सूट नहीं है। शायद आपके चुने हुए सॉफ़्टवेयर में एक अपडेट था जो कुछ सेटिंग्स को बदल देता था जिनके बारे में आप जानते नहीं थे, या आपने बस एक नया ऐप इंस्टॉल किया था
एक बार में अपने फ़ायरवॉल, वीपीएन और एंटीवायरस सॉफ़्टवेयर को अक्षम करने का प्रयास करें, फिर देखें कि क्या त्रुटि दूर हो जाती है। यदि ऐसा होता है, तो समस्या उन ऐप्स में से एक के साथ है। आपको नियमित नेटवर्क गतिविधि में हस्तक्षेप से बचने के लिए उन्हें कॉन्फ़िगर करने की आवश्यकता होगी।
8. मैलवेयर के लिए स्कैन
कुछ मैलवेयर को आपकी प्रॉक्सी सेटिंग्स के साथ लगातार गड़बड़ करने के लिए जाना जाता है ताकि आपको ऑनलाइन होने से रोका जा सके। यदि आप "विंडोज इस नेटवर्क की प्रॉक्सी सेटिंग्स का पता नहीं लगा पाए" तो हर बार रिबूट होने पर आपको संदेश मिल सकता है, आप इसका शिकार हो सकते हैं।
इस प्रकार आपको मालवेयरबाइट्स जैसे विश्वसनीय एंटी-मैलवेयर ऐप के साथ एक स्कैन चलाना चाहिए। यह आपके सिस्टम पर चल रहे किसी भी वायरस या अन्य मैलवेयर का पता लगाएगा और उनसे छुटकारा दिलाएगा। यदि स्कैन में कोई संक्रमण पाया जाता है, तो अनुशंसित कार्रवाई करें और देखें कि क्या आपका कनेक्शन फिर से सामान्य काम करता है।
9. एक पुनर्स्थापना बिंदु का उपयोग करें

विंडोज में सिस्टम रिस्टोर फीचर आपको पिछले बिंदु पर लौटने देता है जब आपका कंप्यूटर सामान्य रूप से काम कर रहा था। यदि आपके मुद्दे हाल ही में शुरू हुए हैं, तो आपको यह देखने की कोशिश करनी चाहिए कि क्या आप समय में वापस जा सकते हैं।
इसे खोलने के लिए स्टार्ट मेनू में कंट्रोल पैनल खोजें। यदि श्रेणी शीर्ष-दाईं ओर चुनी गई है, तो छोटे या बड़े आइकन पर जाएं और सिस्टम प्रविष्टि चुनें।
इसके बाद, बाईं साइडबार पर सिस्टम सुरक्षा पर क्लिक करें। परिणामी संवाद बॉक्स में, एक नई विंडो खोलने के लिए सिस्टम पुनर्स्थापना पर क्लिक करें । विंडोज आपको एक पुनर्स्थापना बिंदु चुनने और ऑपरेशन की पुष्टि करने के माध्यम से चलेगा। बेशक, यदि आपके कंप्यूटर ने कोई पुनर्स्थापना बिंदु नहीं बनाया है, तो आप इस सुविधा का उपयोग नहीं कर सकते।
ध्यान दें कि पुनर्स्थापना बिंदु का उपयोग करने से उस पुनर्स्थापना बिंदु को बनाने के बाद से आपके द्वारा इंस्टॉल किए गए प्रोग्राम और ड्राइवर निकाल दिए जाएंगे। आप पुनर्स्थापना बिंदु पर प्रभावित कार्यक्रमों के लिए स्कैन पर क्लिक करके देख सकते हैं कि इसका क्या प्रभाव होगा। सिस्टम पुनर्स्थापना आपकी किसी भी व्यक्तिगत जानकारी को प्रभावित नहीं करेगा।
10. अपनी नेटवर्क सेटिंग रीसेट करें

उपरोक्त सब कुछ आज़माने के बाद, आपको अपने नेटवर्क विकल्पों के पूर्ण रीसेट का सहारा लेना चाहिए। आपने पहले से ही इस पर काम करने में बहुत समय बिताया है, और एक रीसेट को स्पष्ट करना चाहिए जो लगातार समस्या आपके कनेक्शन को रोक रही है।
शुक्र है, विंडोज 10 आपके पूरे कॉन्फ़िगरेशन को रीसेट करना आसान बनाता है। सेटिंग> नेटवर्क और इंटरनेट खोलें। स्थिति टैब पर, नीचे स्थित नेटवर्क रीसेट ढूंढें और इसे क्लिक करें।
ध्यान रखें कि यह आपके कंप्यूटर से सभी नेटवर्क जानकारी को हटा देगा, इसलिए आपको फिर से सहेजे गए नेटवर्क को फिर से कनेक्ट करना होगा। यदि आप इसके साथ ठीक हैं, तो अभी रीसेट करें पर क्लिक करें । आपका कंप्यूटर रीसेट करेगा, फिर पुनरारंभ करें।
नेटवर्क समस्या निवारण पर अधिक
अब आप जानते हैं कि जब विंडोज प्रॉक्सी सेटिंग्स का पता नहीं लगा सकता है तो क्या करें। सभी नेटवर्क त्रुटियां निराशाजनक हैं, लेकिन आपको इसे बिना किसी काम के पूरा करना चाहिए। यह सुनिश्चित करना सबसे महत्वपूर्ण है कि आपके पास एक प्रॉक्सी बंद है (यदि आप एक का उपयोग नहीं करते हैं) या ठीक से कॉन्फ़िगर किया गया है (यदि आप एक का उपयोग करते हैं)।
अन्यथा, कुछ मानक नेटवर्क समस्या निवारण के लिए आप सभी को समझौता करना चाहिए। हमारे पास विंडोज नेटवर्क समस्या निवारण के लिए एक व्यापक मार्गदर्शिका है पूर्ण विंडोज नेटवर्क समस्या निवारण गाइड पूर्ण विंडोज नेटवर्क समस्या निवारण गाइड एक इंटरनेट या नेटवर्क मुद्दों पर मिला है? हम आपके नेटवर्क सेटअप के माध्यम से आपका मार्गदर्शन करेंगे और समस्या को खोजने और ठीक करने के लिए आपको सरल समस्या निवारण तकनीक दिखाएंगे। यदि आपको अधिक सहायता की आवश्यकता हो तो और पढ़ें।
इसके बारे में अधिक जानें: नेटवर्क समस्याएँ, प्रॉक्सी, समस्या निवारण।

