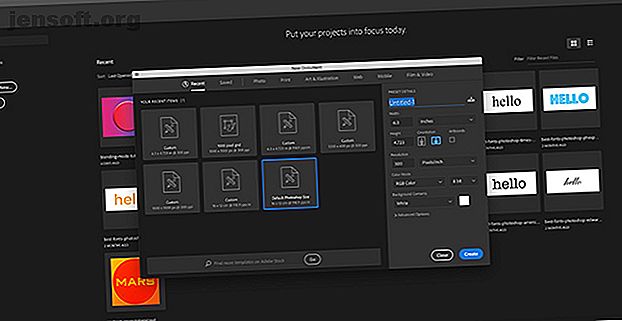
एडोब फोटोशॉप में कस्टम शेप टूल का उपयोग कैसे करें
विज्ञापन
कभी-कभी जब आप एक शांत डिज़ाइन देखते हैं जो फ़ोटोशॉप में बनाया गया था - तो आप सोच सकते हैं कि इसे बनाने के लिए किस उपकरण का उपयोग किया गया था। आपको हमेशा पता चलेगा कि डिज़ाइन फ़ोटोशॉप के कस्टम शेप टूल के साथ बनाया गया था।
हमारे मुफ़्त "एडोब फोटोशॉप कीबोर्ड शॉर्टकट" डाउनलोड करें शीट को आज हर फोटोशॉप कीबोर्ड कमांड को खोजने के लिए आपको पूरी तरह से जानना होगा!कस्टम आकार, आपको लगता है? एकमात्र आकृति डिज़ाइन जो आपने देखी है वह स्टॉक आर्ट की तरह दिखती है। लेकिन यह मजबूत उपकरण इतना अधिक पेश कर सकता है, और इसकी बहुमुखी प्रतिभा को अक्सर रेखांकित किया जाता है। इसलिए यहां एडोब फोटोशॉप में कस्टम शेप टूल का उपयोग करने के लिए शुरुआती मार्गदर्शिका है।
चरण 1: अपनी फ़ोटोशॉप फ़ाइल को सेट करें

पहली चीज़ जो आप करना चाहते हैं वह फ़ोटोशॉप में अपना दस्तावेज़ सेट करना है। इस ट्यूटोरियल के प्रयोजनों के लिए, बस प्रोग्राम खोलें और डिफ़ॉल्ट फ़ोटोशॉप आकार चुनें ।

अगला, आप अपनी पृष्ठभूमि पर कुछ बुनियादी रंग छोड़ना चाहते हैं, ताकि आप देख सकें कि आपका आकार इसके साथ कैसे इंटरैक्ट करता है (उस पर बाद में)।
इस छवि के लिए हमने एक साधारण नारंगी ढाल जोड़ने का फैसला किया है। मैंने लेयर स्टाइल लागू करके उस ढाल को और गहरा कर दिया।
यदि आप एक ग्रेडिएंट बनाने का तरीका नहीं जानते हैं, तो हमारे ट्यूटोरियल की जांच करें कि फ़ोटोशॉप में कस्टम ग्रेडिएंट कैसे बनाया जाए, फ़ोटोशॉप सीसी का उपयोग करके कस्टम ग्रैडिएंट कैसे बनाया जाए, फ़ोटोशॉप सीसी का उपयोग करके कस्टम ग्रेडिएंट कैसे बनाएं चार सरल चरणों में फ़ोटोशॉप सीसी का उपयोग करके एक कस्टम ग्रेडिएंट बनाने के तरीके के माध्यम से चलते हैं। अधिक पढ़ें ।
चरण 2: अपने कस्टम आकार उपकरण को समझें

इसके बाद, आप अपने कस्टम शेप टूल पर जाना चाहेंगे। आपका कस्टम शेप टूल बाएं हाथ के टूलबार में पाया जा सकता है।
आप कस्टम आइकन टूल को उसके आइकन के छोटे छींटे पैटर्न द्वारा, लगभग पोखर की तरह पहचान लेंगे। यह सुनिश्चित करने के लिए कि आपका कस्टम आकार उपकरण सक्रिय है, इस आइकन पर क्लिक करें।

आपका कस्टम आकार उपकरण सक्रिय होने के बाद, आप अपने मापदंडों को फिट करने के लिए अपने कार्यक्षेत्र परिवर्तन के साथ टूलबार देखेंगे।
कस्टम शेप टूल का सबसे महत्वपूर्ण हिस्सा आकार का चयन करना है। फ़ोटोशॉप की लाइब्रेरी से एक आकृति चुनने के लिए, कस्टम शेप पिकर मेनू पर जाएं, जिसे यहां लाल रंग में हाइलाइट किया गया है।

एक बार जब आप ड्रॉपडाउन मेनू पर क्लिक करते हैं, तो आपको प्रीमियर विकल्पों की पूरी मेजबानी दिखाई देगी। ये आकृतियाँ पिक्चर फ्रेम और साइनेज से लेकर नेचर एलिमेंट्स, टेक्स्ट बबल्स, हार्ट्स और स्क्वायर तक हैं।
इस ट्यूटोरियल के लिए हम फूलों में से एक लेने जा रहे हैं।
आकार समायोजन उपकरण

अपनी आकृति शैली चुनने के बाद, मुझे फिल और स्ट्रोक दोनों के लिए रंग चुनना होगा।
भराव वह रंग है जो आपके आकार के अंदर होगा। स्ट्रोक वह रंग है जो आपके आकार को रेखांकित करेगा।
ये दो विकल्प आपके कार्यक्षेत्र के ऊपरी बाएँ कोने में पाए जा सकते हैं। प्रत्येक संबंधित स्वैच पर क्लिक करने से, आपको एक ड्रॉपडाउन मेनू उभरता हुआ दिखाई देगा।
वहां से, आप अपने फिल या स्ट्रोक के लिए एक ह्यू चुन सकते हैं। तुम भी कोई रंग नहीं चुन सकते हैं। अपने फिल या स्ट्रोक को खाली छोड़ने के लिए, सफेद बॉक्स को लाल स्ट्राइकथ्रू लाइन के साथ चुनें।

इसके अतिरिक्त- अगर आपको इनमें से कोई भी रंग पसंद नहीं है, तो आप कलर पिकर से कस्टम रंग भी चुन सकते हैं। यह आपके ड्रॉपडाउन मेनू के दाईं ओर पाया जाता है।
क्या आप एक साथ कई कस्टम रंगों का उपयोग करना चाहते हैं? यहाँ फ़ोटोशॉप में कलर पैलेट कैसे बनाया जाता है।

अंतिम सेटिंग जिसके बारे में आपको जानकारी होनी चाहिए, वह है आपके स्ट्रोक के लिए चौड़ाई और प्रकार के विकल्प।
हम बाद में ट्यूटोरियल में इन सेटिंग्स को कवर करेंगे, लेकिन अभी के लिए बस इस बात से अवगत रहें कि वे आपके फिल और स्ट्रोक विकल्पों के बगल में स्थित हैं। अपनी आकृति बनाने से पहले, या समाप्त करने के बाद आप अपनी लाइन की चौड़ाई और प्रकार भी समायोजित कर सकते हैं।
चरण 3: अपनी आकृति बनाएं

अब जब आप कस्टम शेप टूल से खुद को परिचित कर चुके हैं, तो यह "फूल" खींचने का समय है।
सबसे पहले, अपने आकार के लिए बैठने के लिए एक नई परत बनाएं। यह महत्वपूर्ण है, क्योंकि यह आपको अपने आकार को आसानी से संपादित करने और बाद में रंग को मोड़ने के लिए सम्मिश्रण मोड का उपयोग करने की अनुमति देता है।
अगला, सुनिश्चित करें कि आपका कस्टम आकार उपकरण अभी भी सक्रिय है। फिर अपना आकार खींचने के लिए अपने कर्सर को पूरे पृष्ठ पर क्लिक करें और खींचें। आप इसे नीले रंग में देखेंगे।
इस आकृति की नियुक्ति के बारे में बहुत अधिक चिंता न करें, या यह कि आयाम बिल्कुल नहीं हैं जहाँ आप उन्हें चाहते हैं। आप इन दोनों चीजों को बाद में ठीक कर सकते हैं।

एक बार आपकी आकृति लगभग उस आकार की हो, जिस पर आप इसे चाहते हैं, अपने कर्सर को छोड़ दें। नीली रेखाएँ स्वचालित रूप से रंग से भर जाएंगी, इसलिए जब तक आपने शुरू करने से पहले अपने फिल विकल्प को लाल स्ट्राइकथ्रू पर सेट नहीं किया था।
आप इस नीले रंग की रूपरेखा के साथ रणनीतिक बिंदुओं पर लगाए गए छोटे "मार्कर" भी देखेंगे जो अभी भी आपके फूल को घेरे हुए हैं। आप अपने आकार को समायोजित करने के लिए इन मार्करों का उपयोग कर सकते हैं, तो चलिए अभी करते हैं।
चरण 4: अपने आकार को समायोजित करें

अपने आकार को समायोजित करने के लिए, बाएं हाथ के टूलबार पर जाएं और डायरेक्ट सिलेक्शन टूल पर क्लिक करें। इसका आइकन थोड़ा सफेद तीर जैसा दिखता है, जिसे यहां लाल रंग में हाइलाइट किया गया है।

डायरेक्ट सेलेक्शन टूल आपको एक पथ के साथ व्यक्तिगत एंकर पॉइंट को समायोजित करने की अनुमति देता है। एक बार जब आप अपना टूल सक्रिय कर लेते हैं, तो आपको सभी नीले "मार्कर" सफेद दिखाई देंगे। ये आपके एंकर पॉइंट हैं।
एक लंगर बिंदु को समायोजित करने के लिए, सफेद बिंदुओं में से एक पर क्लिक करें - यह आपको फिर से दिखाने के लिए नीला हो जाएगा।

इसके बाद, अपने आकार को समायोजित करने के लिए इस लंगर बिंदु को एक नई स्थिति पर क्लिक करें और खींचें।
मान लीजिए कि मैं इस फूल की त्वचा पर पंखुड़ियों बनाना चाहता हूं। ऐसा करने के लिए, मैं इस बिंदु को केंद्र की ओर क्लिक और खींचता जा रहा हूं। यह पंखुड़ी को आधे में काट देगा।

जब एंकर पॉइंट वह होता है जहां मैं चाहता हूं कि मैं अपना कर्सर रिलीज करूं। फूल अपने आप इस नए पथ पर समायोजित हो जाएगा।
मुझे इसका लुक पसंद है, इसलिए मैं एक और एंकर पॉइंट हासिल करने जा रहा हूं, फिर एक और समान फूल की पंखुड़ी बनाने के लिए क्लिक करें और खींचें।
ऐसा तब तक करते रहें जब तक आपके सभी बिंदु समायोजित न हो जाएं।
चरण 5: अपने एंकर पॉइंट को समायोजित करें

जब आप एक एंकर बिंदु पर क्लिक करते हैं, तो आप देख सकते हैं कि दो छोटे "हैंडल" इसके दोनों ओर चिपक जाएंगे।
ये आपके ड्रैग कंट्रोल पॉइंट हैं। जब आप उन्हें समायोजित करते हैं, तो वे आपके एंकर बिंदु के आकार को बदल देते हैं, बजाय इसे बिंदु ए से बी में स्थानांतरित करने के।
इन हैंडल को समायोजित करने के लिए, उस एंकर पॉइंट पर क्लिक करें जिसे आप समायोजित करना चाहते हैं।
फिर ड्रैग कंट्रोल पॉइंट पर क्लिक करें जिसे आप समायोजित करना चाहते हैं। यह नीला हो जाएगा।
एक बार जब आप इस ड्रैग कंट्रोल प्वाइंट पर क्लिक करते हैं, तो अपने कर्सर को दबाए रखें और इसे पृष्ठ के चारों ओर ले जाएं। आप अपने आकार के अलग-अलग वक्र को देखेंगे - जो उस विशिष्ट एंकर बिंदु से जुड़ा होगा - जो इसके साथ बदल जाएगा। आपके सभी अन्य लंगर बिंदु समान रहेंगे।
यदि आपको इस वक्र का लुक पसंद नहीं है, तो आप बस Edit> Undo Drag Control Point पर जा सकते हैं । फ़ोटोशॉप आपके परिवर्तनों को वापस कर देगा।
चरण 6: अपने स्ट्रोक को समायोजित करें

अब जब आपने अपने फूल के आकार को समायोजित कर लिया है, तो स्ट्रोक को समाप्त करने का समय आ गया है।
सुनिश्चित करें कि आपका आकार चयनित है। इसके बाद, अपने कार्यक्षेत्र के शीर्ष पर स्थित टूलबार पर जाएं, और स्ट्रोक आकार के लिए ड्रॉपडाउन मेनू पर क्लिक करें।
बार भर में स्लाइडर को आगे और पीछे खींचकर, आप अपनी स्ट्रोक लाइन को पतला या मोटा बना सकते हैं।

आप इसके आगे ड्रॉपडाउन मेनू पर क्लिक करके स्ट्रोक का प्रकार भी बदल सकते हैं।
चरण 7: अंतिम समायोजन करें

अब जब हमने आकार, रंग, स्ट्रोक चौड़ाई और प्रकार समायोजित कर लिया है, तो यह देखने के लिए कि क्या हम इससे खुश हैं, इस कस्टम आकार पर एक नज़र डालने का समय है।
मैं ज्यादातर खुश हूं कि यह कैसा दिखता है। यदि आप अपने स्वयं के रंगों से संतुष्ट नहीं हैं, तो आप लेयर्स पैनल में ब्लेंडिंग मोड का उपयोग करके उन्हें आगे ट्विक कर सकते हैं, यहां पर लाल रंग में हाइलाइट किया गया है।

आप अपने अंतिम डिज़ाइन को पृष्ठ पर भी स्थानांतरित कर सकते हैं।
ऐसा करने के लिए, अपने बाएं हाथ के टूलबार पर वापस जाएं। डायरेक्ट सिलेक्शन टूल आइकन पर, ड्रॉपडाउन मेनू तक पहुंचने के लिए कोने में स्थित छोटे सफेद तीर पर क्लिक करें। इसके बजाय काले तीर चुनें।
यह काला तीर पथ चयन उपकरण है । इस टूल के सक्रिय होने के साथ, अपने आकार पर क्लिक करें ताकि नीली रेखाएं दिखाई दें। तब पेज पर अपना आकार तब तक क्लिक करें और खींचें, जब तक आप उसके प्लेसमेंट से खुश न हों।
कुछ कूल डिजाइन करने के लिए कस्टम शेप टूल का उपयोग करें
फ़ोटोशॉप के कस्टम शेप टूल के साथ कई अन्य छोटे ट्वीक्स हैं। हालांकि, इन बुनियादी चरणों को जानकर, आप Adobe के आकृतियों के सबसे उबाऊ को समायोजित करने और उन्हें कुछ शांत करने में सक्षम होंगे।
क्या आप परत पैनल के बारे में अधिक जानने में रुचि रखते हैं और आप इसका उपयोग अपने डिजाइन के रंग को बदलने के लिए कैसे कर सकते हैं? फिर हमारे ट्यूटोरियल की जाँच करें कि फ़ोटोशॉप में ब्लेंडिंग मोड का उपयोग कैसे करें फ़ोटोशॉप में ब्लेंडिंग मोड का उपयोग कैसे करें फ़ोटोशॉप में ब्लेंडिंग मोड का उपयोग कैसे करें फ़ोटोशॉप का सम्मिश्रण मोड चुनौतीपूर्ण हो सकता है। यहाँ एडोब फ़ोटोशॉप में सम्मिश्रण की मूल बातें आपको आरंभ करने के लिए हैं। अधिक पढ़ें ।
इसके बारे में अधिक जानें: एडोब फोटोशॉप, डिजिटल आर्ट, इमेज एडिटिंग टिप्स, फोटोशॉप ट्यूटोरियल।

