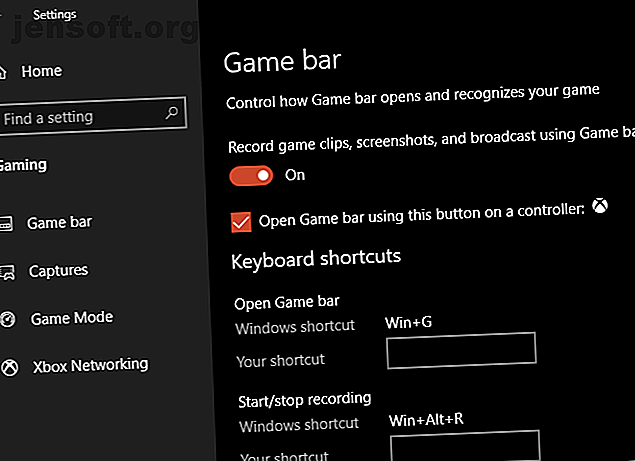
कैसे अपनी विंडोज स्क्रीन रिकॉर्ड करने के लिए (कोई ऐप प्रतिष्ठान आवश्यक)
विज्ञापन
आश्चर्य है कि विंडोज 10 पर अपनी स्क्रीन कैसे रिकॉर्ड करें? हो सकता है कि आप किसी तकनीकी समस्या का दस्तावेज़ बनाना चाहते हों या किसी मित्र को भेजने के लिए एक निर्देशात्मक वीडियो बना सकते हों।
स्क्रीन रिकॉर्डर की आवश्यकता के लिए आपके जो भी कारण हैं, आप एक ऐसे कंप्यूटर पर हो सकते हैं जहाँ आपको सॉफ़्टवेयर स्थापित करने की अनुमति नहीं है (या बस नहीं चाहते हैं)। उस अंत तक, हम आपको अपनी स्क्रीन को देशी विंडोज टूल के साथ रिकॉर्ड करने के कई तरीके दिखाने जा रहे हैं।
स्क्रीन रिकॉर्डर ऐप्स पर एक त्वरित नोट
यह सूची विशेष रूप से विंडोज के लिए अंतर्निहित स्क्रीन रिकॉर्डर पर केंद्रित है। जब आप चुटकी में होते हैं तो वे बहुत अच्छे होते हैं, लेकिन हम उन्हें दीर्घकालिक समाधान के रूप में उपयोग करने की सलाह नहीं देते हैं।
यदि आप अक्सर स्क्रेंकास्ट करते हैं, तो हम अनुशंसा करते हैं कि आप इन 12 ग्रेट स्क्रेन्कास्टिंग ऐप्स के साथ अपने डेस्कटॉप को रिकॉर्ड करें। इन 12 ग्रेट स्क्रेकेस्टिंग ऐप्स के साथ अपने डेस्कटॉप को रिकॉर्ड करने के लिए आपको अपने डेस्कटॉप को रिकॉर्ड करने की आवश्यकता है? सौभाग्य से, आप पाएंगे कि स्क्रैचिंग एप्स आपके विचार से अधिक सामान्य हैं। यहाँ कुछ सबसे अच्छे मुक्त हैं। अधिक पढ़ें । वे महान स्क्रीन रिकॉर्डिंग बनाने के लिए कई और सुविधाएँ पेश करते हैं और बिजली उपयोगकर्ताओं के लिए देखने लायक हैं।
1. Xbox गेम बार के साथ स्क्रीन रिकॉर्ड कैसे करें
विंडोज 10 उपयोगकर्ताओं के पास Xbox गेम बार के रूप में स्क्रीन रिकॉर्डिंग के लिए एक अंतर्निहित टूल है। यह वीडियो गेम रिकॉर्डिंग और स्ट्रीमिंग के लिए एक गेम स्क्रीन रिकॉर्डर के रूप में है, लेकिन आप इसका उपयोग अपनी पसंद के किसी भी चीज़ को रिकॉर्ड करने के लिए कर सकते हैं।
शुरू करने के लिए, सेटिंग ऐप खोलें और गेमिंग प्रविष्टि का चयन करें। गेम बार टैब पर, सुनिश्चित करें कि आपके पास गेम बार स्लाइडर सक्षम होने का उपयोग करके रिकॉर्ड गेम क्लिप, स्क्रीनशॉट और प्रसारण हैं ।

गेम बार सेटिंग ओवरले खोलने के लिए किसी भी समय विन + जी दबाएं। पहली बार इस शॉर्टकट को दबाने के बाद, आपको संभवतः गेमिंग सुविधाओं के साथ विकल्पों का एक बॉक्स दिखाई देगा जिसमें संदेश उपलब्ध नहीं है । ऐसा इसलिए है क्योंकि गेम बार आपके डेस्कटॉप प्रोग्राम को गेम के रूप में नहीं पहचानता है।
इस एप्लिकेशन के लिए गेमिंग सुविधाओं को सक्षम करें, सुविधाओं को काम करने के लिए गेमप्ले बॉक्स को रिकॉर्ड करने के लिए। अब आप किसी भी समय रिकॉर्डिंग शुरू करने के लिए Win + Alt + R कीबोर्ड शॉर्टकट का उपयोग कर सकते हैं। यदि आपको यह शॉर्टकट पसंद नहीं है, तो आप सेटिंग पृष्ठ पर एक नया सेट कर सकते हैं।

रिकॉर्डिंग से पहले, विन + जी को एक बार फिर से दबा देना एक अच्छा विचार है। सुनिश्चित करें कि आपके ऐप्स और आउटपुट के लिए ऑडियो स्तर उपयुक्त हैं। यदि आप अपने माइक्रोफ़ोन से ऑडियो रिकॉर्ड करना चाहते हैं, तो आपको गेम बार विकल्पों में माइक आइकन पर क्लिक करना होगा। वैकल्पिक रूप से, Win + Alt + M शॉर्टकट दबाएं।
अपनी रिकॉर्डिंग को रोकने के लिए, Win + Alt + R को फिर से दबाएं। फिर आप C: \ Users \ USERNAME \ Videos \ Captures पर अपनी रिकॉर्डिंग पाएँगे।
2. स्टेप रिकॉर्डर का इस्तेमाल करें
यदि आपको अपनी स्क्रीन की पूर्ण-विकसित वीडियो रिकॉर्डिंग की आवश्यकता नहीं है, तो स्टेप्स रिकॉर्डर (पूर्ववर्ती समस्या स्टेप रिकॉर्डर) एक सरल समाधान है। वीडियो रिकॉर्ड करने के बजाय, यह उस प्रक्रिया के कई स्क्रीनशॉटों को पकड़ लेता है जिन्हें आप चित्रित करते हैं। जब आप एक बड़ी वीडियो फ़ाइल नहीं भेज सकते हैं, तो आप एक त्रुटि संदेश, और एक उपयुक्त विकल्प के लिए जो कदम उठाते हैं, उस पर कब्जा करने का यह एक शानदार तरीका है।
इसका उपयोग शुरू करने के लिए, स्टार्ट मेनू में स्टेप्स रिकॉर्डर की खोज करें। यह एक छोटी खिड़की लॉन्च करता है; शुरू करने के लिए रिकॉर्ड शुरू करें पर क्लिक करें । एक बार जब आप ऐसा कर लेते हैं, तो उन चरणों से गुजरें जिन्हें आप कैप्चर करना चाहते हैं।
यदि आपको किसी चीज़ के बारे में अतिरिक्त जानकारी जोड़ने की आवश्यकता है, तो टिप्पणी जोड़ें बटन पर क्लिक करें। इससे आप स्क्रीन के एक क्षेत्र को उजागर कर सकते हैं और अतिरिक्त नोट्स छोड़ सकते हैं। जब आप पूरी कर लें, तो स्टॉप रिकॉर्ड पर क्लिक करें।
फिर आपको एक नई विंडो दिखाई देगी जिसमें यह कैप्चर की गई सभी जानकारी होगी। यह आपके द्वारा क्लिक या टाइप करने पर हर बार एक स्क्रीनशॉट रिकॉर्ड करेगा, और आप जिस पर क्लिक करते हैं और दर्ज करते हैं उसका एक लॉग रखता है। यह, नीचे कुछ तकनीकी जानकारी के साथ, किसी ऐसे व्यक्ति की मदद करता है जो आपकी मदद करने की कोशिश कर रहा है कि वास्तव में क्या हो रहा है।

एक बार जब आप अपनी रिकॉर्डिंग से संतुष्ट हो जाते हैं, तो सहेजें पर क्लिक करें और इसे सहेजने के लिए जगह चुनें। डेटा एक ज़िप फ़ाइल के रूप में बचाता है, जिसे आप आसानी से साझा कर सकते हैं जो भी आपकी समस्या को ठीक करने के लिए काम कर रहा है। आप इसे अपने उपयोग के लिए भी रख सकते हैं।
इस तरह के और टूल के लिए, अपने डेस्कटॉप के लिए नि: शुल्क स्क्रीन रिकार्डर की हमारी सूची देखें 3 अपने विंडोज डेस्कटॉप को कैप्चर करने के लिए फ्री स्क्रीन रिकॉर्डर। अपने विंडोज डेस्कटॉप को कैप्चर करने के लिए नि: शुल्क स्क्रीन रिकॉर्डर अपनी अनुपस्थिति में अपने डेस्कटॉप पर अवांछित गतिविधि को ट्रैक करें। हमारे अनुशंसित उपकरणों में से एक चुनें। अधिक पढ़ें ।
3. YouTube लाइव स्ट्रीमिंग के माध्यम से स्क्रीन रिकॉर्ड कैसे करें
उन दो बिल्ट-इन विंडोज तरीकों से बाहर, आप अन्य तरीकों से कुछ भी स्थापित किए बिना स्क्रीन रिकॉर्ड कैसे करते हैं?
एक दिलचस्प समाधान में, आप YouTube लाइव स्ट्रीमिंग का उपयोग विंडोज स्क्रीन रिकॉर्डर ऐप के रूप में कर सकते हैं। दुर्भाग्य से, एयर सपोर्ट पेज पर YouTube के हैंगआउट कहते हैं कि यह सुविधा "2019 में बाद में चली जा रही है"। इसके बजाय यह एक त्वरित स्ट्रीमिंग समाधान के रूप में YouTube.com/webcam का उपयोग करने की अनुशंसा करता है, लेकिन यह आपको अपने डेस्कटॉप को रिकॉर्ड करने की अनुमति नहीं देता है। इस प्रकार, हम यहां विरासत समाधान को कवर करते हैं।
शुरू करने के लिए, YouTube पर जाएं और सुनिश्चित करें कि आप साइन इन हैं। स्क्रीन के ऊपरी-दाएं कोने में, अपलोड करें बटन पर क्लिक करें, जो वीडियो कैमरा की तरह दिखता है, और गो लाइव चुनें । आपके खाते की स्थिति के आधार पर, आपको आगे बढ़ने से पहले कुछ जानकारी को सत्यापित करने की आवश्यकता हो सकती है।
आगे आपको एक बॉक्स दिखाई देगा जहाँ आप अपनी स्ट्रीम में कुछ बुनियादी जानकारी जोड़ सकते हैं। यहां, पुराने इंटरफ़ेस तक पहुंचने के लिए नीचे-दाएं कोने में क्लासिक लाइव स्ट्रीमिंग पर क्लिक करें।

बाएं साइडबार पर लाइव स्ट्रीमिंग अनुभाग के तहत, ईवेंट चुनें। फिर शीर्ष-दाएं कोने में नया लाइव ईवेंट चुनें।
यहां, जो भी आपको पसंद है, शीर्षक, विवरण और श्रेणी निर्धारित करें। महत्वपूर्ण रूप से, सुनिश्चित करें कि आपने सार्वजनिक से निजी में गोपनीयता को बदल दिया है (या यदि आप इसे देखना चाहते हैं, तो आप इसे चुनना चाहते हैं)। प्रकार के तहत, त्वरित का चयन करना सुनिश्चित करें। प्रारंभ करने के लिए Go live now बटन पर क्लिक करें।

प्रसारण शुरू करना
अब आपको अपने वेबकैम और माइक्रोफोन के साथ एक नया Google Hangouts ऑन एयर विंडो दिखाई देगा, जैसे आप Hangouts कॉल में हैं। यदि आप चाहें तो अपने माइक और वीडियो को म्यूट करने के लिए स्क्रीन के शीर्ष पर स्थित आइकन पर क्लिक करें। फिर बाईं ओर स्क्रेन्कास्ट आइकन ढूंढें, जो एक तीर के साथ हरे रंग की निगरानी की तरह दिखता है।
एक बार जब आप इस पर क्लिक करते हैं, तो आपको यह चुनना होगा कि क्या आप संपूर्ण मॉनिटर या केवल एक ऐप की विंडो को कैप्चर करना चाहते हैं। इसे चुनें, फिर लाइव प्रसारण शुरू करें क्लिक करें जब आप लाइव होने के लिए तैयार हों।

आप जो रिकॉर्ड करना चाहते हैं, उसके माध्यम से आगे बढ़ें, फिर जब आप काम पूरा कर लें तो प्रसारण रोकें आपके द्वारा Hangouts विंडो बंद करने के बाद, YouTube आपके चैनल पर आपके स्क्रीनकास्ट के वीडियो को बचाएगा।
अपने स्क्रेन्कास्ट तक पहुँचना
आप YouTube के शीर्ष-दाईं ओर अपने प्रोफ़ाइल आइकन पर क्लिक करके, YouTube स्टूडियो का चयन करके और बाईं ओर के वीडियो का चयन करके अपनी क्लिप को थोड़ा बाद में पा सकते हैं। इस पृष्ठ के शीर्ष पर, लाइव स्ट्रीम को लाइव स्ट्रीम दिखाने के लिए चुनें, और आपको लाइव रिप्ले सेक्शन के तहत रिकॉर्डिंग मिलेगी।
यदि आप इसे दूसरों के साथ साझा करना चाहते हैं, तो दृश्यता को निजी से सार्वजनिक या असूचीबद्ध में बदलना सुनिश्चित करें।

4. PowerPoint के साथ अपनी स्क्रीन को कैसे रिकॉर्ड करें
यह अंतिम विंडोज स्क्रीन रिकॉर्डर एक बोनस के करीब है; क्योंकि यह PowerPoint की आवश्यकता है, यह एक सच्चे स्थापना-मुक्त समाधान नहीं है। हालाँकि, जितने भी कंप्यूटरों में Microsoft Office स्थापित है, हम इसे उस स्थिति में शामिल करते हैं, जब कोई अन्य विधि आपके लिए काम नहीं करती।
Microsoft PowerPoint के साथ अपनी कंप्यूटर स्क्रीन रिकॉर्ड करने का तरीका देखें Microsoft PowerPoint के साथ अपनी स्क्रीन को कैसे रिकॉर्ड करें Microsoft PowerPoint के साथ अपनी स्क्रीन को कैसे रिकॉर्ड करें क्या आप जानते हैं Microsoft PowerPoint में आपकी स्क्रीन रिकॉर्ड करने और स्क्रीनशॉट लेने की क्षमता है? अधिक जानकारी के लिए पढ़ें।
स्क्रीन रिकॉर्डिंग आसान तरीका है
हमने बिना किसी सॉफ्टवेयर को इंस्टॉल किए विंडोज पर रिकॉर्ड करने के कई आसान तरीकों को देखा है। चाहे आपको किसी आपात स्थिति में ऐसा करने की आवश्यकता हो या अपनी स्क्रीन रिकॉर्ड करने के हर तरीके को जानना हो, ये आपको बहुत सारे तरीके देते हैं।
अधिक उन्नत स्क्रीन रिकॉर्डिंग और प्रसारण उपकरण चाहते हैं? आपको ओबीएस स्टूडियो पर एक नज़र डालनी चाहिए और ओबीएस स्टूडियो के साथ शुरू करने के लिए हमारी पूरी गाइड कैसे ओबीएस स्टूडियो का रिकॉर्ड या स्ट्रीम करना है ओबीएस स्टूडियो का उपयोग करना कैसे रिकॉर्ड करें या स्ट्रीम करें आपका कंप्यूटर स्क्रीन ओबीएस स्टूडियो का उपयोग करके अपनी स्क्रीन या धारा को चिकोटी में रिकॉर्ड करना चाहते हैं? ओबीएस स्टूडियो एक उत्कृष्ट मुफ्त विकल्प है। यहां वह सब कुछ है जो आपको आरंभ करने की आवश्यकता है। अधिक पढ़ें ।
इसके बारे में अधिक जानें: लाइव स्ट्रीमिंग, रिकॉर्ड वीडियो, स्क्रैन्कास्ट, विंडोज ऐप्स।

