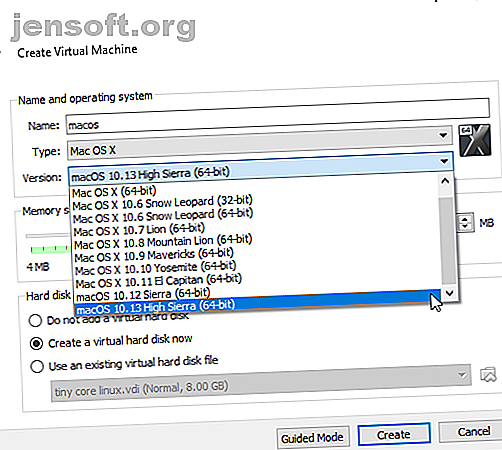
वर्चुअल मशीन में विंडोज 10 पर मैकओएस कैसे चलाएं
विज्ञापन
विंडोज 10 एक बेहतरीन ऑपरेटिंग सिस्टम है। इसकी क्वर्की और झुंझलाहट है, लेकिन ऑपरेटिंग सिस्टम क्या नहीं करता है? भले ही आप Microsoft और Windows 10 के लिए निपुण हों, फिर भी आप खरीदारी कर सकते हैं। आपके मौजूदा ऑपरेटिंग सिस्टम और वर्चुअल मशीन की सुरक्षित सीमा से बेहतर तरीका क्या है? इस तरह, आप विंडोज़ पर मैकओएस चला सकते हैं, जो तब सही होता है जब आप विंडोज़ पर मैक-ओनली ऐप्स का उपयोग करना चाहते हैं।
इस ट्यूटोरियल में, आप सीखेंगे कि वर्चुअल मशीन में मैकओएस कैसे स्थापित किया जाए, एक वर्चुअल हैकिन्टोश बना। "Hackintosh" मैक ऑपरेटिंग सिस्टम चलाने वाले किसी भी असमर्थित हार्डवेयर का नाम है। यदि आप एक मैक के साथ मिल जाएगा असुरक्षित? इस ट्यूटोरियल को आज़माएं!
विंडोज़ 10 पर एक मैकओएस वर्चुअल मशीन बनाने के लिए आपको किन फ़ाइलों की आवश्यकता है?
"कैसे करें, " में जाने से पहले, आपको आवश्यक टूल डाउनलोड और इंस्टॉल करना होगा। ट्यूटोरियल का वर्णन है कि ओरेकल वर्चुअलबॉक्स मैनेजर (वर्चुअलबॉक्स) और वीएमवेयर वर्कस्टेशन प्लेयर (वीएमवेयर प्लेयर) दोनों का उपयोग करके मैकओएस वर्चुअल मशीन कैसे बनाई जाए। निश्चित नहीं कि कौन सा उपयोग करें? VirtualBox और VMware के बीच अंतर के बारे में अधिक जानें।)
VirtualBox का नवीनतम संस्करण डाउनलोड करें। ट्यूटोरियल VirtualBox 6.0.6 का उपयोग करता है।
VMware प्लेयर का नवीनतम संस्करण डाउनलोड करें। ट्यूटोरियल VMware प्लेयर 15.0.4 का उपयोग करता है।
आपको macOS की एक प्रति भी चाहिए। Mojave नवीनतम macOS संस्करण है। हालाँकि, लेखन के समय, कोई AMD macOS Mojave नहीं है जो मौजूदा AMD-आधारित macOS इंस्टॉलेशन के बिना उपलब्ध हो।
इसका मतलब यह नहीं है कि AMD उपयोगकर्ता पूरी तरह से भाग्य से बाहर हैं। आप अभी भी वर्चुअल मशीन में macOS High Sierra इंस्टॉल कर सकते हैं। और समय में, एक एएमडी-आधारित macOS Mojave वर्चुअल मशीन बिल्ड उपलब्ध हो जाएगा।
यह ट्यूटोरियल इंटेल हार्डवेयर पर चलने वाली वर्चुअल मशीन में macOS स्थापित करने पर ध्यान केंद्रित करेगा। दुर्भाग्य से, मेरे पास किसी भी एएमडी हार्डवेयर तक पहुंच नहीं है इसलिए एक ट्यूटोरियल प्रदान नहीं कर सकता है। हालाँकि, यदि आप पढ़ना जारी रखते हैं, तो आपको लेख के अंत में कई AMD macOS High Sierra और Mojave ट्यूटोरियल के लिंक मिलेंगे।
MacOS वर्चुअल इमेज डाउनलोड करें
अपने सीपीयू, वर्चुअल मशीन प्रकार, और इच्छित MacOS के संस्करण के लिए macOS आभासी छवि डाउनलोड करें:
इंटेल Mojave
- वर्चुअलबॉक्स इंटेल HFS Mojave 10.14.3
- mediafire
- VirtualBox के लिए कोड (आवश्यक)
- वर्चुअलबॉक्स इंटेल APFS Mojave 10.14.3
- मीडिया फायर
- VirtualBox के लिए कोड (आवश्यक)
- VMware प्लेयर इंटेल APFS Mojave 10.14.3
- मीडिया फायर
- VMware प्लेयर पैच टूल (दोनों फ़ाइलें आवश्यक)
फ़ाइल परिष्करण डाउनलोड करने के बाद, अपने पसंदीदा संग्रह टूल का उपयोग करके राइट-क्लिक करें, और निकालें। उदाहरण के लिए, मैं राइट-क्लिक करूंगा, फिर "Mojave Image" में 7- ZIP > एक्सट्रैक्ट चुनें । आपको फ़ोल्डर में एक .VMDK फाइल मिलेगी, जो वर्चुअल मशीन डिस्क फॉर्मेट के लिए है। VMDK फ़ाइल में ऑपरेटिंग सिस्टम है जिसका उपयोग आप अगले भाग में करेंगे।
VirtualBox के साथ एक MacOS Mojave वर्चुअल मशीन कैसे बनाएं
VirtualBox खोलें। नया चुनें। MacOS टाइप करें। वर्चुअलबॉक्स आपके द्वारा टाइप किए गए ओएस का पता लगाएगा और मैक ओएस एक्स के लिए डिफ़ॉल्ट होगा। हालांकि, आपको इसे बदलने की आवश्यकता है। संस्करण के तहत, macOS 10.13 हाई सिएरा का चयन करें।

इसके बाद, RAM की मात्रा को सेट करें जिसे वर्चुअल मशीन और macOS उपयोग कर सकते हैं। मैं न्यूनतम 4GB का सुझाव दूंगा, लेकिन आप जितना मेजबान सिस्टम से देंगे, आपका अनुभव उतना ही बेहतर होगा। याद रखें, आप अपने सिस्टम द्वारा उपलब्ध की तुलना में अधिक रैम असाइन नहीं कर सकते हैं, और आपको होस्ट ऑपरेटिंग सिस्टम के लिए उपलब्ध कुछ मेमोरी छोड़ने की आवश्यकता है। (एक सिस्टम को कितनी रैम की आवश्यकता होती है?)
अंत में, आपको एक हार्ड डिस्क असाइन करने की आवश्यकता है। किसी मौजूदा वर्चुअल हार्ड डिस्क फ़ाइल का उपयोग करें चुनें।

फ़ोल्डर आइकन का चयन करें और VMDK फ़ाइल में ब्राउज़ करें, फिर बनाएँ पर क्लिक करें ।
MacOS Mojave वर्चुअल मशीन सेटिंग्स संपादित करें
वर्चुअल मशीन को आग लगाने और macOS Mojave का उपयोग करने से पहले, आपको सेटिंग्स में कुछ बदलाव करने की आवश्यकता है। आप macOS वर्चुअल मशीन पर राइट-क्लिक करें और सेटिंग्स चुनें ।
सिस्टम के तहत, फ्लॉपी को बूट ऑर्डर से हटा दें। सुनिश्चित करें कि चिपसेट ICH9 पर सेट है।

प्रोसेसर टैब चुनें। दो प्रोसेसर असाइन करें। यदि आपके पास i7 सीपीयू की शक्ति है (या कई अतिरिक्त कोर के साथ एक i9), अधिक असाइन करने पर विचार करें। हालाँकि, यह महत्वपूर्ण नहीं है। सुनिश्चित करें कि सक्षम करें PAE / NX बॉक्स चेक किया गया है।

प्रदर्शन के तहत, वीडियो मेमोरी को 128MB पर सेट करें ।

अब स्टोरेज के तहत, Use Host I / O Cache के साथ बॉक्स को चेक करें ।
VirtualBox में कस्टम कोड जोड़ने के लिए कमांड प्रॉम्प्ट का उपयोग करें
दुर्भाग्य से, इसके मौजूदा विन्यास में, VirtualBox आपके macOS VMDK के साथ काम नहीं करता है। इसे उठने और चलाने के लिए, आपको अनिवार्य रूप से वर्चुअलबॉक्स को मैकओएस वर्चुअल मशीन के कार्य करने से पहले पैच करना होगा। ऐसा करने के लिए, आपको कमांड प्रॉम्प्ट का उपयोग करके कुछ कोड दर्ज करना होगा। सभी विवरण नीचे हैं।
VirtualBox को बंद करके शुरू करें। वर्चुअलबॉक्स या इससे जुड़ी किसी भी प्रक्रिया के चलने पर कमांड ठीक से निष्पादित नहीं होंगे। एक बार बंद होने के बाद, विंडोज की + एक्स दबाएं, फिर मेनू से कमांड प्रॉम्प्ट (एडमिन) चुनें। यदि आपका मेनू केवल PowerShell विकल्प दिखाता है, तो अपने प्रारंभ मेनू खोज बार में कमांड टाइप करें। फिर सर्वश्रेष्ठ मिलान पर राइट-क्लिक करें, और व्यवस्थापक के रूप में रन चुनें।
वर्चुअलबॉक्स 5.x और 6.x के लिए निम्न कोड काम करता है।
Oracle VirtualBox निर्देशिका का पता लगाने के लिए निम्नलिखित कमांड का उपयोग करें:
cd "C:\Program Files\Oracle\VirtualBox\" अब, निम्न कमांड दर्ज करें, एक-एक करके। अपने वर्चुअल मशीन के नाम से मिलान करने के लिए कमांड को समायोजित करें। उदाहरण के लिए, मेरा वर्चुअल मशीन का नाम " macos " है: यहां कमांड हैं:
VBoxManage.exe modifyvm "macos" --cpuidset 00000001 000106e5 00100800 0098e3fd bfebfbff VBoxManage setextradata "macos" "VBoxInternal/Devices/efi/0/Config/DmiSystemProduct" "iMac11, 3" VBoxManage setextradata "macos" "VBoxInternal/Devices/efi/0/Config/DmiSystemVersion" "1.0" VBoxManage setextradata "macos" "VBoxInternal/Devices/efi/0/Config/DmiBoardProduct" "Iloveapple" VBoxManage setextradata "macos" "VBoxInternal/Devices/smc/0/Config/DeviceKey" "ourhardworkbythesewordsguardedpleasedontsteal(c)AppleComputerInc" VBoxManage setextradata "macos" "VBoxInternal/Devices/smc/0/Config/GetKeyFromRealSMC" 1 कमांड के पूरा होने के बाद, और यह मानकर कि आपको कोई त्रुटि नहीं हुई, कमांड प्रॉम्प्ट को बंद करें।

अपने MacOS Mojave वर्चुअल मशीन को बूट करें
VirtualBox को फिर से खोलें। इसे शुरू करने के लिए अपने macOS वर्चुअल मशीन पर डबल-क्लिक करें। आपको पाठ की एक लंबी धारा दिखाई देगी, उसके बाद एक ग्रे स्क्रीन दिखाई देगी। ग्रे स्क्रीन को साफ होने में एक या दो मिनट लग सकते हैं, लेकिन घबराएं नहीं। जब यह हल हो जाता है, तो आप macOS "वेलकम" स्क्रीन पर पहुंचेंगे।

यहां से, आप अपने macOS Mojave वर्चुअल मशीन को सेट कर सकते हैं जैसा कि आप फिट देखते हैं।
प्रो टिप: ग्रे स्क्रीन से गुजरने के बाद अपनी वर्चुअल मशीन का स्नैपशॉट लें। यदि लाइन में कुछ भी गलत होता है, तो आप वेलकम स्क्रीन सेटअप में वापस आ सकते हैं और फिर से प्रक्रिया शुरू कर सकते हैं। एक बार जब आप macOS सेटअप पूरा कर लेते हैं, तो एक और ले लें ताकि आप सीधे अपने macOS इंस्टालेशन में कूद सकें। मशीन पर जाएँ> स्नैपशॉट लें, अपने स्नैपशॉट को एक नाम दें, और इसके संसाधित होने की प्रतीक्षा करें।
माउस और कीबोर्ड काम नहीं कर रहा है?
अपने macOS Mojave वर्चुअल मशीन को बंद करें। अब, VirtualBox एक्सटेंशन पैक को डाउनलोड और इंस्टॉल करें।
इंस्टॉल हो जाने के बाद, अपने macOS वर्चुअल मशीन पर राइट-क्लिक करें और सेटिंग्स का चयन करें। USB टैब खोलें और USB 3.0 (xHCI) कंट्रोलर चुनें, फिर OK दबाएं।
अपने macOS Mojave वर्चुअल मशीन को फिर से शुरू करें, और आप जाने के लिए अच्छे हैं।
VMware वर्कस्टेशन प्लेयर का उपयोग करके एक macOS Mojave वर्चुअल मशीन कैसे बनाएं
VirtualBox पर VMware पसंद करते हैं? आप VMware का उपयोग करके एक MacOS Mojave वर्चुअल मशीन बना सकते हैं जो बिल्कुल VirtualBox के समान काम करती है। और, VirtualBox के साथ के रूप में, VMware भी MacOS Mojave वर्चुअल मशीन काम करेगा पहले पैचिंग की आवश्यकता है।
पैच VMware वर्कस्टेशन प्लेयर
ऊपर "macOS वर्चुअल इमेज" फ़ाइल सूची में "VMware प्लेयर पैच टूल है।" किसी भी आगे शुरू करने से पहले, पैच टूल डाउनलोड करें। फिर, उस स्थान पर ब्राउज़ करें जिसे आपने पैच टूल डाउनलोड किया है। संग्रह की सामग्री निकालें। जब फ़ोल्डर एक ही ड्राइव पर होते हैं (जैसे, VMware रूट फ़ोल्डर और निकाले गए संग्रह दोनों C: \ ड्राइव पर पाए जाते हैं) तो यह प्रक्रिया सबसे अच्छा काम करती है।
सुनिश्चित करें कि VMware पूरी तरह से बंद है। अब, पैच फ़ोल्डर में, जीत-स्थापित कमांड स्क्रिप्ट पर राइट-क्लिक करें और व्यवस्थापक के रूप में रन चुनें। स्क्रिप्ट कमांड प्रॉम्प्ट विंडो खोलेगी, और पैच-स्क्रिप्ट चलेगी। ध्यान दो । स्क्रिप्ट के अनुसार आप किसी भी " फ़ाइल नहीं मिला " संदेशों के लिए निगरानी रखने की आवश्यकता है।
"फ़ाइल नहीं मिली" या "सिस्टम फ़ाइल निर्दिष्ट नहीं कर सकता है" संदेश के लिए सबसे सामान्य कारण डिफ़ॉल्ट फ़ोल्डर में एक अलग स्थान पर VMware वर्कस्टेशन प्लेयर स्थापित करना है, और एक अलग निर्देशिका से पैच निष्पादित करना है।
पैच पूरा हो जाने पर, आप VMware खोल सकते हैं।
VMware के साथ macOS Mojave वर्चुअल मशीन बनाएँ
नई वर्चुअल मशीन बनाएँ चुनें । चुनें मैं बाद में ऑपरेटिंग सिस्टम स्थापित करूंगा । अब, Apple Mac OS X का चयन करें, और संस्करण को macOS 10.14 में बदलें। यदि आपको macOS विकल्प दिखाई नहीं देते हैं, तो यह इसलिए है क्योंकि पैच सही तरीके से स्थापित नहीं हुआ है।

अगला, आपको अपने macOS Mojave वर्चुअल मशीन के लिए एक नाम चुनने की आवश्यकता है। याद रखने के लिए कुछ आसान चुनें, फिर फ़ाइल पथ को कहीं काम में कॉपी करें - आपको कुछ क्षणों में इसे संपादित करने की आवश्यकता है। अगली स्क्रीन पर, सुझाए गए अधिकतम हार्ड डिस्क के आकार के साथ चिपके रहें, फिर स्टोर वर्चुअल डिस्क को सिंगल फाइल के रूप में चुनें। वर्चुअल डिस्क निर्माण विज़ार्ड को पूरा करें, लेकिन अभी तक वर्चुअल मशीन शुरू न करें।
MacOS Mojave वर्चुअल मशीन सेटिंग्स संपादित करें
वर्चुअल मशीन को बूट करने से पहले, आपको हार्डवेयर विनिर्देशों को संपादित करना होगा। साथ ही, आपको मैकवेयर VMDK को खोजने के लिए VMware बताने की आवश्यकता है।
मुख्य VMware स्क्रीन से, अपने macOS Mojave वर्चुअल मशीन का चयन करें, फिर राइट-क्लिक करें, और सेटिंग्स का चयन करें। VirtualBox की तरह, वर्चुअल मशीन मेमोरी को कम से कम 4GB तक टक्कर दें। यदि आपके पास स्पेयर करने के लिए रैम है, तो आप अधिक आवंटित कर सकते हैं।

प्रोसेसर के तहत, उपलब्ध कोर की संख्या को 2 तक संपादित करें।
अब, हार्ड डिस्क (एसएटीए) के तहत, आपको पहले बनाई गई हार्ड डिस्क को हटाने की आवश्यकता है। निकालें का चयन करें और VMware डिस्क को स्वचालित रूप से हटा देगा। अब, Add> Hard Disk> SATA (अनुशंसित) > मौजूदा डिस्क का उपयोग करें चुनें । MacOS VMDK के स्थान पर ब्राउज़ करें।
MacOS VMX फ़ाइल को संपादित करें
अपने VMware macOS Mojave वर्चुअल मशीन पर स्विच करने से पहले आपके संपादन का अंतिम सेट!
VMware को बंद करें। उस स्थान पर जाएं जहां आपने macOS वर्चुअल मशीन संग्रहीत की है। डिफ़ॉल्ट स्थान है:
C:\Users\YOURNAME\Documents\Virtual Machines\YOUR MAC OS X FOLDER MacOS.vmx पर ब्राउज़ करें, राइट-क्लिक करें, और ओपन विथ…, नोटपैड (या अपने पसंदीदा टेक्स्ट एडिटर) का चयन करें। कॉन्फ़िगरेशन फ़ाइल के नीचे स्क्रॉल करें और निम्न पंक्ति जोड़ें:
smc.version = "0" सहेजें, फिर बाहर निकलें।
अब आप VMware खोल सकते हैं, अपने macOS Mojave वर्चुअल मशीन का चयन कर सकते हैं और इसे फायर कर सकते हैं!

अपने macOS Mojave वर्चुअल मशीन को VMware उपकरण स्थापित करें
VMware पैच टूल के साथ डाउनलोड की गई अन्य ISO फ़ाइल याद रखें? इसमें VMware उपकरण, उपयोगिताओं और एक्सटेंशन का एक सेट शामिल है जो माउस हैंडलिंग, वीडियो प्रदर्शन और अन्य उपयोगी चीजों को बेहतर बनाते हैं।
MacOS वर्चुअल मशीन चलने के साथ, प्लेयर> रिमूवेबल डिवाइसेस> सीडी / डीवीडी (SATA)> सेटिंग्स चुनें । ISO छवि फ़ाइल का उपयोग करें का चयन करें, फिर पहले डाउनलोड किए गए VM टूल New.ISO फ़ाइल के स्थान पर ब्राउज़ करें। ठीक दबाएँ और macOS पर वापस जाएँ।

डेस्कटॉप पर, आपको वीएमवेयर टूल्स ड्राइव सिंबल पर ध्यान देना चाहिए। खोलने के लिए ड्राइव पर डबल-क्लिक करें, फिर इंस्टॉल करें VMware टूल । स्थापना के दौरान, आप एक सुरक्षा चेतावनी को पूरा करेंगे। सुरक्षा प्राथमिकताएं चुनें > अनुमति दें, फिर परिवर्तनों की पुष्टि करने के लिए पैडलॉक आइकन पर क्लिक करें। वर्चुअल मशीन को पुनरारंभ करें, और आप कृपया के रूप में macOS का उपयोग शुरू कर सकते हैं।
समस्या निवारण
VMware प्लेयर वर्कस्टेशन में macOS वर्चुअल मशीन इंस्टॉलेशन के दौरान कुछ चीजें हो सकती हैं (और शायद होंगी)।
यदि आप वर्चुअल मशीन निर्माण विज़ार्ड के दौरान "Apple मैक ओएस एक्स" नहीं देख सकते हैं, तो आपको पैच प्रक्रिया को फिर से करने की आवश्यकता है। सुनिश्चित करें कि VMware प्लेयर से जुड़ी हर प्रक्रिया बंद है।
यदि आप वर्चुअल मशीन को शुरू करते समय संदेश "मैक ओएस एक्स बाइनरी अनुवाद के साथ समर्थित नहीं है" प्राप्त करते हैं, तो आपको अपने BIOS / UEFI कॉन्फ़िगरेशन में वर्चुअलाइजेशन को सक्रिय करने की आवश्यकता है।
यदि आपको वर्चुअल मशीन प्रारंभ करते समय "VMware Player अप्राप्य त्रुटि: (vcpu-0)" संदेश प्राप्त होता है, तो आपको यह सुनिश्चित करने के लिए macOS.vmx कॉन्फ़िगरेशन फ़ाइल को वापस भेजना होगा ताकि यह सुनिश्चित हो सके कि आपने अतिरिक्त पंक्ति जोड़ी है और संपादन को सहेजा है।
AMD हार्डवेयर के लिए macOS वर्चुअल मशीन
Apple इंटेल हार्डवेयर का उपयोग डेस्कटॉप और लैपटॉप को पावर देने के लिए करता है। Intel हार्डवेयर का उपयोग करके macOS वर्चुअल मशीन को कॉन्फ़िगर करना आसान है क्योंकि हार्डवेयर विनिर्देश बहुत समान हैं। एएमडी के साथ, विपरीत सच है। क्योंकि Apple AMD हार्डवेयर पर macOS विकसित नहीं करता है, इसलिए AMD सिस्टम पर macOS वर्चुअल मशीन बनाना मुश्किल है।
इसे जोड़ने पर, मेरे पास macOS वर्चुअल मशीनों का परीक्षण करने के लिए एक AMD सिस्टम नहीं है, इसलिए आप एक विस्तृत ट्यूटोरियल नहीं दे सकते। हालाँकि, मैं आपको कई macOS AMD वर्चुअल मशीन ट्यूटोरियल की दिशा में इंगित कर सकता हूं जो काम करते हैं, इसलिए जब तक आप रोगी हैं और उसी के अनुसार अपने कदम का पालन करें।
- Mojave AMD वेनिला गाइड विंडोज से AMD OS X के माध्यम से
- एएमआई ओएस एक्स के माध्यम से राइजेन / एफएक्स / एपीयू के लिए वीएमवेयर प्लेयर के लिए उच्च सिएरा 10.13.1 वीएम
- Mojave AMD वर्चुअलबॉक्स AMD AMD X के माध्यम से
AMD OS X फोरम macOS वर्चुअल मशीन के लिए एक बेहतरीन संसाधन है। आप AMD macOS वर्चुअल मशीन के बारे में कई और फोरम थ्रेड भी पा सकते हैं।
macOS Mojave वर्चुअल मशीन स्थापना पूर्ण
आपके पास अपने macOS Mojave वर्चुअल मशीन के लिए चुनने के लिए दो विकल्प हैं। यदि आप Windows से स्विच बनाने से पहले macOS को आज़माना चाहते हैं तो दोनों विकल्प बहुत अच्छे हैं। तुम भी प्रस्ताव पर सबसे अच्छा Apple क्षुधा में से कुछ के लिए एक macOS का उपयोग कर सकते हैं।
आप अन्य ऑपरेटिंग सिस्टम का भी परीक्षण करने के लिए एक वर्चुअल मशीन का उपयोग कर सकते हैं। उदाहरण के लिए, यहां वर्चुअल मशीन में लिनक्स डिस्ट्रो स्थापित करना है। विंडोज में लिनक्स कैसे स्थापित करें VMware वर्चुअल मशीन के साथ विंडोज में लिनक्स कैसे स्थापित करें VMware वर्चुअल मशीन के साथ आप लिनक्स स्थापित करना चाहते हैं, लेकिन विंडोज को नहीं छोड़ सकते? विंडोज के अंदर लिनक्स के अपने पसंदीदा संस्करण को चलाने के लिए एक वर्चुअल मशीन का प्रयास करें। हम आपको दिखाते हैं कि VMware वर्कस्टेशन प्लेयर कैसे सेट करें। अधिक पढ़ें । आभासी मशीनों के बारे में अधिक जानने के लिए खोज रहे हैं? हमारे VirtualBox उपयोगकर्ता गाइड की जाँच करें VirtualBox का उपयोग कैसे करें: उपयोगकर्ता की गाइड VirtualBox का उपयोग कैसे करें: उपयोगकर्ता की मार्गदर्शिका VirtualBox के साथ आप आसानी से कई ऑपरेटिंग सिस्टम स्थापित और परीक्षण कर सकते हैं। हम आपको दिखाएंगे कि वर्चुअल मशीन के रूप में विंडोज 10 और उबंटू लिनक्स कैसे सेट करें। और पढ़ें, जो आपको जानने के लिए आवश्यक सब कुछ सिखाता है, या विंडोज 10 हाइपर-वी का उपयोग करके एक वर्चुअल मशीन बनाने के लिए हमारा गाइड है। विंडोज 10 हाइपर-वी का उपयोग करके वर्चुअल मशीन कैसे बनाएं विंडोज 10 हाइपर-वी का उपयोग करके वर्चुअल मशीन कैसे बनाएं क्या आप जानते हैं विंडोज 10 में वर्चुअल मशीन बनाने के लिए एक एकीकृत उपकरण है? इसे हाइपर-वी कहा जाता है और यहां बताया गया है कि यह कैसे काम करता है। अधिक पढ़ें ।
इसके बारे में अधिक जानें: एमुलेशन, ऑपरेटिंग सिस्टम, वर्चुअल मशीन, विंडोज 10।

