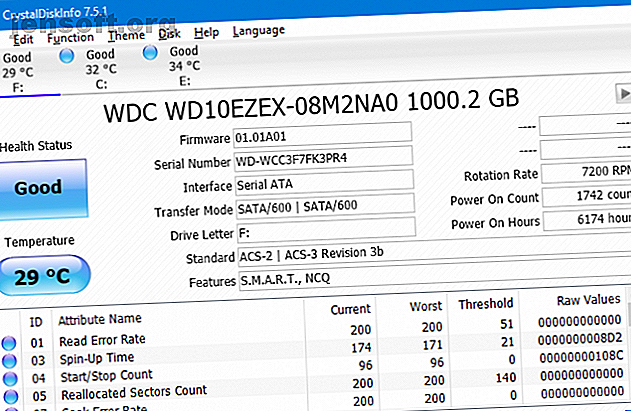
विंडोज 10 में एक अनपेक्षित स्टोर अपवाद त्रुटि को कैसे ठीक करें
विज्ञापन
मौत की नीली स्क्रीन (जिसे स्टॉप कोड त्रुटि भी कहा जाता है) प्राप्त करना, जहां आपका सिस्टम अप्रत्याशित रूप से क्रैश हो जाता है, निराशा होती है। खासकर जब आप समस्या को नहीं समझते हैं। यदि त्रुटि को "अनपेक्षित स्टोर अपवाद" नाम दिया गया है, तो हम मदद कर सकते हैं।
आप जो सोच सकते हैं, उसके बावजूद इस त्रुटि का माइक्रोसॉफ्ट स्टोर से कोई लेना-देना नहीं है। हम आपको विंडोज 10 में एक अनपेक्षित स्टोर अपवाद का कारण निर्धारित करने के लिए इस त्रुटि का निवारण करने के विभिन्न तरीके दिखाने जा रहे हैं।
1. अपने हार्ड ड्राइव के स्वास्थ्य की जाँच करें
त्रुटि अक्सर इंगित करती है कि आप एक असफल हार्ड ड्राइव का उपयोग कर रहे हैं। क्रिस्टलडिस्कइन्फो जैसे प्रोग्राम से इसे चेक करना आसान है। मानक संस्करण डाउनलोड करें, इंस्टॉलर चलाएं, और प्रोग्राम खोलें।

यदि आपके पास एकाधिक हैं, तो शीर्ष पर स्थित टैब आपको ड्राइव के बीच परिवर्तित होने देता है। स्वास्थ्य स्थिति को देखें, जिसे नीचे दी गई तालिका में सूचीबद्ध मूल्यों से निर्धारित किया जा रहा है।
अच्छा का मतलब ठीक यही है और दिखाता है कि आपकी ड्राइव ठीक है। बुरा या सावधानी स्पष्ट रूप से नकारात्मक है।
यदि आप या तो खराब या सावधानी की स्थिति देखते हैं, तो आपको जल्द से जल्द ड्राइव को बदलने की आवश्यकता है क्योंकि यह आसन्न रूप से विफल होने का खतरा है। वास्तव में, भले ही आप गुड को देखते हैं, यह ड्राइव को स्विच करने के लायक है यदि आपके पास एक स्पेयर है - अनपेक्षित स्टोर अपवाद स्टॉप कोड का नंबर एक कारण एक दोषपूर्ण हार्ड ड्राइव है।
यदि आप को बदलने में सहायता की आवश्यकता है, तो हार्ड ड्राइव को बदलने के तरीके के बारे में हमारा गाइड देखें।
2. अपने डिस्प्ले ड्राइवर को अपडेट करें
असंगतता के कारण प्रदर्शित ड्राइवर इस त्रुटि को भी ट्रिगर कर सकते हैं। यह सुनिश्चित करने के लायक है कि वे अपडेट किए गए हैं।
शुरू करने के लिए, अपने सिस्टम को सेफ मोड में बूट करें। सुरक्षित मोड में विंडोज 10 बूट करने के बारे में हमारे गाइड की जांच करें विंडोज 10 पर सुरक्षित मोड में बूट कैसे करें विंडोज 10 पर बूटिंग सेफ मोड में बूट कैसे करें विंडोज बूटिंग समस्याएं? सुरक्षित मोड एक अंतर्निहित विंडोज 10 समस्या निवारण सुविधा है जिसे आपको पहले प्रयास करना चाहिए। यदि आपको हाथ की जरूरत है तो और पढ़ें।
Win + X दबाएँ और डिवाइस मैनेजर पर क्लिक करें। एक बार यहां, प्रदर्शन एडेप्टर पर डबल-क्लिक करें । यह आपके ग्राफिक्स कार्ड को प्रदर्शित करेगा। परिणाम पर राइट-क्लिक करें और डिवाइस को अनइंस्टॉल करें पर क्लिक करें । इसकी पुष्टि करें और अपने पीसी को पुनरारंभ करें।

प्रेस विन + मैं सेटिंग्स खोलने के लिए और अद्यतन और सुरक्षा पर क्लिक करें। एक बार यहां, अपडेट के लिए चेक पर क्लिक करें । विंडोज को स्वचालित रूप से नवीनतम ड्राइवर ढूंढना चाहिए और अपने सिस्टम को अपडेट करना चाहिए।
यदि वह काम नहीं करता है, तो उनके निर्देशों का पालन करते हुए, ड्राइवरों को डाउनलोड करने के लिए अपने ग्राफिक्स कार्ड निर्माता की वेबसाइट पर जाएं। पुराने विंडोज ड्राइवरों को बदलने के लिए हमारा गाइड देखें और आउटडेटेड विंडोज ड्राइवरों को कैसे खोजें और बदलें कैसे आउटडेटेड विंडोज ड्राइवरों को ढूंढें और बदलें कैसे आपके ड्राइवर पुराने हो सकते हैं और अपडेट करने की आवश्यकता हो सकती है, लेकिन आप कैसे जानते हैं? यहां आपको जानने की आवश्यकता है और इसके बारे में कैसे जाना है। ड्राइवरों को डाउनलोड करने और अद्यतन करने के बारे में अधिक जानकारी के लिए और पढ़ें।
3. सिस्टम फाइल चेकर चलाएं
दोषपूर्ण सिस्टम फ़ाइलें भी इस त्रुटि का कारण हो सकती हैं। हाथ से, विंडोज में आपके सिस्टम को स्कैन करने के लिए एक आसान तरीका शामिल है और यह स्वचालित रूप से किसी भी समस्याग्रस्त फ़ाइलों को ठीक करने का प्रयास करता है।
Win + X दबाएं और कमांड प्रॉम्प्ट (व्यवस्थापन) पर क्लिक करें। ओपन होते ही sfc / scannow टाइप करें और एंटर दबाएं ।

यह स्कैन आरंभ करेगा। एक बार पूरा होने पर यह एक संदेश प्रदर्शित करेगा। यह "किसी भी अखंडता उल्लंघन नहीं मिल सकता है ", जिसका अर्थ है कि सब ठीक है। वैकल्पिक रूप से, यह कह सकता है:
- विंडोज रिसोर्स प्रोटेक्शन ने भ्रष्ट फाइलें पाईं और उनकी सफलतापूर्वक मरम्मत की। विवरण CBS.Log% WinDir% \ Logs \ CBS \ CBS.log में शामिल हैं
- विंडोज रिसोर्स प्रोटेक्शन में भ्रष्ट फाइलें मिलीं लेकिन उनमें से कुछ को ठीक नहीं कर पाई। विवरण CBS.Log% WinDir% \ Logs \ CBS \ CBS.log में शामिल हैं
यदि ऐसा है, तो उस लॉग को देखने के लिए कमांड प्रॉम्प्ट में निम्नलिखित इनपुट करें:
findstr /c:"[SR]" %windir%\Logs\CBS\CBS.log >"%userprofile%\Desktop\sfclogs.txt" यह आपके डेस्कटॉप पर लॉग को आउटपुट करेगा, जहां आप समस्याग्रस्त फ़ाइलों की समीक्षा कर सकते हैं। यदि त्रुटियों को ठीक नहीं किया जा सकता है, तो ऊपर सूचीबद्ध दूसरे संदेश के अनुसार, आप विंडोज को फिर से स्थापित करने पर विचार कर सकते हैं। हर चीज की नई प्रतियां प्राप्त करने के लिए एक भ्रष्ट विंडोज 10 इंस्टॉलेशन को कैसे ठीक करें एक भ्रष्ट विंडोज 10 इंस्टॉलेशन सिस्टम को कैसे ठीक करें भ्रष्टाचार है सबसे बुरा जो आपके विंडोज इंस्टॉलेशन के लिए हो सकता है। हम आपको दिखाते हैं कि बीएसओडी, ड्राइवर त्रुटियों या अन्य अस्पष्टीकृत मुद्दों से पीड़ित होने पर विंडोज 10 को कैसे पटरी पर लाया जाए। अधिक पढ़ें ।
4. अपने एंटीवायरस को अक्षम करें
आपका एंटीवायरस सॉफ़्टवेयर आपके सिस्टम में हस्तक्षेप कर सकता है और त्रुटि का कारण बन सकता है। अपने एंटीवायरस को अस्थायी रूप से अक्षम करने का प्रयास करें और देखें कि क्या त्रुटि अभी भी होती है। आपके सॉफ़्टवेयर के आधार पर कैसे अक्षम किया जाएगा, लेकिन संभावना है कि यह प्रोग्राम के सेटिंग मेनू में कहीं होगा।
यदि आप विंडोज डिफेंडर का उपयोग कर रहे हैं, तो सेटिंग्स खोलने के लिए विंडोज कुंजी + I दबाएं। अपडेट एंड सिक्योरिटी> विंडोज सिक्योरिटी> वायरस और खतरे से सुरक्षा> वायरस और खतरे से सुरक्षा सेटिंग्स पर जाएं और रियल-टाइम प्रोटेक्शन को ऑफ पर स्लाइड करें।

वैकल्पिक रूप से, यदि कोई तृतीय-पक्ष एंटीवायरस सॉफ़्टवेयर का उपयोग कर रहा है, तो आप इसे पूरी तरह से अनइंस्टॉल करने का प्रयास कर सकते हैं। प्रेस विन + मैं सेटिंग्स खोलने के लिए और Apps पर जाएं । सूची में अपना एंटीवायरस ढूंढें, इसे क्लिक करें, फिर स्थापना रद्द करें पर क्लिक करें ।
बेशक, यह आपके सिस्टम को असुरक्षित छोड़ने के लिए सबसे अच्छा अभ्यास नहीं है। यदि यह अनपेक्षित स्टोर अपवाद त्रुटि को ठीक नहीं करता है, तो अपने कंप्यूटर को सुरक्षित रखने में मदद करने के लिए अपने एंटीवायरस को फिर से सक्षम करें।
5. फास्ट स्टार्टअप को बंद करें
फास्ट स्टार्टअप एक सुविधा है जो विंडोज 10 सिस्टम पर डिफ़ॉल्ट रूप से सक्षम है। इसके साथ, आपका कंप्यूटर आपको विशेष रूप से हार्ड डिस्क ड्राइव पर तेज बूट गति देने के लिए एक प्रकार के हाइबरनेशन का उपयोग करता है।
महान होने के दौरान, यह कुछ ड्राइवरों को ठीक से लोड नहीं करने का कारण बन सकता है, जिससे अनपेक्षित स्टोर अपवाद त्रुटि हो सकती है। जैसे, यह तेज स्टार्टअप को अक्षम करने के लायक है यह देखने के लिए कि क्या यह त्रुटि से छुटकारा दिलाता है।

रन खोलने के लिए Win + R दबाएं। इनपुट कंट्रोल पैनल और ओके पर क्लिक करें। पावर विकल्प पर क्लिक करें, फिर चुनें कि पावर बटन बाएं हाथ के पैनल से क्या करते हैं ।
एक बार यहां क्लिक करें, सेटिंग्स बदलें जो वर्तमान में अनुपलब्ध हैं। अनचाहा तेज़ स्टार्टअप चालू करें (अनुशंसित) और परिवर्तन सहेजें पर क्लिक करें ।
क्या और मदद चाहिये?
उम्मीद है, ऊपर दिए गए कदमों ने आपको समस्या का निवारण या हल करने में मदद की है। आमतौर पर, विंडोज 10 अनपेक्षित स्टोर अपवाद ब्लू स्क्रीन त्रुटि के लिए दोषी दोषपूर्ण हार्डवेयर है। यदि नहीं, तो बताए गए अन्य चरण भ्रामक हैं।
अगर आपको अभी भी सहायता की आवश्यकता है, तो ब्लू गाइड ऑफ़ ब्लू स्क्रीन की समस्या निवारण के लिए हमारे गाइड की जांच करें। आप ब्लू स्क्रीन त्रुटियों को कैसे ठीक करते हैं? विंडोज की इस आम समस्या के लिए यहां कई सुधार हैं। आगे पढ़ें, जिसमें मूल कारणों को खोजने के लिए युक्तियों का भार शामिल है।
के बारे में अधिक जानें: ड्राइवर, हार्ड ड्राइव, समस्या निवारण, विंडोज 10।

