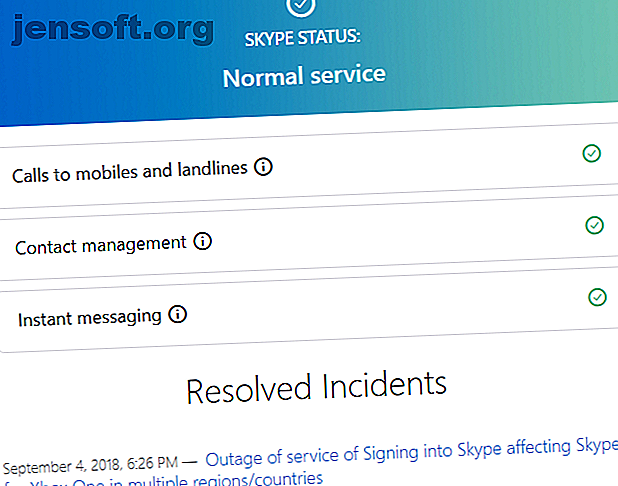
जब स्काइप काम नहीं कर रहा है: 7 मुख्य सेटिंग्स आपको अवश्य देखनी चाहिए
विज्ञापन
ज्यादातर समय, स्काइप बस काम करता है। लेकिन कभी-कभी, आप एक रोड़ा में भाग लेंगे और पाएंगे कि Skype कनेक्ट नहीं कर सकता है या अन्यथा सही काम नहीं कर रहा है। ये समस्या निवारण चरण अधिकांश सामान्य Skype समस्याओं को हल करेंगे, चाहे आपका माइक्रोफ़ोन काम न कर रहा हो या अन्य व्यक्ति रोबोट की तरह लग रहा हो।
यदि आपको अभी भी लगता है कि इन चरणों का पालन करने के बाद Skype काम नहीं कर रहा है, तो उस व्यक्ति से पूछना सुनिश्चित करें जो आप उनसे संपर्क करने की कोशिश कर रहे हैं - समस्या उनके अंत में हो सकती है।
1. स्काइप हार्टबीट चेक करें

इससे पहले कि आप कोई समस्या निवारण करें, आपको यह जांचना चाहिए कि क्या स्काइप स्वयं समस्या है। यदि Skype कनेक्ट नहीं होगा या आप किसी विशिष्ट Skype सुविधा का उपयोग नहीं कर सकते, तो Skype दिल की धड़कन पृष्ठ की जाँच करें। आप Skype में सहायता मेनू पर क्लिक करके और हार्टबीट (Skype स्थिति) का चयन करके भी इस तक पहुँच सकते हैं।
दिल की धड़कन पृष्ठ आपको Skype की सिस्टम स्थिति के बारे में सूचित करता है। यदि स्काइप के बुनियादी ढांचे के साथ कोई समस्या है, तो आप उन्हें यहां देखेंगे। पेज हाल ही में स्काइप के मुद्दों को सूचीबद्ध करता है 7 स्काइप कीड़े जो माइक्रोसॉफ्ट से बच सकते हैं 7 स्काइप कीड़े जो माइक्रोसॉफ्ट से बच सकते थे क्या आप स्काइप से संघर्ष कर रहे थे? नवीनतम अद्यतन फिर से बग से भरा था। माइक्रोसॉफ्ट ने एक फिक्स जारी किया। अभी भी कई मुद्दे बने हुए हैं। आपके पास Skype के साथ गोमांस क्या है? नीचे संदर्भ के रूप में और पढ़ें। आप इन मुद्दों के बारे में कुछ नहीं कर सकते - Microsoft के लिए उन्हें ठीक करने के लिए प्रतीक्षा करें और बाद में कनेक्ट करने का प्रयास करें।
2. Skype ऑडियो सेटिंग्स की समीक्षा करें
यदि आपका Skype माइक्रोफ़ोन काम नहीं कर रहा है, तो आप ऑडियो सेटिंग्स पैनल से अपने माइक्रोफ़ोन (और स्पीकर) का परीक्षण कर सकते हैं। उपकरण> विकल्प पर क्लिक करके Skype में विकल्प विंडो खोलें।
अपने माइक्रोफ़ोन का परीक्षण करने के लिए, उसमें बोलें। जैसा कि आप बोलते हैं, आपको माइक्रोफ़ोन चाल के तहत ग्रीन वॉल्यूम बार देखना चाहिए।
 यदि आप वॉल्यूम बार को नहीं देखते हैं, तो माइक्रोफ़ोन के बगल में ड्रॉपडाउन बॉक्स पर क्लिक करें और एक अन्य डिवाइस चुनें। जब तक आप बात करते हैं वॉल्यूम स्लाइडर चाल को देखने तक विभिन्न उपकरणों की कोशिश करते रहें। एक चुटकी में, अपने स्मार्टफोन का उपयोग एक माइक्रोफ़ोन माइक्रोफ़ोन के रूप में करने की कोशिश करें कि कैसे अपने स्मार्टफ़ोन को विंडोज माइक्रोफोन के रूप में उपयोग करें कैसे एक विंडोज़ माइक्रोफोन के रूप में अपने स्मार्टफ़ोन का उपयोग कैसे करें एक माइक्रोफोन तब उपयोगी होता है जब आप ऑनलाइन बातचीत में शामिल होना चाहते हैं। अगर आपके कंप्यूटर में एक नहीं है तो क्या होगा? बस एक mic के रूप में अपने स्मार्टफोन हुक। ऐसे। अधिक पढ़ें ।
यदि आप वॉल्यूम बार को नहीं देखते हैं, तो माइक्रोफ़ोन के बगल में ड्रॉपडाउन बॉक्स पर क्लिक करें और एक अन्य डिवाइस चुनें। जब तक आप बात करते हैं वॉल्यूम स्लाइडर चाल को देखने तक विभिन्न उपकरणों की कोशिश करते रहें। एक चुटकी में, अपने स्मार्टफोन का उपयोग एक माइक्रोफ़ोन माइक्रोफ़ोन के रूप में करने की कोशिश करें कि कैसे अपने स्मार्टफ़ोन को विंडोज माइक्रोफोन के रूप में उपयोग करें कैसे एक विंडोज़ माइक्रोफोन के रूप में अपने स्मार्टफ़ोन का उपयोग कैसे करें एक माइक्रोफोन तब उपयोगी होता है जब आप ऑनलाइन बातचीत में शामिल होना चाहते हैं। अगर आपके कंप्यूटर में एक नहीं है तो क्या होगा? बस एक mic के रूप में अपने स्मार्टफोन हुक। ऐसे। अधिक पढ़ें ।
विंडोज 10 उपयोगकर्ताओं ने अपने माइक्रोफ़ोन का उपयोग करने से ऐप्स को पूरी तरह से अवरुद्ध कर दिया हो सकता है। इसे जांचने के लिए, Settings> Privacy पर जाएं और बाईं ओर माइक्रोफोन टैब चुनें। अपने माइक्रोफ़ोन स्लाइडर तक पहुंचने के लिए ऐप्स को अनुमति दें सक्षम करें, और सुनिश्चित करें कि Skype ऐप के पास भी अनुमति है।

स्काइप में कोई आवाज़ नहीं? स्पीकर्स बॉक्स के दाईं ओर प्ले बटन पर क्लिक करके अपने स्पीकरों का परीक्षण करें। आपको स्काइप कॉल ध्वनि सुननी चाहिए। यदि आप नहीं करते हैं, स्पीकर्स ड्रॉपडाउन बॉक्स से एक अलग डिवाइस चुनें और फिर से कोशिश करें।
3. ऑडियो हार्डवेयर का समस्या निवारण
यदि ऑडियो सेटिंग्स पैनल पर विकल्पों के साथ खेलना मदद नहीं करता है, तो अपने हार्डवेयर की जांच करें। कुछ माइक्रोफ़ोन और हेडसेट में वॉल्यूम स्लाइडर्स या म्यूट स्विच उनकी डोरियों पर होते हैं। इस प्रकार, आप गलती से स्लाइडर को स्थानांतरित कर सकते हैं या स्विच को फ़्लिप कर सकते हैं।
इसके अलावा, यह सुनिश्चित करने के लिए जांचें कि आपके माइक्रोफ़ोन और स्पीकर सही पोर्ट में प्लग किए गए हैं। आप USB माइक्रोफोन को किसी भी USB स्लॉट में प्लग कर सकते हैं, जबकि एनालॉग माइक्रोफोनों को सही साउंड जैक से कनेक्ट करना होगा।
माइक्रोफोन जैक आमतौर पर गुलाबी एक होता है, हालांकि विभिन्न ऑडियो हार्डवेयर कभी-कभी विभिन्न रंगों का उपयोग कर सकते हैं।

यदि आप डेस्कटॉप कंप्यूटर का उपयोग कर रहे हैं और पीसी के सामने साउंड जैक में प्लग होने पर माइक्रोफोन काम नहीं करता है, तो कंप्यूटर के पीछे साउंड जैक का प्रयास करें। आपको अपने माइक्रोफ़ोन का समस्या निवारण करने की आवश्यकता हो सकती है विंडोज 10 में अपने माइक्रोफोन की समस्याओं को कैसे ठीक करें विंडोज 10 में अपने माइक्रोफोन की समस्याओं को कैसे ठीक करें? क्या आपका माइक बिल्कुल भी काम नहीं कर रहा है या लगातार कट रहा है? Windows के लिए इन ध्वनि इनपुट समस्या निवारण युक्तियों का प्रयास करें। और कुछ नहीं तो और पढ़ें।
4. Skype वीडियो सेटिंग्स संपादित करें
मान लें कि आपके पास एक वेब कैमरा है, तो आप इसे स्काइप के विकल्प विंडो में वीडियो सेटिंग्स फलक से कॉन्फ़िगर कर सकते हैं।

यदि आपका वेबकैम जुड़ा हुआ है और आप इसे इस विंडो में नहीं देखते हैं, तो आपको इसके लिए ड्राइवर स्थापित करने की आवश्यकता हो सकती है। आप आमतौर पर अपने वेबकैम या कंप्यूटर निर्माता की वेबसाइट से ड्राइवरों को पकड़ सकते हैं।
जैसा कि माइक्रोफ़ोन समस्या निवारण अनुभाग में बताया गया है, आपको कैमरा एक्सेस के लिए विंडोज 10 की गोपनीयता सेटिंग्स भी जांचनी चाहिए। सेटिंग्स> गोपनीयता और बाईं साइडबार पर कैमरा खोलें। सुनिश्चित करें कि आपके पास ऐप्स को अपने कैमरे को सक्षम करने की अनुमति है, साथ ही साथ Skype की अनुमति की पुष्टि करता है।
Skype वेब कैमरा समस्याओं Skype वीडियो नहीं काम कर समस्या निवारण के लिए हमारे गाइड की जाँच करें? कैसे काम करें और अपने कैमरे का निवारण करें स्काइप वीडियो काम नहीं कर रहा है? अपने कैमरे का परीक्षण और समस्या निवारण कैसे करें जब Skype वीडियो काम नहीं कर रहा है तो यह निराशाजनक है। Skype की वीडियो स्ट्रीम के साथ सामान्य समस्याओं को हल करने के लिए इस चेकलिस्ट का उपयोग करें। अधिक जानकारी के लिए और पढ़ें।
5. स्काइप टेस्ट कॉल करें
यदि उपरोक्त सब कुछ ठीक से काम करता है, तो परीक्षण कॉल का प्रयास करें। एक तरीका यह है कि आप ऑडियो सेटिंग्स विंडो के निचले भाग में एक नि: शुल्क परीक्षण कॉल लिंक पर क्लिक करके प्रदर्शन कर सकते हैं। आप अपनी संपर्क सूची में echo123 (नाम इको / साउंड टेस्ट सर्विस ) नाम के Skype उपयोगकर्ता को भी जोड़ सकते हैं और इसे परीक्षण के रूप में कॉल कर सकते हैं।
 कॉल टेस्टिंग सर्विस आपको बीप के बाद अपने माइक्रोफोन में बात करने के लिए कहेगी। यह रिकॉर्ड करता है कि आप क्या कहते हैं और कुछ सेकंड के बाद, अपना संदेश आपको वापस भेज देता है। यह सुनिश्चित करता है कि सब कुछ ठीक से काम कर रहा है - आपका माइक्रोफ़ोन, स्पीकर और नेटवर्क कनेक्शन। यदि कॉल ठीक से काम करता है, तो आपको जाना अच्छा होना चाहिए।
कॉल टेस्टिंग सर्विस आपको बीप के बाद अपने माइक्रोफोन में बात करने के लिए कहेगी। यह रिकॉर्ड करता है कि आप क्या कहते हैं और कुछ सेकंड के बाद, अपना संदेश आपको वापस भेज देता है। यह सुनिश्चित करता है कि सब कुछ ठीक से काम कर रहा है - आपका माइक्रोफ़ोन, स्पीकर और नेटवर्क कनेक्शन। यदि कॉल ठीक से काम करता है, तो आपको जाना अच्छा होना चाहिए।
इस बिंदु पर, यदि आप Skype पर किसी अन्य व्यक्ति को नहीं सुन सकते हैं, तो यह संभवतः उनके अंत में एक समस्या है।
6. डबल चेक बैंडविड्थ उपयोग

यदि आप या आपके नेटवर्क पर कोई अन्य व्यक्ति - बड़ी फ़ाइलों को डाउनलोड करने या 4K वीडियो स्ट्रीमिंग जैसे गहन कार्यों के साथ अपने नेटवर्क बैंडविड्थ को ओवरलोड कर रहा है, तो आपको खराब कॉल गुणवत्ता का अनुभव होगा। नेटवर्क की भीड़ के स्पष्ट संकेतों में से एक रोबोट-बजने वाली आवाज है। स्काइप आमतौर पर ऐसा होने पर लाल कनेक्शन आइकन प्रदर्शित करता है।
किसी भी फ़ाइल-डाउनलोडिंग प्रोग्राम (आपके कंप्यूटर पर और नेटवर्क के अन्य कंप्यूटरों पर) को बंद करें और Skype कॉल को फिर से रखने का प्रयास करें। यदि आप वाई-फाई नेटवर्क पर हैं, तो अपने कनेक्शन को बेहतर बनाने के लिए अपने राउटर के करीब जाने का प्रयास करें। आप हमारे नेटवर्क समस्या निवारण गाइड नेटवर्क समस्याओं के माध्यम से भी चलना चाह सकते हैं? 7 डायग्नोस्टिक ट्रिक्स और सरल फिक्स नेटवर्क समस्याएं? 7 डायग्नोस्टिक ट्रिक्स और सरल फिक्स नेटवर्क समस्याओं का निदान किया जाना चाहिए, इससे पहले कि वे हल हो सकें। यह आलेख आपके नेटवर्क को ठीक करने के लिए सात सरल ट्रिक्स को कवर करता है। और पढ़ें अगर आपको आगे नेटवर्क की समस्या हो रही है।
Skype समस्याओं का हल!
इस त्वरित चेकलिस्ट का उपयोग करके, आप सामान्य स्काइप समस्याओं को समाप्त कर सकते हैं और अपनी कॉल को शानदार बना सकते हैं। ज्यादातर समय, जो एक बड़ी समस्या की तरह लगता है वह एक बहुत ही सरल फिक्स है।
याद रखें कि Skype समूह कॉल के लिए, इनमें से किसी भी समस्या का अनुभव करने वाला उपयोगकर्ता सभी के लिए गुणवत्ता को प्रभावित कर सकता है। इसके अलावा, आप Skype में एकीकृत कॉल गुणवत्ता मार्गदर्शिका से हमेशा अधिक समस्या निवारण युक्तियाँ प्राप्त कर सकते हैं। मदद मेनू पर क्लिक करें और इसे खोलने के लिए कॉल क्वालिटी गाइड का चयन करें ।
आप हमारे शीर्ष Skype दक्षता युक्तियों के साथ एक बेहतर उपयोगकर्ता बन सकते हैं 10 युक्तियां आपको अधिक कुशल Skype उपयोगकर्ता बनाने के लिए 10 युक्तियां आपको एक अधिक कुशल Skype उपयोगकर्ता बनाने के लिए उपयोगकर्ता Skype आपके विचार से अधिक कर सकती हैं। इस लेख के साथ, आप इसकी सर्वोत्तम छिपी और उन्नत सुविधाओं के बारे में जानेंगे। यह स्काइप उत्पादकता मैनुअल है। अधिक पढ़ें । या अगर आपने तय किया है कि स्काइप इसके लायक नहीं है, तो स्काइप के स्काइप सिक के लिए सबसे अच्छा मुफ्त विकल्पों में से एक का प्रयास करें? 7 सर्वश्रेष्ठ मुफ्त स्काइप विकल्प स्काइप के बीमार? 7 सर्वश्रेष्ठ मुफ्त स्काइप विकल्प स्काइप विकल्प आपको सामान्यता से मुक्त कर सकते हैं और वीडियो चैट अनुभव में सुधार कर सकते हैं। इस लेख में आठ विकल्प शामिल हैं। अधिक पढ़ें ।
छवि क्रेडिट: ग्रुबल, टॉमस जैसिन्किस, रॉसहेलन / शटरस्टॉक
इसके बारे में अधिक जानें: चैट क्लाइंट, ऑनलाइन चैट, स्काइप, टेक सपोर्ट, समस्या निवारण, वीडियो चैट / कॉल, वीओआईपी, वेब कैमरा।

