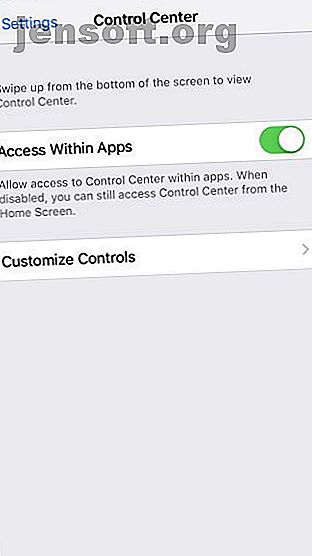
कैसे अपने iPhone स्क्रीन रिकॉर्ड करने के लिए
विज्ञापन
अपने iPhone स्क्रीन को रिकॉर्ड करने में सक्षम होने के कारण कई कारणों से काम आता है। आप अपनी स्क्रीन को किसी मित्र या परिवार के सदस्य को दिखाने के लिए रिकॉर्ड कर सकते हैं कि कैसे iPhone पर कुछ करना है। शायद आपके पास एक ब्लॉग है जहां आप iOS के लिए लघु वीडियो ट्यूटोरियल पोस्ट करते हैं। या हो सकता है कि आप iPhone से भरा अपना खुद का यूट्यूब चैनल शुरू करना चाहते हों कैसे-कैसे वीडियो।
जो भी हो, अब iOS पर स्क्रीन रिकॉर्डिंग बनाना पहले से कहीं ज्यादा आसान है। हम आपको एक अंतर्निहित टूल के साथ-साथ कुछ iPhone स्क्रीन रिकॉर्डर ऐप के साथ अपनी iPhone स्क्रीन रिकॉर्ड करने के तरीके के माध्यम से चलेंगे।
IOS 11 और iOS 12 पर स्क्रीन रिकॉर्ड कैसे करें
IOS 11 में नई सुविधाओं में से एक एक सुविधाजनक नया उपकरण था जो आपको अपनी स्क्रीन रिकॉर्ड करने की अनुमति देता है। न केवल इस उपयोगिता को iOS में बनाया गया है, यह उपयोग करने के लिए सुपर आसान है और इसमें कोई शुल्क नहीं है।
स्क्रीन रिकॉर्डिंग उपकरण सक्षम करें
IOS पर स्क्रीन रिकॉर्डिंग टूल का उपयोग करने के लिए, आपको सबसे पहले इसे अपने नियंत्रण केंद्र में सक्षम करना होगा। यह करने के लिए:
- सेटिंग्स खोलें और नियंत्रण केंद्र का चयन करें।
- अनुकूलित नियंत्रण टैप करें ।
- अधिक नियंत्रण के तहत नीचे स्क्रॉल करें, और आपको स्क्रीन रिकॉर्डिंग देखना चाहिए। इसे शामिल करें शीर्ष लेख के तहत ऊपर की ओर टैप करें और खींचें।


अपनी स्क्रीन रिकॉर्डिंग शुरू करें
- नियंत्रण केंद्र खोलें। IPhone X या बाद में, ऐसा करने के लिए स्क्रीन के ऊपरी-दाएँ कोने से नीचे स्वाइप करें। पहले के मॉडल पर, अपनी स्क्रीन के नीचे से ऊपर की ओर स्वाइप करें।
- स्क्रीन रिकॉर्डिंग बटन पर टैप करें और आपके फ़ोन की रिकॉर्डिंग शुरू होने से पहले आपको तीन सेकंड की उलटी गिनती दिखाई देगी। इससे आपको अपनी स्क्रीन तैयार होने का समय मिल जाता है।
- यदि आप अपनी स्क्रीन रिकॉर्ड करते समय ऑडियो कैप्चर करना चाहते हैं, तो बटन को देर तक दबाएं और फिर इसे चालू करने के लिए माइक्रोफ़ोन ऑफ़ आइकन पर टैप करें।
- रिकॉर्डिंग करते समय, आपकी स्क्रीन के शीर्ष पर स्थित बार लाल होगा।



अपनी स्क्रीन रिकॉर्डिंग बंद करो
- रिकॉर्डिंग को रोकने के लिए, आप शीर्ष पर लाल पट्टी को टैप कर सकते हैं और पुष्टि कर सकते हैं कि स्टॉप टैप करके रिकॉर्डिंग को समाप्त करना चाहते हैं। वैकल्पिक रूप से, आप नियंत्रण केंद्र में स्क्रीन रिकॉर्डिंग बटन पर फिर से टैप कर सकते हैं।
- जब आप रिकॉर्डिंग बंद कर देते हैं, तो आपको एक सूचना दिखाई देगी कि स्क्रीन रिकॉर्डिंग आपके फ़ोटो ऐप में सहेज ली गई है।


IPhone स्क्रीन रिकॉर्डर ऐप का उपयोग कैसे करें
जबकि iOS के साथ आने वाला स्क्रीन रिकॉर्डिंग टूल पर्याप्त रूप से काम करता है, आप तृतीय-पक्ष ऐप आज़माना चाह सकते हैं जो अतिरिक्त सुविधाएँ प्रदान करता है। से लेने के लिए कई एप्लिकेशन हैं, लेकिन ये तीनों डाउनलोड करने के लिए स्वतंत्र हैं और उपयोग में आसान हैं।
1. टेकस्मिथ कैप्चर



यदि आप कंप्यूटर स्क्रीन के लिए Snagit के प्रशंसक हैं, तो आप iPhone और iPad के लिए TechSmith कैप्चर पसंद करेंगे।
रिकॉर्डिंग शुरू करने के लिए ऐप के शीर्ष पर लाल बटन पर टैप करें और फिर अगली स्क्रीन पर स्टार्ट ब्रॉडकास्ट चुनें। यदि आप चाहें, तो आप ऑडियो को रिकॉर्ड करने के लिए माइक्रोफोन को भी चालू कर सकते हैं।
IOS में देशी टूल की तरह, आपकी स्क्रीन के शीर्ष पर स्थित बार रिकॉर्डिंग के दौरान लाल रंग का दिखाई देगा। रिकॉर्डिंग को रोकने के लिए, उस लाल पट्टी पर टैप करें और स्टॉप चुनें। आपको एक सूचना दिखाई देगी कि आपकी स्क्रीन रिकॉर्डिंग सहेज ली गई थी।
ऐप खोलें और आप रिकॉर्डिंग देखेंगे, जिसे आप चाहें तो साझा कर सकते हैं। Camtasia, Snagit, TechSmith Relay, या आपके डिवाइस के साझाकरण विकल्पों में से एक विकल्प चुनें। Snagit विकल्प को साझा करना आदर्श है यदि आपके पास Snagit आपके कंप्यूटर पर स्थापित है।
डाउनलोड : TechSmith कैप्चर (मुक्त)
2. यह रिकॉर्ड! स्क्रीन अभिलेखी



इस दर्ज करो! स्क्रीन रिकॉर्डर ऐप स्टोर से एक और अच्छा विकल्प है। यह ऐप TechSmith कैप्चर के लिए लगभग समान रूप से काम करता है।
रिकॉर्डिंग शुरू करने के लिए, लाल बटन पर टैप करें और फिर अगली स्क्रीन पर स्टार्ट ब्रॉडकास्ट चुनें। फिर से, आप माइक्रोफ़ोन चालू कर सकते हैं यदि आप ऑडियो रिकॉर्ड करना चाहते हैं। रिकॉर्डिंग के दौरान आपकी स्क्रीन के शीर्ष पर स्थित बार लाल होगा। अपनी रिकॉर्डिंग समाप्त करने के लिए, लाल पट्टी टैप करें और स्टॉप चुनें। आपको एक चेतावनी दिखाई देगी कि आपकी स्क्रीन रिकॉर्डिंग सहेज ली गई थी।
अपनी रिकॉर्डिंग देखने के लिए ऐप खोलें। वहां से, आप इसे अपने कैमरा रोल, YouTube या अपने डिवाइस के साझाकरण विकल्पों में से एक में साझा कर सकते हैं। इस दर्ज करो! आपके रिकॉर्डिंग को ट्रिम करने, कैनवास का आकार बदलने, पृष्ठभूमि का रंग जोड़ने आदि के लिए भी आप एक अच्छा वीडियो एडिटर प्रदान करते हैं।
डाउनलोड करें : इसे रिकॉर्ड करें! स्क्रीन रिकॉर्डर (नि: शुल्क, उपलब्ध प्रीमियम संस्करण)
3. डीयू रिकॉर्डर



एक और iPhone स्क्रीन रिकॉर्डर ऐप की जाँच करने के लिए DU रिकॉर्डर है। यह ऐप स्क्रीन रिकॉर्डिंग के लिए उसी तरह काम करता है जैसे ऊपर दो। हालाँकि, DU रिकॉर्डर के साथ, आप रिकॉर्ड को स्थानीय डिवाइस पर टैप करके शुरू करते हैं यदि आप रिकॉर्डिंग को अपनी तस्वीरों में सहेजना चाहते हैं। फिर स्टार्ट रिकॉर्डिंग पर टैप करें, DU रिकॉर्डर चुनें और स्टार्ट ब्रॉडकास्ट चुनें ।
आपको अपनी स्क्रीन के शीर्ष पर लाल पट्टी के साथ बधाई दी जाएगी, दूसरों की तरह। अपनी रिकॉर्डिंग रोकने के लिए लाल पट्टी पर टैप करें और फिर पुष्टि करने के लिए स्टॉप पर टैप करें। आपको एक सूचना दिखाई देगी कि आपका रिकॉर्डिंग आपके फ़ोटो में सहेजा गया था।
DU रिकॉर्डर, YouTube, फेसबुक और ट्विच को लाइव स्ट्रीमिंग सहित अतिरिक्त सुविधाएं प्रदान करता है। आप ऐप को ट्रिम करने, टेक्स्ट या संगीत जोड़ने और अपनी रिकॉर्डिंग को क्रॉप करने के लिए वीडियो भी एडिट कर सकते हैं।
डाउनलोड : DU रिकॉर्डर (मुफ्त, इन-ऐप खरीदारी उपलब्ध)
यह iPhone स्क्रीन कैप्चर बनाने के लिए आपकी बारी है
अब जब आप जानते हैं कि आईओएस में सुविधाजनक स्क्रीन रिकॉर्डिंग टूल का उपयोग कैसे किया जाता है, साथ ही ऐप स्टोर से कुछ बेहतरीन ऐप भी हैं, तो आपकी बारी है। अब आप कुछ ही मिनटों में एक महान iPhone स्क्रीन रिकॉर्डिंग बना सकते हैं। यदि आप रिकॉर्डिंग करते समय स्क्रीन रोटेशन के बारे में चिंतित हैं, तो यहाँ iPhone पर लैंडस्केप मोड में घूमने के लिए कैसे-कैसे पर बल दिया गया है, iPhone पर फोर्स रोटेट इनटू लैंडस्केप मोड पर कैसे करें iPhone पर फोर्स रोटेट इन फोर्स लैंडस्केप मोड यहां बताया गया है कि आपको कैसे जानना है। समस्या निवारण के लिए एप्लिकेशन और युक्तियों सहित अपनी iPhone स्क्रीन को घुमाने के लिए मजबूर करने के लिए। अधिक पढ़ें ।
और अगर आप अपने कंप्यूटर स्क्रीन की रिकॉर्डिंग भी बनाना चाहते हैं, तो इस ट्यूटोरियल को मैक पर स्क्रीन रिकॉर्ड करने के तरीके की जांच करें कि मैक पर स्क्रीन रिकॉर्ड कैसे करें मैक पर स्क्रीन रिकॉर्ड कैसे करें मैक पर स्क्रीन रिकॉर्ड कैसे करें? हमने आपको आपकी स्क्रीन पर क्या है का वीडियो रिकॉर्ड करने के लिए कई तरीकों से कवर किया है। अधिक पढ़ें ।
IOS एप्लिकेशन, iPhone टिप्स, रिकॉर्ड वीडियो, स्क्रीन कैप्चर: के बारे में और अधिक जानकारी प्राप्त करें।

