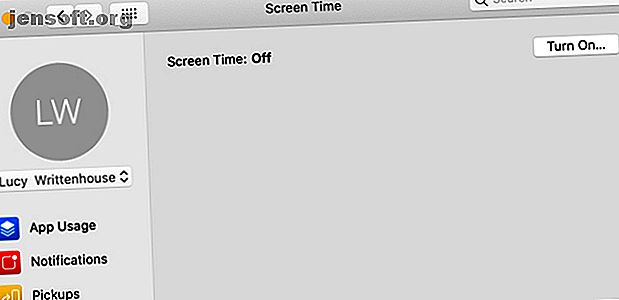
मैक पर स्क्रीन टाइम के साथ बच्चों के लिए कंटेंट और सेट की सीमाएं
विज्ञापन
जिसे कभी मैक पर पेरेंटल कंट्रोल के नाम से जाना जाता था, अब नए स्क्रीन टाइम फीचर का हिस्सा है। MacOS कैटालिना अपडेट के साथ, ऐप्पल ने अपने मोबाइल स्क्रीन टाइम टूल्स को अपने डेस्कटॉप पर लाया, जिससे ऐप की सीमाओं को प्रबंधित करना, सामग्री को प्रतिबंधित करना और स्क्रीन समय की निगरानी करना आसान हो गया।
इसलिए यदि आपने हाल ही में macOS कैटालिना को अपडेट किया है और आपको अपने बच्चे के लिए स्क्रीन टाइम सेट करने में कुछ मदद चाहिए, तो हम आपको इसकी कार्यक्षमता के बारे में विस्तार से बताएंगे।
अपने बच्चे के लिए स्क्रीन समय सक्षम करें
जब आप पहली बार अपने मैक पर स्क्रीन टाइम खोलते हैं, तो आपको इसे अपने बच्चे के खाते के लिए सक्षम करना होगा।
यदि आप Apple के पारिवारिक साझाकरण का उपयोग करते हैं, तो आप हमारे स्वयं के मैक क्रेडेंशियल्स के साथ स्क्रीन टाइम को चालू कर सकते हैं। जो लोग परिवार साझाकरण का उपयोग नहीं करते हैं, उन्हें इसके बजाय बच्चे के खाते में लॉग इन करना होगा। फिर, सुविधा को सक्षम करने के लिए इन चरणों का पालन करें:
- अपने डॉक के आइकन के साथ या मेनू बार पर Apple मेनू > सिस्टम वरीयताएँ पर जाकर सिस्टम वरीयताएँ खोलें।
- स्क्रीन टाइम का चयन करें। (आप ध्यान देंगे कि माता-पिता का नियंत्रण अब कैटालिना और नए पर मौजूद नहीं है।)
- यदि आप पारिवारिक साझाकरण का उपयोग करते हैं, तो बस अपने बच्चे का उपयोगकर्ता नाम ड्रॉपडाउन बॉक्स से ऊपर-बाईं ओर चुनें।
- चालू करें पर क्लिक करें ।

वेबसाइट डेटा और उपयोग स्क्रीन टाइम पासकोड शामिल लेबल वाले मुख्य विकल्प स्क्रीन पर दो सेटिंग्स हैं। एक छोटे बच्चे के लिए, आप दोनों को सक्षम करना चाहेंगे। यदि आप वेबसाइट डेटा को शामिल करना चुनते हैं, तो उपयोगिता केवल समग्र सफारी उपयोग के बजाय, विशिष्ट वेबसाइटों के बारे में विवरण रिपोर्ट करेगी।
स्क्रीन टाइम पासकोड का उपयोग किसी को भी स्क्रीन टाइम सेटिंग्स में बदलाव करने से रोकता है जब तक कि उनके पास पासकोड न हो। जब आप चेकबॉक्स को चिह्नित करते हैं, तो आपको प्रवेश करने के लिए कहा जाएगा और फिर चार अंकों के स्क्रीन टाइम पासकोड की पुष्टि की जाएगी।
ध्यान दें कि यदि आप iOS पर अपने बच्चे के लिए एक स्क्रीन टाइम पासकोड का उपयोग करते हैं, तो पासकोड यहां एक ही होगा। इसलिए यदि आप इसे अपने मैक पर बदलते हैं, तो परिवर्तन आईओएस पर लागू होगा और इसके विपरीत।

स्क्रीन समय सीमा और प्रतिबंध सेट करें
स्क्रीन टाइम के भीतर प्रत्येक विकल्प के माध्यम से ऊपर से शुरू करना और अपना काम करना सबसे अच्छा है। आप देखेंगे कि स्क्रीन टाइम की कुछ विशेषताएं उन लोगों के समान हैं, जिन्हें आपने अपने मैक 5 के क्लासिक पैरेंटल कंट्रोल के साथ उपयोग किया है। आपके मैक के पैतृक नियंत्रणों का उपयोग करने के लिए उपयोगी 5 तरीके आपके मैक के माता-पिता के नियंत्रणों का उपयोग करने के लिए उपयोगी तरीके भले ही आप न करें एक माता-पिता, आपके मैक में माता-पिता के नियंत्रण मेनू में कई आसान विकल्प हैं। यहाँ कैसे उन्हें और सबसे अच्छे लोगों का उपयोग करने की कोशिश है। अधिक पढ़ें ।
स्र्कना
यदि आप अपने आईओएस डिवाइस पर अपने बच्चे के लिए स्क्रीन टाइम का उपयोग करते हैं, तो वे सेटिंग्स मैक पर ले जाएंगे। लेकिन अगर स्क्रीन टाइम आपके लिए बिल्कुल नया है, तो डाउनटाइम शेड्यूल करना आपके बच्चे के डिवाइस के उपयोग को कुछ घंटों के दौरान सीमित करने का एक शानदार तरीका है। आप उन्हें आवश्यक विशिष्ट एप्लिकेशन और गतिविधियों पर रोक लगा सकते हैं, जैसे फोन कॉल।
इसे स्थापित करने के लिए:
- डाउनटाइम सक्षम करने के लिए चालू करें बटन पर क्लिक करें।
- हर दिन या कस्टम का उपयोग करके डाउनटाइम के लिए एक समय सीमा निर्धारित करें। कस्टम का चयन करने से आप प्रत्येक दिन ठीक-ठीक ट्यून कर सकते हैं। आप उदाहरण के लिए, सप्ताहांत पर अधिक समय दे सकते हैं।
- यदि आप स्क्रीन टाइम पासकोड सेट करते हैं, तो आपको ब्लॉक एट डाउनटाइम के लिए एक और विकल्प दिखाई देगा। जैसा कि आप विवरण से देख सकते हैं, यह आपके बच्चे को डाउनटाइम के दौरान उनके डिवाइस का उपयोग करने से रोक देगा।

याद रखें कि ये डाउनटाइम सेटिंग्स उन सभी उपकरणों पर लागू होंगी जहां आपका बच्चा अपने आईक्लाउड अकाउंट से साइन इन करता है।
ऐप की सीमा
एप्लिकेशन सीमा अनुभाग वह है जिसे आप स्थापित करने में थोड़ा समय व्यतीत करना चाहते हैं। यह आपको उन ऐप्स के लिए सीमाएं बनाने की अनुमति देता है, जिन्हें आपका बच्चा उपयोग कर सकता है, जिसमें वे दिन और समय भी शामिल कर सकते हैं, और कितने समय तक उनका उपयोग कर सकते हैं।
साथ ही, आप किसी श्रेणी में ऐप श्रेणी या विशिष्ट एप्लिकेशन को सीमित कर सकते हैं। तो आपके पास लचीलेपन की अच्छी मात्रा है। आरंभ करना:
- ऐप लिमिट जोड़ने के लिए प्लस साइन बटन पर क्लिक करें ।
- उन श्रेणियों के आगे बॉक्स चिह्नित करें जिन्हें आप शामिल करना चाहते हैं। वैकल्पिक रूप से, आप किसी श्रेणी का विस्तार करने के लिए तीर पर क्लिक कर सकते हैं और उसके भीतर कुछ एप्लिकेशन चुन सकते हैं।
- एक बार जब आप ऐप्स चुनते हैं, तो नीचे की समय सीमा निर्धारित करें। डाउनटाइम के साथ की तरह, आप हर दिन या कस्टम चुन सकते हैं। अपने बच्चे को इन ऐप्स का उपयोग करने की अनुमति देने के लिए घंटों और मिनटों की संख्या दर्ज करें।
- पूरा होने पर क्लिक करें।

यदि आप अपने बच्चे (चाहे एप्लिकेशन या समय) के लिए निर्धारित सीमाएं बदलना चाहते हैं, तो सूची में एक सीमा का चयन करें और संपादन सीमा बटन पर क्लिक करें। एक सीमा को हटाने के लिए, इसे सूची से चुनें और ऋण चिह्न बटन पर क्लिक करें।
हमेशा अनुमति है
यह स्क्रीन टाइम सेक्शन आपको अपने बच्चे को हर समय विशिष्ट एप्लिकेशन का उपयोग करने की अनुमति देता है। यह वह स्थान है जहां आप अपने निर्धारित डाउनटाइम के दौरान उपयोग करने के लिए अपने बच्चे के लिए फेसटाइम या संदेश जैसे एप्लिकेशन का चयन कर सकते हैं, या यदि आपने ऐप सीमा अनुभाग में सभी एप्लिकेशन और श्रेणियां चुनी हैं।

सामग्री और गोपनीयता
स्क्रीन टाइम की सामग्री और गोपनीयता अनुभाग वह जगह है जहां आप वेबसाइटों को प्रतिबंधित कर सकते हैं, फिल्मों और टीवी शो के लिए अनुमत रेटिंग, सीमा खरीद या डाउनलोड, और बहुत कुछ चुन सकते हैं।
आप सामग्री और गोपनीयता में चार क्षेत्रों के साथ काम करेंगे: सामग्री, स्टोर, ऐप्स और अन्य ।
सामग्री
सामग्री अनुभाग के शीर्ष पर, आप किसी भी वेबसाइट तक पहुंच की अनुमति देने, वयस्क साइटों को सीमित करने या केवल विशिष्ट वेबसाइटों को अनुमति देने का विकल्प चुन सकते हैं।
यदि आप वेबसाइटों को सीमित करने का निर्णय लेते हैं (या तो केवल वयस्क वेबसाइटें या केवल वेबसाइटों को सीमित करें ), तो आपको एक कस्टमाइज़ बटन दिखाई देगा। इसे क्लिक करें, फिर वेबसाइटों को जोड़ने और हटाने के लिए इन खंडों में प्लस और माइनस साइन बटन का उपयोग करें। आपके द्वारा जोड़ी गई साइट को संपादित करने के लिए, इसे चुनें और गियर बटन पर क्लिक करें।
एक बार जब आप वेब सामग्री के लिए सेटिंग्स के साथ समाप्त हो जाते हैं, तो उन वस्तुओं को चिह्नित करें जिनके तहत आप अपने बच्चे तक पहुंचना चाहते हैं।

स्टोर
फिल्मों के लिए, टीवी शो, ऐप, किताबें, पॉडकास्ट, और अन्य इसी तरह के मीडिया, स्टोर सेक्शन के प्रमुख। आपका देश या क्षेत्र डिफ़ॉल्ट रूप से सेट होना चाहिए, लेकिन यदि ऐसा नहीं है, तो इसे ड्रॉपडाउन बॉक्स के लिए रेटिंग में चुनें।
फिर आप उन रेटिंग्स और उम्र का चयन कर सकते हैं जिन्हें आप अपने बच्चे के लिए फिल्मों, शो और ऐप्स के लिए अनुमति देना चाहते हैं, साथ ही साथ स्पष्ट किताबें या अन्य सामग्री भी। उसके नीचे, उन कार्रवाइयों के लिए बॉक्स चिह्नित करें जिन्हें आप आईओएस पर अनुमति देना चाहते हैं, अगर उनके पास आईफोन या आईपैड है। इससे आप यह तय कर सकते हैं कि आपका बच्चा ऐप्स इंस्टॉल कर सकता है या हटा सकता है और इन-ऐप खरीदारी कर सकता है।
पासवर्ड की आवश्यकता के तहत, यह चिन्हित करें कि क्या आपके बच्चे को हमेशा स्टोर खरीद के लिए पासवर्ड दर्ज करना चाहिए, या खरीदारी के 15 मिनट बाद ही।

ऐप्स और अन्य
सामग्री और गोपनीयता में अंतिम दो क्षेत्र आपको अपने बच्चे के लिए अतिरिक्त आइटम लेने देना चाहते हैं। कैमरा, मेल, और सफारी से एप्स टैब पर पासकोड, अकाउंट और सेल्युलर डेटा में बदलाव अन्य टैब पर, बस उन वस्तुओं को चिह्नित करें जिन्हें आप अनुमति देना चाहते हैं।

स्क्रीन टाइम विकल्प बदलना
यदि आप कभी भी स्क्रीन टाइम पासकोड को हटाना या बदलना चाहते हैं, तो वेबसाइट डेटा को बंद कर दें, या बस अपने बच्चे के लिए स्क्रीन टाइम को बंद कर दें, स्क्रीन टाइम विंडो के निचले-बाएँ विकल्प बटन पर क्लिक करें।
स्क्रीन टाइम रिपोर्ट
अपने बच्चे के लिए ऐप उपयोग, अधिसूचना और पिकअप की निगरानी के लिए, आपके पास स्क्रीन टाइम अनुभाग में ये तीन आसान रिपोर्टिंग अनुभाग हैं।
इससे आप यह देख सकते हैं कि आपके बच्चे ने कितने समय तक एक निश्चित ऐप का उपयोग किया है, या उन्हें कौन सी सूचनाएं प्राप्त हुई हैं और किस ऐप से। आप यह भी देख सकते हैं कि उन्होंने अपना डिवाइस कितनी बार उठाया है, और ऐसा करने के बाद सबसे पहले उन्होंने किस ऐप को एक्सेस किया है।
आप प्रत्येक रिपोर्ट को समय अवधि, ऐप, ऐप श्रेणी, वेबसाइट, या डिवाइस द्वारा देख सकते हैं। तो आप न केवल अपने मैक पर अपने बच्चे की गतिविधि की निगरानी कर सकते हैं, बल्कि उनके आईओएस डिवाइस पर भी।

माता-पिता के नियंत्रण के लिए स्क्रीन समय का उपयोग करें
मैक पर स्क्रीन टाइम फीचर आपको अपने स्क्रीन समय को सीमित करने के साथ-साथ अपने बच्चे को डिजिटल दुनिया में सुरक्षित रखने के लिए बढ़िया विकल्प और लचीलापन देता है। इसके अलावा, आप अपने मैक गतिविधियों के साथ अपने बच्चे के मोबाइल उपकरणों की निगरानी कर सकते हैं, सभी एक सुविधाजनक स्थान पर।
यदि आप अपने बच्चे के साथ-साथ अपने लिए भी स्क्रीन टाइम का उपयोग करने में रुचि रखते हैं, तो एक नज़र डालें कि स्क्रीन टाइम फ़ीचर आपके फ़ोन की लत को रोकने में कैसे मदद कर सकता है iOS 12 का स्क्रीन टाइम फ़ीचर आपके फ़ोन की लत iOS 12 के स्क्रीन टाइम फ़ीचर पर अंकुश लगाएगा। फ़ोन की लत क्या आप अपने iPhone का बहुत अधिक उपयोग करते हैं? IOS 12 में नया स्क्रीन टाइम फीचर आपको अपने फोन की लत को वापस काटने में मदद कर सकता है। अधिक पढ़ें ।
छवि क्रेडिट: एंड्रयूलोज़ोवी / डिपॉजिटोस
मैक टिप्स, पैरेंटल कंट्रोल, पेरेंटिंग और टेक्नोलॉजी के बारे में अधिक जानकारी प्राप्त करें।

