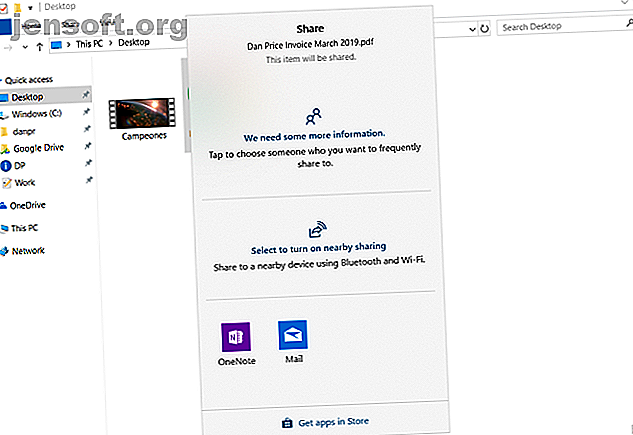
विंडोज एक्सप्लोरर से एक फ़ाइल को जल्दी से साझा करने के लिए 4 तरीके
विज्ञापन
आज, हम फ़ाइलों और फ़ोल्डरों को अन्य लोगों के साथ साझा करने के बहुत सारे तरीकों से धन्य हैं। ईमेल, इंस्टेंट मैसेंजर एप्स, ऑनलाइन फाइल ट्रांसफर सर्विसेज, क्लाउड स्टोरेज शेयरिंग और बहुत कुछ है।
लेकिन विंडोज फाइल एक्सप्लोरर ऐप के बारे में क्या? यह कई लोगों की सूची में सबसे ऊपर नहीं हो सकता है; फिर भी, यह फ़ाइलों को साझा करने का एक त्वरित और कुशल तरीका है।
सीखना चाहते हैं कि विंडोज फाइल एक्सप्लोरर से फाइलों को साझा करना कैसे संभव है? पढ़ते रहिये।
1. फ़ाइल एक्सप्लोरर में शेयर मेनू का उपयोग करें
विंडोज एक्सप्लोरर में एक फ़ाइल साझा करने के कुछ अलग तरीके हैं; हम उन सभी को बारी-बारी से देखने जा रहे हैं।
सबसे पहले, आइए फाइल एक्सप्लोरर शेयर मेनू पर विचार करें। इसे एक्सेस करने के लिए, ऐप खोलें और विंडो के शीर्ष पर स्थित शेयर टैब पर क्लिक करें ।
शेयर बटन

सबसे प्रमुख आइकन सबसे बड़ा हरे रंग का शेयर बटन है। इसे क्लिक करने पर देशी विंडोज 10 शेयर विंडो खुल जाएगी।
खिड़की के शीर्ष पर, आप अपने सभी अक्सर उपयोग किए गए संपर्कों को देखेंगे। इसके अलावा नीचे आस-पास के ब्लूटूथ डिवाइसों की एक सूची दी गई है, जिनके साथ आप अपनी फ़ाइल साझा कर सकते हैं। और अंत में, विंडो के निचले भाग में, आपको अपनी मशीन पर किसी भी एप्लिकेशन की एक सूची दिखाई देगी, जिसका उपयोग आप फ़ाइल साझा करने के लिए कर सकते हैं। इनमें OneNote और Mail जैसी सेवाएँ शामिल हैं।
सूची में दिखाई देने वाले किसी भी एप्लिकेशन या डिवाइस के साथ फ़ाइल साझा करने के लिए, बस उपयुक्त विकल्प पर क्लिक करें और स्क्रीन पर दिए गए निर्देशों का पालन करें।
रिबन में अन्य उपकरण
रिबन में कुछ अन्य उपयोगी साझाकरण उपकरण हैं जिनका आप उपयोग कर सकते हैं।
शेयर आइकन के साथ-साथ ईमेल के माध्यम से साझा करने के लिए एक शॉर्टकट और एक ज़िप फ़ाइल बनाने के लिए एक शॉर्टकट है। यदि आपको एक बड़ी फ़ाइल साझा करने की आवश्यकता है, तो बड़ी फ़ाइलों को ईमेल अनुलग्नकों के रूप में कैसे भेजें: 8 समाधान ईमेल अनुलग्नकों के रूप में बड़ी फ़ाइलों को कैसे भेजें: 8 समाधान ईमेल के माध्यम से बड़ी फ़ाइलों को भेजना चाहते हैं, लेकिन फ़ाइल आकार सीमा में चल रहे हैं? हम आपको ईमेल संलग्नक के माध्यम से बड़ी फ़ाइलों को भेजने का तरीका दिखाते हैं। आगे पढ़ें, सबसे प्रभावी तरीकों में से एक इसे भेजने से पहले एक ज़िप फ़ाइल के रूप में संपीड़ित करना है। फ़ाइल बहुत छोटी होगी और इस प्रकार अधिक तेज़ी से अपलोड और डाउनलोड होगी।
यदि आप ज़िप आइकन पर क्लिक करते हैं, तो नया ज़िप फ़ोल्डर मौजूदा फ़ाइल के समान फ़ोल्डर में बनाया जाएगा। ईमेल शॉर्टकट आपके डिफ़ॉल्ट मेल क्लाइंट को साझा करने के लिए तैयार करेगा।
इसके साथ-साथ रिबन प्रिंट और फ़ैक्सिंग विकल्प हैं, साथ-साथ यदि आपकी मशीन इसका समर्थन करती है-सीडी बर्निंग।
अंत में, आपके कार्यसमूह या डोमेन में अन्य लोगों / उपकरणों के साथ फ़ाइल साझा करने के विकल्प हैं।
2. OneDrive का उपयोग करें

वनड्राइव कसकर विंडोज 10 ऑपरेटिंग सिस्टम के साथ एकीकृत है। एक जगह जहां एकीकरण सबसे स्पष्ट है फ़ाइल एक्सप्लोरर ऐप में है।
एक स्थानीय खाते के बजाय एक Microsoft खाते का उपयोग करके आपको विंडोज में साइन इन करने पर, वनड्राइव ऐप के बाएं-हाथ पैनल में सूची में एक स्थान के रूप में दिखाई देगा।
आपके पास फ़ाइल एक्सप्लोरर ऐप के माध्यम से OneDrive में फ़ाइलों को साझा करने के कुछ तरीके हैं।
सबसे आसान तरीका है कि प्रश्न में फ़ाइल पर नेविगेट करें, संदर्भ मेनू खोलने के लिए उस पर राइट-क्लिक करें, और साझा करें OneDrive लिंक का चयन करें ।
विंडोज स्वचालित रूप से क्लिपबोर्ड के लिंक को कॉपी करेगा। वहां से, आप इसे आवश्यकतानुसार कई लोगों के साथ साझा कर सकते हैं। किसी व्यक्ति के सिर के एक छोटे आइकन के साथ फ़ाइल एक्सप्लोरर ऐप में किसी भी साझा की गई फ़ाइलों को चिह्नित किया जाता है।

यदि आपको अधिक उन्नत साझाकरण विकल्प की आवश्यकता है, तो संदर्भ मेनू पर वापस जाएं और अधिक OneDrive साझाकरण विकल्प पर क्लिक करें।
OneDrive वेब ऐप खुल जाएगा, और एक शेयर बॉक्स पॉप अप होगा। यह आपको संपादन विकल्पों को टॉगल करने, साझा फ़ाइल पर एक समाप्ति तिथि निर्धारित करने और एक पासवर्ड सेट करने देता है। यदि आप अधिक मेनू का विस्तार करते हैं, तो आपको फ़ेसबुक, ट्विटर, लिंक्डइन और सीना वीबो के माध्यम से फ़ाइल साझा करने के लिए लिंक भी मिलेंगे।
नोट: फ़ाइल एक्सप्लोरर से OneDrive पर फ़ाइल साझा करना रोकना संभव नहीं है। इसके बजाय, आपको OneDrive वेब ऐप खोलने, फ़ाइल पर नेविगेट करने और इसे हाइलाइट करने की आवश्यकता है, फिर स्क्रीन के ऊपरी दाएं कोने में जानकारी आइकन पर क्लिक करें। आप यह एक्सेस कर सकते हैं कि हस एक्सेस सेक्शन में किसके पास ऐक्सेस साझा करने वाले यूआरएल हैं।
3. अपने नेटवर्क पर साझा करें

अक्टूबर 2018 से, होमग्रुप अब विंडोज 10 का हिस्सा नहीं है। लेकिन चिंता न करें- साझाकरण कार्यक्षमता अभी भी नेटवर्क साझाकरण सुविधा के लिए मौजूद है।
आप नेटवर्क एक्सेस टूल का उपयोग करके अपने घर नेटवर्क पर सभी के लिए एक फ़ाइल उपलब्ध करा सकते हैं।
आरंभ करने के लिए, वह फ़ाइल ढूंढें जिसे आप साझा करना चाहते हैं और संदर्भ मेनू खोलने के लिए उस पर राइट-क्लिक करें। संदर्भ मेनू पर, हेड टू गिव एक्सेस टू> विशिष्ट लोग ।
एक नयी विंडो खुलेगी। ड्रॉपडाउन मेनू पर क्लिक करें और सभी का चयन करें। वैकल्पिक रूप से, यदि आप अपने नेटवर्क पर किसी एकल उपयोगकर्ता के उपयोगकर्ता क्रेडेंशियल जानते हैं, तो आप एक नया उपयोगकर्ता बना सकते हैं और विवरण दर्ज कर सकते हैं।
जब तक आप नेटवर्क डिस्कवरी चालू करते हैं ( सेटिंग्स> नेटवर्क और इंटरनेट> वाई-फाई> ज्ञात नेटवर्क का प्रबंधन करें> [वाई-फाई नाम]> गुण> निजी ), आपके नेटवर्क पर मौजूद लोगों को आपके कंप्यूटर को नेटवर्क स्थान के रूप में दिखाई देगा वे पहुंच सकते हैं।
4. अन्य क्लाउड स्टोरेज सेवाओं को जलाएं
अंत में, आप Google ड्राइव और ड्रॉपबॉक्स जैसे तृतीय-पक्ष क्लाउड स्टोरेज प्रदाताओं का उपयोग करने पर विचार कर सकते हैं। कई क्लाउड स्टोरेज प्रदाता एक विंडोज प्लग-इन प्रदान करते हैं जिसमें फ़ाइल एक्सप्लोरर में ड्राइव के लिए एक शॉर्टकट होता है।
आप फ़ाइलों को अपलोड करने के लिए स्टोरेज प्रोवाइडर्स फोल्डर में ड्रैग-एंड-ड्रॉप कर सकते हैं, फिर सामान्य चैनल का उपयोग करके अन्य लोगों के साथ साझा कर सकते हैं। यदि आपको अधिक जानकारी की आवश्यकता है, तो सीधे प्रदाता के स्वयं के साहित्य को देखें।
विंडोज पर फ़ाइलें साझा करने के अन्य तरीके हैं
फ़ाइलें साझा करना उन अजीब कार्यों में से एक है जो हम सभी हर दिन करते हैं, फिर भी हम में से बहुत कम लोग प्रत्येक अवसर पर नौकरी के लिए सबसे इष्टतम उपकरण का उपयोग कर रहे हैं।
जैसा कि हमने शुरू में कहा था, विंडोज फाइल एक्सप्लोरर आपके निपटान में एकमात्र साझाकरण विधि होने से बहुत दूर है, लेकिन यह आपके वर्कफ़्लो में एक महत्वपूर्ण भूमिका निभा सकता है यदि आप जानते हैं कि इसे कब तैनात किया जाए।
यदि आप Windows में फ़ाइलों को साझा करने के अन्य तरीकों के बारे में सीखना चाहते हैं, तो हमने आपको कवर कर दिया है। सुनिश्चित करें कि आप हमारे लेखों की जाँच क्यू आर कोड के साथ फाइल साझा करने के तरीके और बिना क्लाउड स्टोरेज अकाउंट के फाइल कैसे शेयर करें, क्लाउड पर अपलोड किए बिना फाइल्स को कैसे ट्रांसफर या सेंड करें या एक फाइल होस्ट कैसे करें ट्रांसफर या फाइल को बिना अपलोड किए क्लाउड या फ़ाइल होस्ट फ़ाइल को किसी और (या आपके किसी अन्य डिवाइस पर) को भेजना आमतौर पर फ़ाइल होस्ट को अपलोड करने की आवश्यकता होती है, जो धीमा और दर्दनाक हो सकता है। यहां एक विधि है जो आपको सीधे स्थानांतरित करने देती है। अधिक पढ़ें ।
फ़ाइल एक्सप्लोरर, फ़ाइल शेयरिंग, विंडोज 10, विंडोज एक्सप्लोरर के बारे में अधिक जानकारी प्राप्त करें।

