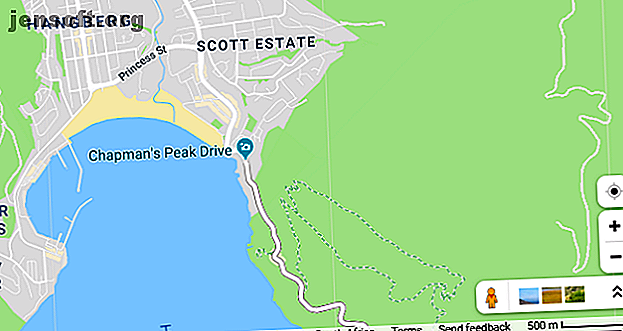
Google मानचित्र और Google धरती में क्षेत्र और दूरी को कैसे मापें
विज्ञापन
क्या आप जानते हैं कि Google मानचित्र और Google धरती दोनों में ऐसे उपकरण शामिल हैं जो आपके लिए दूरी और क्षेत्र दोनों को स्वचालित रूप से मापेंगे? मैप स्केल के आधार पर अधिक अनुमान लगाने वाली दूरी नहीं। अब आप यात्रा की सटीक दूरी, सटीक संपत्ति की साजिश के आकार और यहां तक कि पूरे राज्यों या प्रांतों के भूमि क्षेत्र को माप सकते हैं।
अच्छी खबर यह है कि इसे पूरा करना जटिल या समय लेने वाला नहीं है। आपको बस प्रक्रिया जानने की जरूरत है। Google मानचित्र या Google धरती का उपयोग करके दूरी और क्षेत्र को मापने का तरीका यहां बताया गया है।
Google मानचित्र में दूरी और स्केल कैसे काम करते हैं

यदि आपने Google मानचित्र का उपयोग किया है, तो संभवतः आपने स्क्रीन के निचले दाएं कोने में दिखाई देने वाले पैमाने को देखा है।
ज़रूर, आप अपनी स्क्रीन पर एक शासक को छड़ी कर सकते हैं और एक मील के बराबर माप सकते हैं; या आप कागज़ की एक पर्ची पर दूरी को चिह्नित कर सकते हैं और इसका उपयोग कर सकते हैं कि आप जिन सड़कों या मार्गों की यात्रा करना चाहते हैं, उन्हें मापने के लिए - लेकिन आपको ऐसा करने की ज़रूरत नहीं है। Google मानचित्र में आपके द्वारा देखे जा रहे मानचित्र पर दूरियों और क्षेत्रों दोनों को ठीक से मापने के लिए टूल का उपयोग करना आसान है।
Google मानचित्र में दूरी कैसे मापें
आप अंतर्निहित टूल का उपयोग करके Google मानचित्र में आसानी से दूरी को माप सकते हैं। दो बिंदुओं के बीच की माप एक "कौवा मक्खियों के रूप में" मार्ग का अनुसरण करेगा। हालाँकि, आप किसी पथ को अधिक सटीक रूप से ट्रैक करने के लिए कई बिंदु जोड़ सकते हैं।
सबसे पहले, शुरुआती बिंदु पर राइट-क्लिक करें, और उस मेनू पर माप दूरी का चयन करें जो पॉप अप करता है।

दूसरे बिंदु पर क्लिक करें (वह गंतव्य जिसे आप अपने शुरुआती बिंदु से मापना चाहते हैं) नक्शे पर। इस बिंदु के चयन के बाद, मानचित्र स्वचालित रूप से दोनों बिंदुओं के बीच की दूरी दिखाएगा।

आप मापने लाइन पर या माप दूरी पॉपअप मेनू के साथ सटीक दूरी देख सकते हैं जो मेनू के नीचे दिखाई देता है।
यदि आप अपने माप में अधिक अंक जोड़ना चाहते हैं, तो बस मानचित्र पर अतिरिक्त बिंदुओं पर क्लिक करें

यदि आप एक सीधी रेखा के बजाय एक मार्ग का पता लगाना चाहते हैं, तो जिस मार्ग की आपको यात्रा करने की आवश्यकता है, उसका सटीक माप प्राप्त करने के लिए एक मार्ग के साथ बस कई बिंदुओं को जोड़ें। यह विशेष रूप से उपयोगी है जब यह लंबी पैदल यात्रा के निशान की दूरी को मापने के लिए आता है, उदाहरण के लिए।
आप अपने माउस के साथ उन्हें नए स्थान पर खींचकर भी अंक समायोजित कर सकते हैं।
जैसे ही आप पथ का पता लगाते हैं, दूरी मानचित्र के निचले भाग में पॉपअप में अपडेट होती रहेगी। एक बार जब आप निशान या सड़क को सबसे अच्छा कर सकते हैं, तो आप कुल दूरी का सटीक माप लेंगे।
समाप्त होने पर, नक्शे पर राइट-क्लिक करके और मेनू से स्पष्ट माप का चयन करके अपने ट्रेस किए गए तरीके और मापों को साफ़ करें ।
Google मानचित्र में क्षेत्र की गणना कैसे करें
Google मानचित्र के साथ, आप किसी स्थान का क्षेत्रफल भी माप सकते हैं। यदि आप किसी संपत्ति के क्षेत्र को विशेष रूप से जांचना चाहते हैं, तो आपको ज़ूम इन करने की आवश्यकता होगी। एक बार पर्याप्त बंद होने पर, Google संपत्ति सीमाओं को दिखाएगा यदि वे उपलब्ध हैं। यदि आप समझदार दीवारों को आसान बनाते हैं तो आप मानचित्र और उपग्रह दृश्य के बीच भी स्विच कर सकते हैं
Google मानचित्र में किसी भी क्षेत्र को मापने के लिए, आपको दूरी को मापने के लिए उसी प्रक्रिया से शुरू करने की आवश्यकता है।
सबसे पहले, अपने शुरुआती बिंदु पर मानचित्र पर राइट-क्लिक करें और माप दूरी विकल्प चुनें। 
स्थान की सीमा के आसपास अंक जोड़ें। एक बार जब आप प्रारंभिक बिंदु पर क्लिक करके आकार को बंद कर देते हैं, तो Google स्वचालित रूप से आपके आकार के क्षेत्र की गणना करेगा।

आपको चौकोर दृश्य और वर्ग मीटर में कुल क्षेत्रफल, और स्क्रीन के नीचे पैरों और मीटरों में कुल दूरी दिखाई देगी।
Google धरती में दूरी कैसे काम करती है

Google मैप्स पर्याप्त रूप से अच्छे हैं, इसलिए Google धरती का उपयोग करने में परेशान क्यों हों, Google धरती के माप उपकरण का उपयोग कैसे करें और Google धरती के माप उपकरण का उपयोग कैसे करें और यह उपयोगी क्यों है नवीनतम Google धरती सुविधा आपको किसी भी दो बिंदुओं के बीच की दूरी को मापने की अनुमति देती है, साथ ही परिधि या क्षेत्र। दूरी या क्षेत्र को मापने के लिए और पढ़ें? जब माप करने की बात आती है, तो Google धरती वास्तव में Google मानचित्र से थोड़ा अधिक शक्तिशाली होता है।
Google धरती के साथ, आप मैप्स की तरह ही दूरी और क्षेत्र को माप सकते हैं, लेकिन आप कुछ दिलचस्प उपकरणों का उपयोग भी कर सकते हैं जो आपको:
- ऊँचाई देखें
- अपने सभी मापों को सहेजें
- 3 डी ऑब्जेक्ट्स की ऊंचाई और क्षेत्र को मापें, जैसे किसी इमारत की ऊंचाई या चौड़ाई
आइए एक नज़र डालते हैं कि आप Google Earth के साथ यह सब कैसे कर सकते हैं ...
Google धरती में दूरी कैसे मापें
Google धरती Google मैप्स की तुलना में अधिक विस्तृत है, लेकिन Google धरती के साथ दूरी को एक समान तरीके से काम करता है।
आपको सबसे पहले Google धरती को अपने क्रोम ब्राउज़र में लॉन्च करना होगा और उस स्थान का चयन करना होगा जिसे आप देखना चाहते हैं। माप शुरू करने के लिए, बाएं हाथ के साइडबार के नीचे स्थित शासक आइकन चुनें।

एक बार जब आप इस आइकन पर क्लिक करते हैं, तो Google धरती एक टॉप-डाउन दृश्य में बदल जाएगा और आपसे अपना प्रारंभिक बिंदु चुनने के लिए कहेगा। दूरी दिखाते हुए एक छोटा पॉपअप भी विंडो के शीर्ष-दाईं ओर दिखाई देगा।

जैसा कि आप एक से अधिक बिंदुओं का चयन करते हैं, यह पॉपअप मापा गया कुल दूरी के साथ अद्यतन करेगा।

जब आप पूर्ण चयन करते हैं, तो आप एक नया माप शुरू कर सकते हैं यदि आप चाहते हैं। आप माप इकाइयों को भी बदल सकते हैं, उन्हें किलोमीटर, गज, समुद्री मील या अन्य इकाइयों में परिवर्तित कर सकते हैं।
यदि आप एक पहाड़ी निशान की तरह कुछ के लिए दूरी को मापना चाहते हैं, तो आप शासक आइकन का चयन करने के बाद 3 डी दृश्य पर स्विच कर सकते हैं। यह आपको पहाड़ों जैसी बड़ी वस्तुओं को मापने, या एक झुकाव के साथ एक मार्ग का सही पता लगाने में मदद करता है।

Google धरती में क्षेत्रफल कैसे मापें
Google धरती आपको बड़े भूखंडों या स्थानों के क्षेत्र को मापने की सुविधा देता है, लेकिन बहुत छोटे क्षेत्र जैसे भवन की छत।
एक बड़े क्षेत्र के लिए, आपको बस उस स्थान की परिधि को रेखांकित करने की आवश्यकता है जिसे आप मापना चाहते हैं। शासक आइकन के साथ, दूरी को मापते समय आप उसी तरह शुरू करेंगे।
एक बार जब आप कई बिंदुओं का चयन कर लेते हैं और अपने शुरुआती बिंदु को फिर से चुनकर रूपरेखा को बंद कर देते हैं, तो Google धरती स्वचालित रूप से क्षेत्र की गणना करेगा।

फिर, आप माप की इकाइयों के बीच रूपरेखा बदलने या स्विच करने के लिए बिंदुओं को खींच सकते हैं।
Google धरती प्रो के साथ 3 डी वस्तुओं और इमारतों को कैसे मापें
जब इमारतों जैसी 3 डी वस्तुओं को मापने की बात आती है, तो आपको Google धरती प्रो स्टैंडअलोन सॉफ़्टवेयर का उपयोग करने की आवश्यकता होगी। कार्यक्रम का उपयोग करने के लिए स्वतंत्र है, लेकिन आपको इसे अपने पीसी पर डाउनलोड और इंस्टॉल करने की आवश्यकता है।
Google धरती प्रो 4 में अधिक शक्तिशाली उपकरण जिन चीजों को आप नहीं जानते थे, आप Google धरती प्रो 4 चीजें जो आप नहीं जानते थे, आप Google धरती प्रो के साथ कर सकते हैं Google धरती प्रो $ आँख की लागत $ 400 था, और आता है कुछ अद्भुत विशेष सुविधाओं के साथ। यहाँ चार आप शायद बाहर की जाँच करनी चाहिए रहे हैं। और पढ़ें कि आप इन छोटी 3D वस्तुओं को माप सकें, जो Google धरती का ब्राउज़र संस्करण नहीं कर सकता।
Google धरती प्रो में 3 डी ऑब्जेक्ट और बिल्डिंग हाइट्स और चौड़ाई को मापना
Google धरती प्रो को स्थापित और खोलने के बाद, खोज बार का उपयोग करके उस इमारत पर जाएँ जिसे आप मापना चाहते हैं। इसके बाद Google इस स्थान पर केंद्र होगा।
अगला, शॉर्टकट शिफ्ट + अप एरो या शिफ्ट + डाउन एरो का उपयोग करके मापने के लिए अपने दृष्टिकोण को सही कोण पर झुकाएं।

शासक आइकन पर क्लिक करें और विभिन्न माप उपकरणों के साथ एक नया पॉपअप खुल जाएगा। 
किसी भवन की ऊँचाई या चौड़ाई को मापने के लिए 3D बहुभुज चुनें । फिर, उन बिंदुओं पर क्लिक करें, जिनके बीच आप दूरी मापना चाहते हैं। माप विंडो स्वचालित रूप से दूरी के साथ अपडेट होगी। 
यदि आप अपने बिंदुओं को समायोजित करना चाहते हैं, तो आप उन्हें अपने माउस से खींच सकते हैं। हालांकि, अतिरिक्त बिंदुओं को जोड़ने से क्षेत्र की गणना होगी।
Google धरती प्रो में 3 डी ऑब्जेक्ट के क्षेत्र को कैसे मापें
3 डी ऑब्जेक्ट के क्षेत्र को मापने के लिए, आपको दो से अधिक बिंदुओं को जोड़ना होगा। तीन बिंदुओं पर, Google धरती प्रो स्वचालित रूप से आपके सभी बिंदुओं को जोड़ता है और क्षेत्र की गणना करता है। उदाहरण के लिए, एक बार जब आप तीसरे बिंदु को जोड़ते हैं, तो एक त्रिकोण उत्पन्न होता है। चौथे बिंदु को जोड़ने से एक चार-पक्षीय बहुभुज बन जाता है - और वहां से अतिरिक्त अंक जोड़े जा सकते हैं।
आपके द्वारा मापी जा रही वस्तु की रूपरेखा का पता लगाने के लिए आवश्यकतानुसार कई बिंदुओं को जोड़ें।

आप अपने आकार के आकार को समायोजित करने के लिए इन बिंदुओं को खींच सकते हैं। अंकों की स्थिति बदलते ही क्षेत्र गणना स्वचालित रूप से अपडेट हो जाती है।
यदि आप एक त्रुटि करते हैं, तो आप अपने माप को पुनः आरंभ करने के लिए स्पष्ट विकल्प का चयन कर सकते हैं। इन मापों को बाद के चरण में उपयोग करने के लिए Google धरती प्रो कार्यक्रम में भी सहेजा जा सकता है।
Google मानचित्र के साथ और अधिक करें
मापना केवल वह चीज नहीं है जो आप Google मानचित्र या Google धरती के साथ कर सकते हैं। Google ने और भी अधिक कार्यक्षमता और सुविधा जोड़ने के लिए पिछले कुछ वर्षों में टूल को काफी अपडेट किया है।
अधिक महान सुविधाओं के लिए खोज रहे हैं? एंड्रॉइड फीचर्स के लिए Google मैप्स पर हमारे गाइड की जांच करें और एंड्रॉइड ट्रिक्स के लिए 17 Google मैप्स ट्रिक्स बदलेंगे जो कि आप एंड्रॉइड ट्रिक्स के लिए 17 Google मैप्स को कैसे नेविगेट करते हैं, यह बदल जाएगा कि आप एंड्रॉइड के लिए Google मैप्स के लिए सुझावों के इस मेगा-गाइड को कैसे नेविगेट करेंगे। पहले से कहीं अधिक कुशलता से ड्राइविंग करते हुए आपको नेविगेट करने में मदद करता है। अपने नेविगेशन अनुभव का अधिकतम लाभ उठाने के लिए और पढ़ें। हमने यह भी दिखाया है कि Google मैप्स में पिन कैसे छोड़ें (गूगल मैप्स पर ड्रॉप कैसे करें) मोबाइल (डेस्कटॉप और डेस्कटॉप) Google मैप्स (मोबाइल और डेस्कटॉप) पर पिन कैसे गिराएं, Google मैप्स में पिन कैसे हटाएं और जानें कैसे बचाएं Android, iOS और वेब पर आपके अक्सर देखे जाने वाले स्थान। विशिष्ट स्थानों के लिए और पढ़ें।
Google धरती, Google मानचित्र, मानचित्र, के बारे में अधिक जानकारी प्राप्त करें।

