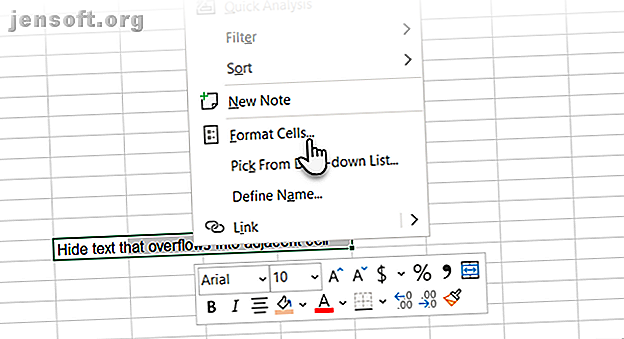
Microsoft Excel में आप कुछ भी कैसे छिपाएँ और अनसुना करें
विज्ञापन
यदि आपके पास किसी कार्यपत्रक में बहुत अधिक डेटा है, या आप छोटी स्क्रीन पर काम कर रहे हैं, तो आप अपने डेटा को देखने और विश्लेषण करने में आसान बनाने के लिए Microsoft Excel में मान छिपा सकते हैं।
यहां वह सब कुछ है जो आपको एक्सेल में डेटा को छिपाने और उस जानकारी को प्रबंधित करने की आवश्यकता है जिस पर आप काम करना चाहते हैं।
एक्सेल में ओवरफ्लो टेक्स्ट कैसे छिपाएं
जब आप किसी सेल में टेक्स्ट टाइप करते हैं, और टेक्स्ट सेल से अधिक चौड़ा होता है, तो टेक्स्ट पंक्ति में समीप की कोशिकाओं में ओवरफ्लो कर देता है। यदि आसन्न सेल में कोई पाठ है, तो पहले सेल में पाठ को आसन्न सेल में पाठ द्वारा अवरुद्ध किया जाता है।
पहली सेल में टेक्स्ट रैप होने से आप इसे हल कर सकते हैं। लेकिन इससे पूरी पंक्ति की ऊंचाई बढ़ जाती है।
यदि आप अतिप्रवाह पाठ नहीं दिखाना चाहते हैं, तब भी जब आसन्न कोशिकाओं में कुछ भी नहीं है, तो आप अतिप्रवाह पाठ छिपा सकते हैं।
उस सेल का चयन करें जिसमें टेक्स्ट बह निकला हो और निम्न में से कोई एक कार्य करें:
- चयनित सेल पर राइट-क्लिक करें और फॉर्मेट सेल चुनें।
- Ctrl + 1 दबाएँ।

स्वरूप कक्ष संवाद बॉक्स में, संरेखण टैब पर क्लिक करें। फिर, क्षैतिज ड्रॉपडाउन सूची से भरें का चयन करें और ठीक पर क्लिक करें।

पहली सेल में ओवरफ्लो टेक्स्ट तब भी नहीं दिखा, जब सेल में दाईं ओर कुछ भी न हो।

कैसे छिपाएँ और टिप्पणियाँ अनहाइड करें
एक्सेल में टिप्पणियाँ आपको अपने कार्यपत्रकों को एनोटेट करने की अनुमति देती हैं। कार्यपत्रकों पर सहयोग करते समय यह उपयोगी है। आप फॉर्मूला समझाने या किसी वर्कशीट के भाग का उपयोग करने के लिए अपने लिए या दूसरों के लिए रिमाइंडर सेट कर सकते हैं या नोट जोड़ सकते हैं।
यदि आपकी वर्कशीट में कई हैं तो आप टिप्पणियों को छिपाना चाह सकते हैं। टिप्पणियां आपके डेटा को पढ़ना मुश्किल बना सकती हैं।
डिफ़ॉल्ट रूप से, टिप्पणियों वाली कोशिकाओं में ऊपरी दाएं कोने में एक छोटा रंगीन त्रिकोण होता है जिसे टिप्पणी सूचक कहा जाता है। इन संकेतकों को एक्सेल विकल्पों पर जाकर भी छिपाया जा सकता है क्योंकि हम आगे नीचे देखेंगे।
- एक व्यक्तिगत सेल पर एक टिप्पणी को छिपाने के लिए, सेल का चयन करें और समीक्षा टैब के टिप्पणियाँ अनुभाग में टिप्पणियां दिखाएं पर क्लिक करें ।
- टिप्पणी को फिर से दिखाने के लिए, उसी सेल को चुनें और शो कमेंट्स बटन को फिर से टॉगल करें।
- आप कक्षों का चयन करने के लिए Shift और Ctrl कुंजियों का उपयोग करके और दिखाएँ टिप्पणी बटन के साथ दृश्यता को चालू करने के लिए कई कोशिकाओं पर टिप्पणियों को दिखा या छिपा सकते हैं।
- सभी टिप्पणियों को एक साथ दिखाने के लिए, समीक्षा टैब पर टिप्पणियां समूह में केवल टिप्पणियां दिखाएं पर क्लिक करें । यह विकल्प सभी खुली कार्यपुस्तिकाओं पर सभी टिप्पणियों को दिखाता है। हालांकि यह विकल्प चालू है, आप जो भी कार्यपुस्तिकाएँ खोलते हैं या बनाते हैं, जब तक आप बटन को बंद नहीं करते हैं, तब तक सभी टिप्पणियां दिखाई देंगी।

एक्सेल में टिप्पणियों की दृश्यता को नियंत्रित करने के लिए 5 कदम
- टिप्पणी और टिप्पणी संकेतक दोनों को छिपाने के लिए, फ़ाइल> विकल्प पर जाएं ।
- बाईं ओर उन्नत पर क्लिक करें, फिर प्रदर्शन अनुभाग के दाईं ओर स्क्रॉल करें।

- टिप्पणियों के साथ कक्षों के अंतर्गत कोई टिप्पणी या संकेतक न चुनें , दिखाएं । संकेतक और टिप्पणियां छिपी हुई हैं, और जब आप कोशिकाओं पर मंडराते हैं तो टिप्पणियां प्रदर्शित नहीं होंगी।
- टिप्पणियों और संकेतकों को फिर से दिखाने के लिए, अन्य दो विकल्पों में से एक का चयन करें। आप समीक्षा टैब के टिप्पणियाँ अनुभाग में सभी टिप्पणियाँ दिखाएँ पर भी क्लिक कर सकते हैं।
टिप्पणियों वाले फ़ॉर सेल के तहत विकल्प , एक्सेल ऑप्शंस में दिखते हैं और रिव्यू टैब पर ऑल शो कमेंट ऑप्शन जुड़े हैं।
प्रभावी सहयोग के लिए टिप्पणियाँ आवश्यक हैं। तो एक्सेल द बिगिनर गाइड टू कमेंट्स इन माइक्रोसॉफ्ट एक्सेल में टिप्पणियों के प्रबंधन के बारे में जानने का प्रयास करें। द एक्सेलर्स द बिगिनर्स गाइड टू कमेंट्स इन माइक्रोसॉफ्ट एक्सेल टिप्पणियाँ, प्रश्नों, और समस्याओं के संवाद में मदद करती हैं। आइए Microsoft Excel में अपनी सभी टिप्पणियों को प्रबंधित करने के सर्वोत्तम तरीकों को देखें। यदि आप किसी समूह में कार्यपुस्तिका साझा करते हैं तो और पढ़ें।
कुछ सेल को कैसे छिपाएं और अनहाइड करें
आप स्वयं सेल छिपा नहीं सकते, लेकिन आप Excel में सेल सामग्री छिपा सकते हैं। हो सकता है कि आपके पास अन्य कोशिकाओं द्वारा संदर्भित कुछ डेटा हैं जिन्हें देखने की आवश्यकता नहीं है।
सेल की सामग्री को छिपाने के लिए, वह सेल चुनें जिसे आप छिपाना चाहते हैं (एक से अधिक सेल का चयन करने के लिए Shift और Ctrl का उपयोग करें)। फिर, निम्न में से एक करें:
- चयनित सेल पर राइट-क्लिक करें और फॉर्मेट सेल चुनें।
- Ctrl + 1 दबाएँ।
स्वरूप कक्ष संवाद बॉक्स में, सुनिश्चित करें कि संख्या टैब सक्रिय है। श्रेणी बॉक्स में कस्टम का चयन करें।
प्रकार बदलने से पहले, ध्यान दें कि वर्तमान में क्या चुना गया है। इस तरह से आप जानते हैं कि जब आप सामग्री को फिर से दिखाने का निर्णय लेते हैं तो इसे वापस कैसे बदलना है।
टाइप बॉक्स में तीन अर्धविराम (;;;) दर्ज करें और ठीक पर क्लिक करें।

चयनित सेल में सामग्री अब छिपी हुई है, लेकिन प्रत्येक सेल में मूल्य, सूत्र या फ़ंक्शन अभी भी फॉर्मूला बार में प्रदर्शित होता है।
अन्य कक्षों में सूत्र और फ़ंक्शंस में उपयोग करने के लिए छिपी हुई सामग्री अभी भी उपलब्ध है। यदि आप किसी छिपे हुए कक्ष में सामग्री को प्रतिस्थापित करते हैं, तो नई सामग्री भी छिपाई जाएगी। नई सामग्री मूल सामग्री की तरह अन्य कक्षों में उपयोग के लिए उपलब्ध है।
किसी सेल में सामग्री को फिर से दिखाने के लिए, ऊपर दिए गए चरणों का पालन करें। लेकिन इस बार, प्रारूप कक्ष संवाद बॉक्स पर सेल के लिए मूल श्रेणी और प्रकार चुनें ।
फॉर्मूला बार को कैसे छिपाएं और अनहाइड करें
जब आप किसी सेल को छिपाते हैं, जैसा कि पिछले भाग में बताया गया है, तब भी आप फॉर्मूला बार में सामग्री, फॉर्मूला या फ़ंक्शन देख सकते हैं। किसी सेल की सामग्री को पूरी तरह से छिपाने के लिए, आपको फॉर्मूला बार को भी छिपाना होगा।
दृश्य टैब पर, दिखाएँ अनुभाग में फ़ॉर्मूला बार बॉक्स को अनचेक करें।

आप Excel विकल्प संवाद बॉक्स पर फ़ॉर्मूला बार भी छिपा सकते हैं।
फ़ाइल> विकल्प पर जाएं। फिर, बाईं ओर उन्नत पर क्लिक करें और दाईं ओर प्रदर्शन अनुभाग में शो सूत्र बार बॉक्स को अनचेक करें।

कैसे छिपाएँ और अनसुना सूत्र
डिफ़ॉल्ट रूप से, जब आप किसी कक्ष में सूत्र दर्ज करते हैं, तो सूत्र सूत्र बार में प्रदर्शित होता है और परिणाम सेल में प्रदर्शित होता है।
यदि आप नहीं चाहते कि दूसरे आपके सूत्र देखें, तो आप उन्हें छिपा सकते हैं। एक तरीका पिछले अनुभाग में विधि का उपयोग करके फॉर्मूला बार को छिपाना है। लेकिन कोई भी फॉर्मूला बार को फिर से प्रकट कर सकता है।
आप सेल में हिडन सेटिंग को लागू करके और फिर वर्कशीट को सुरक्षित करके सेल में किसी सूत्र को सुरक्षित रूप से छिपा सकते हैं।
वह कक्ष चुनें, जिसके लिए आप सूत्र को छिपाना चाहते हैं और निम्नलिखित में से कोई एक कार्य करें:
- चयनित सेल पर राइट-क्लिक करें और फॉर्मेट सेल चुनें।
- Ctrl + 1 दबाएँ।
प्रोटेक्शन टैब पर, हिडन बॉक्स को चेक करें। फिर, ठीक पर क्लिक करें।

सूत्रों को छिपाने के लिए आपको अभी भी शीट की रक्षा करने की आवश्यकता है।
रिव्यू टैब पर प्रोटेक्ट सेक्शन में प्रोटेक्ट शीट पर क्लिक करें।

प्रोटेक्ट शीट डायलॉग बॉक्स पर, सुनिश्चित करें कि वर्कशीट को सुरक्षित रखें और बंद सेल बॉक्स की सामग्री की जाँच की जाए।
असुरक्षित शीट बॉक्स के पासवर्ड में, कार्यपत्रक को असुरक्षित करने से दूसरों को रोकने के लिए एक पासवर्ड दर्ज करें। यह आवश्यक नहीं है, लेकिन हम इसे सुझाते हैं।
डिफ़ॉल्ट रूप से, लॉक सेल का चयन करें और इस वर्कशीट के सभी उपयोगकर्ताओं को बॉक्स में अनुमति दें में सेलेक्टेड सेल का चयन किया जाता है। आप अपने कार्यपत्रक के उपयोगकर्ताओं को प्रदर्शन करने की अनुमति देने के लिए अन्य कार्यों के लिए बक्से की जांच कर सकते हैं, लेकिन यदि आप नहीं चाहते कि आप अन्य उपयोगकर्ताओं को अपनी कार्यपत्रक बदलना चाहें।
पासवर्ड फिर से पुष्टि करें संवाद बॉक्स में अपना पासवर्ड दर्ज करें।

चयनित कक्षों में सूत्र अब फ़ॉर्मूला बार में दिखाई नहीं देते हैं। लेकिन आप तब भी कक्षों में सूत्रों के परिणाम देखते हैं, जब तक कि आप उन कोशिकाओं की सामग्री को नहीं छिपाते हैं, जैसा कि ऊपर दिए गए "कैसे छुपाएँ और कुछ हिस्सों को अनहाइड करें" अनुभाग में वर्णित है।
फ़ार्मुलों को फिर से दिखाने के लिए, उन कोशिकाओं का चयन करें, जिनके लिए आप फ़ार्मुलों को दिखाना चाहते हैं और रिव्यू टैब के प्रोटेक्ट सेक्शन में असुरक्षित शीट पर क्लिक करें ।
यदि आप शीट की सुरक्षा करते समय पासवर्ड दर्ज करते हैं, तो प्रदर्शित करने वाले असुरक्षित शीट संवाद बॉक्स पर पासवर्ड दर्ज करें। यदि आपने पासवर्ड से शीट की सुरक्षा नहीं की है, तो आगे कोई संकेत नहीं दिखाए जाते हैं।

सूत्र अभी तक नहीं दिखाए जाएंगे। उस प्रक्रिया को उलट दें जिसे आपने सेल की सामग्री को छिपाने के लिए किया था और अब उनके लिए हिडन सेटिंग को बंद कर दें।
उन कक्षों का चयन करें जिनके लिए आप सूत्र छिपाते हैं और निम्नलिखित में से एक करते हैं:
- चयनित सेल पर राइट-क्लिक करें और फॉर्मेट सेल चुनें।
- Ctrl + 1 दबाएँ।
प्रोटेक्शन टैब पर हिडन बॉक्स को अनचेक करें और ओके पर क्लिक करें।
यदि आपने फॉर्मूला बार छिपाया नहीं है, तो चयनित सेल के सूत्र अब फॉर्मूला बार में फिर से दिखाई देंगे।
छुपाने और अनहोनी पंक्तियों और स्तंभों को कैसे
यदि आप किसी वर्कशीट से एक या अधिक पंक्तियों या स्तंभों को हटाना चाहते हैं, लेकिन आप उन्हें हटाना नहीं चाहते हैं, तो आप उन्हें छिपा सकते हैं। कीबोर्ड शॉर्टकट के अपवाद के साथ पंक्तियों और स्तंभों के लिए प्रक्रिया लगभग समान है।
एक्सेल में छुपें और अनहाइड करें
एक या अधिक लगातार पंक्तियों को छिपाने के लिए, पहले पंक्तियों का चयन करें। फिर, निम्न में से एक करें:
- चयनित पंक्तियों पर राइट-क्लिक करें और छुपाएं चुनें।
- Ctrl + 9 दबाएं ।

चयनित पंक्तियों को पंक्ति शीर्षों में एक डबल पंक्ति और एक मोटी रेखा से प्रतिस्थापित किया जाता है जहां पंक्तियाँ थीं। जब आप वर्कशीट पर कहीं और क्लिक करते हैं, तो मोटी लाइन चली जाती है। लेकिन आप बता सकते हैं कि कहां गायब पंक्तियां गायब हैं पंक्ति संख्या और पंक्ति शीर्षकों में डबल पंक्ति।
छिपी हुई पंक्तियों और स्तंभों में कोशिकाओं को अभी भी छिपे हुए गणना के लिए उपयोग किया जा सकता है।

एकल पंक्ति को अनहाइड करने का सबसे तेज़ तरीका। अपने माउस को छिपे हुए पंक्ति मार्कर पर होवर करें, और जब माउस पॉइंटर दो-फूट वाले तीर में बदल जाता है, तो उसे डबल क्लिक करें।
आप कीबोर्ड शॉर्टकट का उपयोग भी कर सकते हैं: Ctrl + Shift + 9
विशिष्ट आसन्न पंक्तियों को अनहाइड करें। छिपी हुई पंक्तियों के ऊपर और नीचे की पंक्तियों का चयन करें। फिर, निम्न में से एक करें:
- चयनित पंक्तियों पर राइट-क्लिक करें और अनहाइड का चयन करें।
- Ctrl + Shift + 9 दबाएं ।
किसी वर्कशीट में सभी पंक्तियों को अनहाइड करें। सभी का चयन करें बटन पर क्लिक करें (पंक्ति के चौराहे पर थोड़ा त्रिकोण और शीर्ष दाईं ओर कॉलम)।
- राइट-क्लिक करें और Unhide चुनें।
- Ctrl + Shift + 9 दबाएं ।
यदि आप पहली पंक्ति छिपाते हैं तो क्या होगा? काम न करने की यह विधि किसी कार्यपत्रक की पहली पंक्ति पर काम नहीं करती है क्योंकि पहली पंक्ति के ऊपर कोई पंक्ति नहीं है।
पहली पंक्ति का चयन करने के लिए, फॉर्मूला बार के बाईं ओर नाम बॉक्स में क्लिक करें, "A1" में टाइप करें यदि छिपी हुई पंक्ति शीट या "A2" में सबसे ऊपर है, तो यदि आप नीचे दिए गए स्क्रीनशॉट की तरह कॉलम शीर्षक का उपयोग कर रहे हैं। एंटर दबाएं। फिर, Ctrl + Shift + 9 दबाएं ।

एक्सेल में छिपाएँ और अनहाइड कॉलम
एक्सेल में छिपाने का विकल्प पंक्तियों और स्तंभों दोनों के लिए समान है। उस स्तंभ या लगातार स्तंभों का चयन करें जिन्हें आप छिपाना चाहते हैं, और निम्न में से एक करें:
- चयनित कॉलम पर राइट-क्लिक करें, और Hide को चुनें।
- Ctrl + 0 (शून्य) दबाएँ।
छिपी हुई स्तंभों के स्थान पर पंक्तियों को प्रदर्शित करते समय एक ही डबल लाइन और मोटी लाइन जिसे आप देखते हैं। स्तंभ पत्र भी छिपे हुए हैं।
स्तंभों को फिर से दिखाने के लिए, छिपे हुए स्तंभों के बाएँ और दाएँ स्तंभों का चयन करें। फिर, निम्न में से एक करें:
- चयनित कॉलम पर राइट-क्लिक करें और अनहाइड चुनें।
- Ctrl + Shift + 0 (शून्य) दबाएं ।
यदि आपने पहला कॉलम छिपाया है (A), तो आप इसे अनहाइड कर सकते हैं जैसे आप पहली पंक्ति को छिपाते हैं।
सबसे तेज़ तरीका रंगीन रेखा को दाईं ओर खींचना और पहली छिपी हुई पंक्ति को प्रकट करना है। अपने माउस को उस मार्कर पर होवर करें, जिसे आप नीचे स्क्रीन में देखते हैं जब तक कि कर्सर डबल-हेडेड एरो में बदल नहीं जाता। दाईं ओर खींचें।

पहला कॉलम चुनने के लिए, नाम बॉक्स में फॉर्मूला बार के बाईं ओर स्थित बॉक्स में, "A1" टाइप करें, और Enter दबाएँ। फिर, Ctrl + Shift + 0 (शून्य) दबाएं ।
कुछ उदाहरण हैं जब अनहाइड कीबोर्ड शॉर्टकट काम नहीं करता है। शॉर्टकट का उपयोग करने के बजाय, आप "A1" टाइप करें और छिपे हुए कॉलम का चयन करें। फिर, होम> सेल्स ग्रुप> फॉर्मेट> विजिबिलिटी> हाइड एंड अनहाइड> अनहाइड कॉलम पर जाएं ।

यदि आपने बहुत सी पंक्तियों और स्तंभों को छिपाया है, तो आप एक ही बार में सभी छिपे हुए स्तंभों को खोल सकते हैं।
पंक्ति और कॉलम हेडर के बीच बॉक्स में क्लिक करके या Ctrl + A दबाकर संपूर्ण वर्कशीट का चयन करें। फिर, सभी छिपे हुए कॉलम को अनहाइड करने के लिए Ctrl + Shift + 0 (शून्य) दबाएं ।
संपूर्ण कार्यपत्रक का चयन करते समय आप पंक्ति या स्तंभ शीर्ष पर राइट-क्लिक भी कर सकते हैं और अनहाइड का चयन कर सकते हैं।
एक्सेल में केवल वह डेटा दिखाएं जिसे आप दिखाना चाहते हैं
डेटा छुपाना Excel में सीखने के लिए एक सरल लेकिन उपयोगी कौशल है Microsoft Excel के लिए शुरुआती मार्गदर्शिका Microsoft Excel के लिए शुरुआती मार्गदर्शिका Microsoft Excel के साथ अपना अनुभव शुरू करने के लिए इस शुरुआती मार्गदर्शिका का उपयोग करें। यहां बुनियादी स्प्रेडशीट युक्तियां आपको अपने आप से एक्सेल सीखने में मदद करेंगी। और पढ़ें, खासकर यदि आप एक प्रस्तुति में अपने कार्यपत्रकों का उपयोग करने की योजना बनाते हैं। आपके लिए आवश्यक सभी डेटा दर्ज करें, भले ही आपको गणना के लिए केवल कुछ डेटा की आवश्यकता हो या कुछ संवेदनशील या निजी हो।
इसके बारे में और जानें: Microsoft Excel, Microsoft Office 2019, Microsoft Office 365, स्प्रेडशीट।

