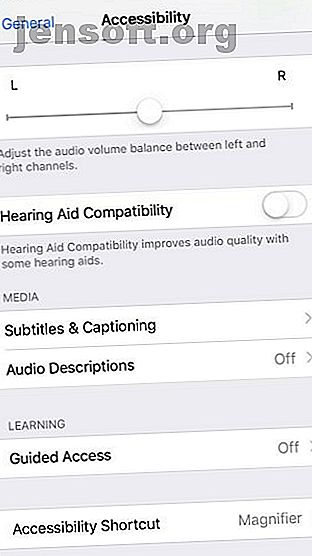
IPhone पर गाइडेड एक्सेस क्या है और आप इसका उपयोग कैसे करते हैं?
विज्ञापन
क्या आपने कभी अपने बच्चे को गेम खेलने के लिए अपना आईफोन सौंपा है, और उन्होंने इसके बदले आपका मेल ऐप खोला है? या हो सकता है कि आप किसी प्रोजेक्ट पर कड़ी मेहनत कर रहे थे, लेकिन आपके आईपैड पर ध्यान भंग करने के कारण देरी हो गई?
इस प्रकार की स्थितियों को होने से रोकने का एक त्वरित और आसान तरीका है। यह iPhone और iPad के लिए गाइडेड एक्सेस के रूप में आता है। यह आसान सुविधा स्क्रीन पर आप जो देख सकते हैं, साथ ही साथ आप क्या टैप कर सकते हैं, को सीमित करता है। आईओएस पर गाइडेड एक्सेस सेट अप और उपयोग करने का तरीका यहां बताया गया है।
IPhone और iPad पर गाइडेड एक्सेस क्या है?
जैसा कि हमने पेश किया, गाइडेड एक्सेस वह सुविधा है जो आपके iOS डिवाइस की स्क्रीन पर आप देख सकते हैं और टैप कर सकते हैं।
सीमा में एक एकल ऐप शामिल है। इस प्रकार, एक निर्देशित एक्सेस सत्र के दौरान, आप अपने डिवाइस पर किसी अन्य एप्लिकेशन को देख, खोल या देख नहीं सकते हैं।
इसके अलावा, आप स्क्रीन के कुछ क्षेत्रों को टैप होने से रोक सकते हैं। यह आदर्श है यदि ऐप में ऊपर या नीचे बैनर विज्ञापन हैं। यह आपके स्क्रीन के शीर्ष पर प्रदर्शित करने के लिए आपके द्वारा स्थापित सूचनाओं को टैप करने की क्षमता को समाप्त करने के लिए भी सहायक है। सुविधा के लिए एक और उपयोग तब होता है जब आप किसी ऐसे ऐप का उपयोग करना सिखा रहे हों जिसमें टैप करने के लिए बहुत सारे बटन हों - आप उन्हें केवल उन्हीं तक सीमित कर सकते हैं जिनकी उन्हें वास्तव में आवश्यकता है।
अब जब आप जानते हैं कि गाइडेड एक्सेस क्या है और यह कैसे मदद कर सकता है, तो चलिए एक सत्र की स्थापना करते हैं।
IPhone और iPad पर एक निर्देशित एक्सेस सत्र कैसे सेट करें
एक निर्देशित प्रवेश सत्र सेट करना iPhone और iPad पर लगभग समान है। यहां देखिए यह कैसे काम करता है:
- सेटिंग खोलें> सामान्य > पहुंच-योग्यता ।
- नीचे स्क्रॉल करें और गाइडेड टैप पर टैप करें।
- निर्देशित पहुँच को सक्षम करने के लिए स्लाइडर को स्थानांतरित करें।


सुविधा को सक्षम करने का मतलब यह नहीं है कि आपका निर्देशित प्रवेश सत्र शुरू हो गया है। शुरू करने के लिए आपको एक अतिरिक्त कार्रवाई करने की आवश्यकता होगी। ऐसा करने से पहले, इन अतिरिक्त सेटिंग्स पर एक नज़र डालें जो अब आप देख सकते हैं:
- पासकोड सेटिंग्स : गाइडेड एक्सेस के लिए एक विशिष्ट पासकोड सेट करें, या एक सत्र के लिए टच आईडी (या फेस आईडी) का उपयोग करें।
- समय सीमा : एक अलार्म ध्वनि सेट और / या समय समाप्त होने से पहले जोर से बोले सत्र में शेष है। यह तभी लागू होता है जब आप सत्र के लिए समय सीमा का उपयोग करते हैं (नीचे देखें)।
- एक्सेसिबिलिटी शॉर्टकट : जब आप सक्षम होंगे, तो एक्सेसिबिलिटी शॉर्टकट एक सत्र के दौरान होम बटन (iPhone X या बाद में, साइड बटन) पर ट्रिपल क्लिक करेंगे।
- मिरर डिस्प्ले ऑटो-लॉक : सक्षम होने पर, निर्देशित एक्सेस डिस्प्ले और ब्राइटनेस में आपकी ऑटो-लॉक सेटिंग्स से मेल खाएगा।



गाइडेड एक्सेस का उपयोग कैसे करें
जब आप एक निर्देशित प्रवेश सत्र शुरू करने के लिए तैयार हों, तो उस सत्र को खोलें जिसे आप सत्र के दौरान उपयोग करना चाहते हैं। याद रखें, यह एक समय में केवल एक ऐप के साथ काम करता है।
अपना सत्र शुरू करने के लिए होम बटन पर क्लिक करें, या iPhone X पर या बाद में, साइड बटन का उपयोग करें । आप सिरी को "निर्देशित पहुंच चालू करें" कहकर आपकी सहायता करने के लिए कह सकते हैं।
फिर आप अपना सत्र तुरंत शुरू करने के लिए शीर्ष-दाईं ओर प्रारंभ टैप कर सकते हैं। वैकल्पिक रूप से, अपने सत्र के लिए उपलब्ध विकल्पों का पता लगाने के लिए एक क्षण लें।
निर्देशित पहुँच के लिए उपलब्ध विकल्प
- स्लीप / वेक बटन : स्लीप / वेक बटन की क्षमता चालू या बंद करें।
- वॉल्यूम बटन : वॉल्यूम बटन चालू या बंद करें।
- गति : स्क्रीन रोटेशन के रूप में गति की अनुमति दें या अस्वीकार करें।
- कीबोर्ड : कीबोर्ड चालू या बंद करें।
- टच : स्क्रीन को टच करने दें या ब्लॉक करें ।
- समय सीमा : निर्देशित पहुँच सत्र के लिए समय सीमा सक्षम और सेट करें।



आपको निर्देशित एक्सेस स्क्रीन पर एक टिप दिखाई देगी, जिसमें बताया गया है कि आप "स्क्रीन के उन सर्कल क्षेत्रों को अक्षम कर सकते हैं जिन्हें आप अक्षम करना चाहते हैं।" यह सत्र के दौरान ऐप या स्क्रीन के कुछ हिस्सों को टैप करने से खुद को या दूसरों को रखने के लिए उपयोगी है। बस अपनी उंगली का उपयोग उन क्षेत्रों को घेरने के लिए करें जिन्हें आप अक्षम करना चाहते हैं और आपको एक आकार प्रदर्शन दिखाई देगा, जिसे आप बड़ा या छोटा कर सकते हैं, साथ ही स्थानांतरित या हटा सकते हैं।


गाइडेड एक्सेस सेशन को कैसे खत्म करें
यदि आप निर्देशित पहुँच विकल्प क्षेत्र में समय सीमा निर्धारित करते हैं, तो समय समाप्त होने पर सत्र समाप्त हो जाएगा। आपको एक सूचना दिखाई देगी, जिसमें आप अपने पासकोड को दर्ज करने के लिए अपने बटन को ट्रिपल क्लिक करने के लिए कह सकते हैं।


आप अपने होम (या साइड ) बटन को ट्रिपल क्लिक करके और अपना पासकोड दर्ज करके किसी भी समय मैन्युअल रूप से एक सत्र समाप्त कर सकते हैं। याद रखें, यदि आपने निर्देशित प्रवेश के लिए एक विशिष्ट पासकोड निर्धारित किया है, तो आपको उस एक को दर्ज करना होगा। यदि आपने नहीं किया है, तो आपको अपना डिवाइस पासकोड दर्ज करना होगा।
वैकल्पिक रूप से, यदि आपने निर्देशित एक्सेस को चालू करते समय सुविधा को सक्षम किया है, तो आप होम (या साइड ) बटन को डबल-क्लिक कर सकते हैं और टच आईडी (या फेस आईडी) का उपयोग कर सकते हैं।
निर्देशित पहुँच पर नोट्स
निर्देशित पहुँच का उपयोग करते समय ध्यान में रखने के लिए कुछ अतिरिक्त बिंदु इस प्रकार हैं:
- यदि आपको निर्देशित एक्सेस स्क्रीन पर विकल्प दिखाई नहीं देते हैं, तो अपने होम (या साइड ) बटन पर फिर से क्लिक करके और अपना पासकोड दर्ज करके देखें।
- जब आप अपनी पसंद के ऐप में गाइडेड एक्सेस का उपयोग करते हैं, तो आप देखेंगे कि आपके द्वारा पहले सेट किए गए क्षेत्र और आपके द्वारा चुने गए विकल्प उस ऐप के लिए एक नए सत्र में ले जाएंगे। यह सुविधाजनक है, क्योंकि आपके पास ये आइटम फिर से नहीं हैं।
- यदि आवश्यक हो तो आप सत्र भाग के लिए उपयोग किए जाने वाले विकल्पों को बदल सकते हैं। ऊपर वर्णित सत्र को समाप्त करें, फिर अपने परिवर्तन करने के लिए विकल्प पर टैप करें। एक बार संतुष्ट होने के बाद, Done चुनें, फिर सत्र जारी रखने के लिए Resume पर टैप करें ।
स्क्रीन टाइम के बारे में मत भूलना
जबकि गाइडेड एक्सेस से अलग, स्क्रीन टाइम एक समान फीचर है जिसे Apple ने डिवाइस के उपयोग को नियंत्रित करने में मदद के लिए पेश किया है। आप अपने डिवाइस पर खर्च होने वाले समय को सीमित करने के लिए अपने आईफोन और आईपैड पर स्क्रीन टाइम का उपयोग कर सकते हैं, कुछ ऐप्स को प्रतिबंधित कर सकते हैं, सामग्री को ब्लॉक कर सकते हैं और दैनिक सीमाएं सेट कर सकते हैं।
यदि मुख्य कारण आप गाइडेड एक्सेस देना चाहते हैं, तो अपने डिवाइस का उपयोग करते समय गड़बड़ियों को सीमित करने का प्रयास करें, आईओएस 12 के स्क्रीन टाइम फ़ीचर को पेश करने के लिए स्क्रीन टाइम पर एक नज़र डालें, आपके फोन की लत पर अंकुश लगाएगा आईओएस 12 के स्क्रीन टाइम फ़ीचर को आपके फोन पर रोक देगा लत क्या आप अपने iPhone का बहुत अधिक उपयोग करते हैं? IOS 12 में नया स्क्रीन टाइम फीचर आपको अपने फोन की लत को वापस काटने में मदद कर सकता है। हमारे गाइड में और पढ़ें।
IPhone और iPad पर निर्देशित पहुँच हैंडी में आ सकते हैं
पहले बताई गई उन स्थितियों के लिए, और शायद कई और अधिक, गाइडेड एक्सेस एक उपयोगी उपकरण हो सकता है। बस यह मत भूलो कि यह आपके iPhone और iPad पर अगली बार आपको इसकी आवश्यकता है।
आपके डिवाइस की अन्य विशेषताओं के लिए जिसे आपने अनदेखा कर दिया है, अपने दोस्तों को प्रभावित करने के लिए इन गुप्त iPhone सुविधाओं पर एक नज़र डालें 7 गुप्त iPhone सुविधाएँ जो आपके दोस्तों को प्रभावित करेगी 7 गुप्त iPhone सुविधाएँ जो आपके मित्रों को प्रभावित करेंगी, कुछ मजेदार ट्रिक्स को खोदना चाहते हैं आपके iPhone में स्टोर है? इन विशेषताओं पर एक नज़र डालें जो आपके दोस्तों को प्रभावित करेंगी। अधिक या कुछ iPhone आपातकालीन विशेषताओं को पढ़ें जो आपके जीवन को बचा सकते हैं।
इसके बारे में अधिक जानें: iOS, iPhone टिप्स, पैरेंटल कंट्रोल।

