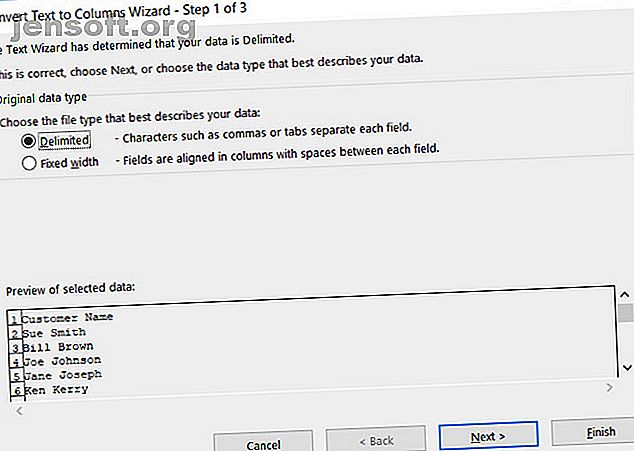
एक्सेल में फर्स्ट और लास्ट नेम को कैसे अलग करें
विज्ञापन
जब आप अपनी Microsoft Excel कार्यपुस्तिका में डेटा के साथ काम कर रहे होते हैं, तो यह हमेशा केवल संख्या नहीं होती है। हो सकता है कि आपकी स्प्रैडशीट में ग्राहकों, ग्राहकों, कर्मचारियों या संपर्कों के नाम हों। और आपका डेटा कहां से आता है, इसके आधार पर, आपको मेलिंग सूची या डेटाबेस के लिए अपनी आवश्यकताओं के अनुरूप इसमें हेरफेर करना पड़ सकता है।
यदि आपको Excel में पहले और अंतिम नामों को अलग करने की आवश्यकता है, तो आपके पास कुछ लचीले विकल्प हैं। इसमें न केवल पहले और अंतिम नाम, बल्कि मध्य नाम, उपसर्ग और प्रत्यय शामिल हैं। यहां एक सहायक मार्गदर्शिका है जो आपको दिखाता है कि एक्सेल में नामों को कैसे विभाजित किया जाए।
विज़ार्ड के साथ एक्सेल में नाम कैसे अलग करें
मध्य से नाम के अतिरिक्त एक्सेल में प्रथम और अंतिम नामों को अलग करने का सबसे सरल तरीका टेक्स्ट टू कॉलम विज़ार्ड है। और टूल आपके डेटा को समायोजित करने के लिए पर्याप्त लचीला है।
सुनिश्चित करें कि आपके द्वारा विभाजित किए जा रहे डेटा के बगल में एक खाली कॉलम है क्योंकि परिणाम डिफ़ॉल्ट रूप से वहां जाएंगे। यदि यह संभव नहीं है, तो आप अभी भी अपने डेटा विभाजन के लिए गंतव्य बदल पाएंगे।

स्पेल्स द्वारा विभाजित भाजित नाम
सबसे पहले, यदि नाम रिक्त स्थान से अलग हो जाते हैं तो बस इन चरणों का पालन करें।
- आप जिन नामों को अलग करना चाहते हैं, उन कॉलम या कक्षों का चयन करें। स्तंभ या कक्षों पर प्रकाश डाला जाएगा।
- डेटा टैब पर क्लिक करें और अपने रिबन में टेक्स्ट टू कॉलम को चुनें।
- पॉपअप विंडो में, उस फ़ाइल प्रकार के लिए Delilized चुनें जो आपके डेटा का सबसे अच्छा वर्णन करता है।
- अगला क्लिक करें।
- डेलीमीटर के तहत, टैब को अनचेक करें और स्पेस चेक करें।
- अगला क्लिक करें।
- कॉलम डेटा फॉर्मेट के तहत, टेक्स्ट चुनें। यदि आपको अपने परिणामों के लिए एक अलग गंतव्य का चयन करने की आवश्यकता है, तो इसे उस फ़ील्ड में दर्ज करें।
- समाप्त पर क्लिक करें ।

यह विधि पहले और अंतिम नाम के साथ-साथ मध्य नाम या प्रारंभिक नाम को अलग करने के लिए काम करती है। इसलिए, यदि आपका डेटा सेल में सैली स्मिथ, सू एस। स्मिथ या मुकदमा एस स्मिथ के रूप में है, तो प्रत्येक सही ढंग से काम करेगा।
स्पलिट्स नेम्स द्वारा अलग किए गए नाम
यदि पहले और अंतिम नाम अल्पविराम द्वारा अलग किए गए हैं, तो आपको केवल ऊपर दिए गए निर्देशों के लिए थोड़ा समायोजन की आवश्यकता होगी। Delimiters के तहत चरण 5 में, कोमा की जाँच करें। यदि आप डेटा में स्थान रखते हैं, तो आप स्पेस की जांच कर सकते हैं।

नाम और विभाजन डेटा को विभाजित करें
मान लें कि आपके पास पहले, मध्य और अंतिम नाम शामिल हैं, लेकिन आप मध्य नाम नहीं रखना चाहते हैं। ऊपर दिए गए चरणों के साथ शुरू करें जब तक आप चरण 7 तक नहीं पहुंचते हैं, तब निम्न कार्य करें।
- स्तंभ डेटा प्रारूप के तहत, कॉलम आयात न करें (छोड़ें) का चयन करें ।
- चयनित डेटा के पूर्वावलोकन में, अपने परिणामों से हटाए गए डेटा के कॉलम को हाइलाइट करने के लिए क्लिक करें।
- समाप्त पर क्लिक करें ।

कैसे एक्सेल में कार्य के साथ नाम अलग करने के लिए
यदि आप एक-बार विभाजन कर रहे हैं, तो पाठ कॉलम कॉलम का उपयोग करने वाले उपरोक्त तरीके सरल हैं। लेकिन यदि आप अधिक डेटा जोड़ रहे हैं जिसे आप विभाजित करना चाहते हैं, तो आप एक्सेल फॉर्मूला 16 एक्सेल फ़ार्मुलों का उपयोग करना चाह सकते हैं जो आपको वास्तविक जीवन की समस्याओं को हल करने में मदद करेंगे 16 एक्सेल फ़ार्मुलों से आपको वास्तविक जीवन की समस्याओं को हल करने में मदद मिलेगी सही उपकरण आधा काम है । एक्सेल गणनाओं को हल कर सकता है और डेटा को तेजी से प्रोसेस कर सकता है, जिससे आप अपना कैलकुलेटर पा सकते हैं। हम आपको मुख्य एक्सेल सूत्र दिखाते हैं और प्रदर्शित करते हैं कि उनका उपयोग कैसे किया जाए। अधिक पढ़ें । इसके अलावा, जबकि विज़ार्ड लचीला है, इसकी सीमाएं हैं। इसलिए, हम कुछ परिस्थितियों को विशेष परिस्थितियों के लिए भी कवर करेंगे।
स्प्लिट प्रथम, मध्य और अंतिम नाम
उस सेल का चयन करें जहाँ आप डेटा को प्रदर्शित करना चाहते हैं और निम्नलिखित सूत्रों में सम्मिलित या पेस्ट कर सकते हैं:
पहला नाम:
=LEFT(A2, FIND(" ", A2, 1)-1) उपनाम:
=RIGHT(A2, LEN(A2)-FIND(" ", A2, 1)) मध्य नाम:
=MID(A2, SEARCH(" ", A2, 1)+1, SEARCH(" ", A2, SEARCH(" ", A2, 1)+1)-SEARCH(" ", A2, 1)) उन कोशिकाओं के साथ सेल लेबल (अक्षर और संख्या संयोजन) को बदलें जिन्हें आप विभाजित कर रहे हैं।
एक उपसर्ग के साथ नाम, उपसर्ग निकालें
पहला नाम:
=MID(A2, SEARCH(" ", A2, 1)+1, SEARCH(" ", A2, SEARCH(" ", A2, 1)+1)-(SEARCH(" ", A2, 1)+1)) उपनाम:
=RIGHT(A2, LEN(A2)-SEARCH(" ", A2, SEARCH(" ", A2, 1)+1)) अलग कॉलम में एक प्रत्यय, प्रत्यय के साथ नाम
पहला नाम:
=LEFT(A2, SEARCH(" ", A2, 1)) उपनाम:
=MID(A2, SEARCH(" ", A2, 1)+1, SEARCH(" ", A2, SEARCH(" ", A2, 1)+1)-(SEARCH(" ", A2, 1)+1)) प्रत्यय:
=RIGHT(A2, LEN(A2)-SEARCH(" ", A2, SEARCH(" ", A2, 1)+1)) दो-भाग प्रथम नाम
पहला नाम:
=LEFT(A2, SEARCH(" ", A2, SEARCH(" ", A2, 1)+1)) उपनाम:
=RIGHT(A2, LEN(A2)-SEARCH(" ", A2, SEARCH(" ", A2, SEARCH(" ", A2, 1)+1)+1)) दो-भाग अंतिम नाम
पहला नाम:
=LEFT(A2, SEARCH(" ", A2, 1)) उपनाम:
=RIGHT(A2, LEN(A2)-SEARCH(" ", A2, 1)) तीन-भाग अंतिम नाम
पहला नाम:
=LEFT(A2, SEARCH(" ", A2, 1)) उपनाम:
=RIGHT(A2, LEN(A2)-SEARCH(" ", A2, 1)) एक बार फिर, सेल लेबल को उन कोशिकाओं के साथ बदलना याद रखें जिन्हें आप विभाजित कर रहे हैं।
अपने फॉर्मूले भरें
एक बार जब आप ऊपर दिए गए किसी भी कार्य को दर्ज कर लेते हैं, तो आप अपने स्तंभ के बाकी हिस्सों को उन सूत्रों से भरने के लिए खींच सकते हैं।
सूत्र के साथ पहली सेल का चयन करें। निचले दाएं कोने में जाएं और जब ब्लैक प्लस चिह्न दिखाई दे, तो आपको आवश्यक कोशिकाओं की संख्या को भरने के लिए नीचे की ओर खींचें।

एक्सेल में नामों को अलग करना आसान है
यदि आप पाठ को कॉलम विज़ार्ड में उपयोग करने में सक्षम हैं, तो आप एक्सेल में पहले और अंतिम नाम को आसानी से विभाजित कर पाएंगे। लेकिन अगर आपके पास काम करने के लिए कुछ कठिन डेटा हैं, तो कम से कम आपके पास कार्यों के साथ नामों को अलग करने के विकल्प हैं।
इस तरह के अतिरिक्त एक्सेल ट्यूटोरियल के लिए, Microsoft में विलय और विभाजित कोशिकाओं को विलय करने और विभाजित करने के तरीके पर एक नज़र डालें। : आप इसे आगे नहीं बांट सकते। फिर भी, यहाँ कोशिकाओं को विलय और विभाजित करने का तरीका बताया गया है। अधिक पढ़ें या जल्दी से सभी रिक्त कक्षों को हटाएं Excel में सभी रिक्त कक्षों को त्वरित रूप से हटाने के लिए कैसे करें Excel में सभी रिक्त कक्षों को त्वरित रूप से हटाने के लिए कैसे करें Excel स्प्रेडशीट रिक्त पंक्तियों और / या स्तंभों से भरा हुआ है? उन्हें हाथ से हटाने में समय बर्बाद न करें। यह तरीका आसान बनाता है। एक्सेल में और पढ़ें
इसके बारे में और जानें: Microsoft Excel, Microsoft Office 2016, Microsoft Office 2019, स्प्रेडशीट

