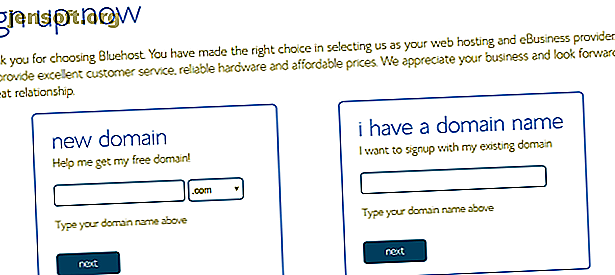
Bluehost पर WordPress कैसे Install करें
विज्ञापन
एक सुव्यवस्थित, 1-क्लिक स्थापित करने के लिए धन्यवाद, Bluehost पर वर्डप्रेस स्थापित करना अविश्वसनीय रूप से सरल है। हालाँकि, ऐसे मामले भी हो सकते हैं जहाँ Bluehost वर्डप्रेस 1-क्लिक इंस्टॉल आपकी स्थिति के लिए सही नहीं है।
इस लेख में, आप सीखेंगे कि विभिन्न तरीकों का उपयोग करके Bluehost पर WordPress कैसे स्थापित किया जाए। हम यह भी बताएंगे कि वर्डप्रेस होस्टिंग के लिए ब्लूहोस्ट क्या विशिष्ट है।
1-Bluehost WordPress Install पर क्लिक करें
किसी भी वेब होस्ट पर जहां कोई 1-क्लिक वर्डप्रेस इंस्टॉल विकल्प नहीं है, आपको मैन्युअल रूप से वर्डप्रेस सेट करना होगा।
आपको दो चीजों की आवश्यकता होगी: एक डोमेन नाम और वेब होस्टिंग। Bluehost दोनों प्रदान करता है। सभी के लिए, उनकी मूल वेब होस्टिंग योजना बेहद सस्ती है। इस लिंक का उपयोग करके एक विशेष Bluehost ऑफ़र के लिए साइन अप करें।
जब आप ब्लूहोस्ट साइट पर 1-क्लिक इंस्टॉल साइन-अप बटन पर क्लिक करते हैं, तो आपको एक स्क्रीन दिखाई देगी जहां आप अपनी नई साइट के लिए अपना डोमेन नाम सेट कर सकते हैं।

यदि आपके पास अभी तक एक डोमेन नाम नहीं है, तो नया डोमेन विकल्प चुनें। Bluehost के साथ होस्टिंग के अपने पहले वर्ष में, एक एकल डोमेन मुफ्त है।
एकमात्र पकड़ यह है कि आपके डोमेन नाम को पंजीकरण के लिए उपलब्ध होना चाहिए।
यदि आपके पास पहले से ही एक डोमेन नाम है, तो आगे बढ़ें और इसे i में लिखें एक डोमेन नाम फ़ील्ड है।
अगले चरण सीधे हैं। बस अपना व्यक्तिगत विवरण भरें, अपनी इच्छित होस्टिंग योजना चुनें और अपने भुगतान विवरण भरें।
अंत में, अपने साइट नियंत्रण तक पहुँचने के लिए एक सुरक्षित पासवर्ड भरें।

एक बार काम पूरा करने के बाद, आप अपना मुख्य साइट पोर्टल पेज देखेंगे।
यदि आप अधिकांश वेब होस्ट पर Cpanel से परिचित हैं, तो आप देखेंगे कि यह नियंत्रण कक्ष कितना सरल है (आप पारंपरिक Cpanel के और अधिक देखने के लिए उन्नत पर क्लिक कर सकते हैं)।

आप देखेंगे कि वर्डप्रेस बटन में एक लॉग है । ऐसा इसलिए है क्योंकि आपके द्वारा चुने गए डोमेन के लिए आपकी वर्डप्रेस साइट पहले से इंस्टॉल है और उपयोग के लिए तैयार है।
यह सचमुच एक-क्लिक स्थापित है। हो गया। लगभग।
अपने डोमेन को Bluehost में स्थानांतरित करना
यदि आपने एक डोमेन नाम मुफ्त में पंजीकृत करने का लाभ उठाया है, तो आप यहां रुक सकते हैं। वर्डप्रेस साइट उस डोमेन और लाइव से जुड़ी है।
हालाँकि, यदि आपके पास पहले से पंजीकृत कोई मौजूदा डोमेन है, तो आपको इसे इंगित करना होगा या इसे ब्लूहोस्ट में स्थानांतरित करना होगा।
- असाइन करना : इसका मतलब है कि आप अपने मौजूदा डोमेन रजिस्ट्रार में ब्लूव्होस को इंगित करने के लिए नेमसर्वर सेटिंग्स को बदलते हैं
- ट्रांसफ़र करना : इसका मतलब है कि आप उस डोमेन के लिए अपने रजिस्ट्रार को अपने पिछले एक से ब्लूहोस्ट में बदल सकते हैं
यदि आप अपने पुराने रजिस्ट्रार से Bluehost के लिए डोमेन ट्रांसफर करना चाहते हैं:
- बाएं नेविगेशन बार में डोमेन पर क्लिक करें
- अपने खाते में एक नया डोमेन स्थानांतरण चुनें
- फ़ील्ड ट्रांसफर करने के लिए एन्टर डोमेन भरें
फिर Bluehost आपके लिए आपके डोमेन स्थानांतरण का प्रबंधन करता है। यह सबसे आसान तरीका है यदि आप नहीं जानते कि डोमेन कैसे काम करता है, या आप बस इससे निपटना नहीं चाहते हैं।
यदि आप अपने सभी डोमेन को एक ही रजिस्ट्रार के साथ रखना चाहते हैं या किसी भी कारण से डोमेन रजिस्ट्रार बदलना नहीं चाहते हैं, तो आपके पास नहीं है।
बस रजिस्ट्रार पर जाएं जहां आपने अपना डोमेन खरीदा है, और वहां नेमसर्वर संपादित करें। आप इसे आमतौर पर अपने डोमेन सेटिंग्स के तहत मैनेज डीएनएस पर क्लिक करके पाएंगे।

आपको दो नेमवेर्स दर्ज करने होंगे।
पहले Bluehost के नाम के लिए विवरण हैं:
- ns1.bluehost.com
- 162.88.60.37
दूसरे Bluehost के नाम के लिए विवरण हैं:
- ns2.bluehost.com
- 162.88.61.37
परिवर्तन के प्रचार में 24 से 48 घंटे तक का समय लग सकता है। एक बार ऐसा करने के बाद, अगली बार जब आप अपना डोमेन एक ब्राउज़र URL फ़ील्ड में टाइप करेंगे, तो आप देखेंगे कि आपकी नई Bluehost वेबसाइट सामने आ जाएगी।
अपनी वेबसाइट को Bluehost पर स्थानांतरित करना
यदि आप किसी वेबसाइट को Bluehost पर स्थानांतरित कर रहे हैं, तो प्रक्रिया थोड़ी अधिक शामिल है। हालाँकि यह अभी भी केवल एक मध्यम प्रयास है।
इस प्रक्रिया में निम्नलिखित चरण शामिल हैं।
- अपनी पुरानी वर्डप्रेस फ़ाइलों का बैकअप लें
- अपने पुराने SQL डेटाबेस का बैकअप लें
- Bluehost पर SQL डेटाबेस से मेल खाता एक नया बनाएँ
- अपनी पुरानी वर्डप्रेस फ़ाइलों को ब्लूहोस्ट पर अपलोड करें
चरण 1: बैक अप पिछला वर्डप्रेस साइट
अपनी वर्डप्रेस फ़ाइलों का बैकअप लेने के लिए, बस अपने पसंदीदा एफ़टीपी क्लाइंट के साथ अपने पुराने होस्ट से कनेक्ट करें।
सभी स्थानीय फ़ाइलों को अपने स्थानीय कंप्यूटर पर उस स्थान पर अपलोड करें जिसे आप याद रखेंगे ..

इसके बाद, अपने पुराने होस्ट पर Cpanel में जाएं, और उस साइट के लिए SQL डेटाबेस डाउनलोड करें।
चरण 2: बैक अप पिछला वर्डप्रेस डेटाबेस
आप इसे आमतौर पर बैक अप आइकन पर क्लिक करके पाएंगे।

अपने SQL डेटाबेस की सूची में नीचे स्क्रॉल करें, और इसे डाउनलोड करने के लिए प्रासंगिक डेटाबेस लिंक पर क्लिक करें।
आमतौर पर यह ज़िपित फ़ाइल के रूप में डाउनलोड हो जाएगा। जब आप Bluehost पर फ़ाइल अपलोड करते हैं, तो यह पता चलेगा कि इसे कैसे संभालना है।

अब आप अपनी पुरानी वेबसाइट को अपने Bluehost खाते में अपलोड करने के लिए तैयार हैं।
चरण 3: अपने डेटाबेस को आयात करें
Bluehost में लॉग इन करें, और बाएं नेविगेशन पैनल में उन्नत पर क्लिक करें।
डेटाबेस के तहत, MySQL डेटाबेस पर क्लिक करें।
- अपनी पसंद के किसी भी वेबसाइट के नाम का उपयोग करके एक डेटाबेस बनाएँ।
- नीचे स्क्रॉल करें और एक नया MySQL उपयोगकर्ता और पासवर्ड बनाएं।
- नीचे स्क्रॉल करें और Add User To Database के तहत, नए उपयोगकर्ता को नए डेटाबेस में असाइन करें।
- अंतिम प्रबंधित उपयोगकर्ता विशेषाधिकार पृष्ठ पर सभी PRIVILEGES बॉक्स की जाँच करें ।
अब, अपने कंप्यूटर पर उस निर्देशिका पर जाएं जिसमें आपने पुरानी वेबसाइट फ़ाइलों का बैकअप लिया है, और मूल निर्देशिका में wp-config.php फ़ाइल ढूंढें।
कॉन्फ़िगरेशन फ़ाइल में तीन पंक्तियों को संपादित करें जहां डेटाबेस, उपयोगकर्ता नाम और उपयोगकर्ता पासवर्ड परिभाषित किया गया है।

अब आपके द्वारा समर्थित डेटाबेस को अपने ब्लूहोस्ट पोर्टल पेज में उन्नत पर क्लिक करके, और phpMyAdmin पर क्लिक करके आयात करें।
आपके द्वारा बनाए गए नए डेटाबेस का चयन करें, फ़ाइल चुनें पर क्लिक करें और उस डेटाबेस का चयन करें जिसे आपने पहले बैकअप लिया था।
सुनिश्चित करें कि आंशिक आयात चयनित नहीं है, और डेटाबेस प्रारूप SQL है।

गो पर क्लिक करें, और कुछ ही सेकंड में आपको एक संदेश देखना चाहिए कि आयात सफल था।
चरण 4: अपनी वर्डप्रेस फ़ाइलें आयात करें
फ़ाइलें मेनू के तहत, एफ़टीपी खातों पर क्लिक करें और एफ़टीपी खातों की सूची में नीचे स्क्रॉल करें।
जिस वेबसाइट के लिए आप ट्रांसफर कर रहे हैं, उसके लिए आपके होम डायरेक्टरी में मैप किया जाता है, इसके लिए एफ़टीपी क्लाइंट को कॉन्फ़िगर करें पर क्लिक करें और लॉगिन विवरण नोट करें। आपका पासवर्ड वही होगा जिस पर आपने साइन अप किया था जब आपने अपना ब्लूहोस्ट खाता खोला था।
अपने पसंदीदा एफ़टीपी ग्राहक खोलें और कनेक्ट करें।
अपने ब्लूहोस्ट खाते पर सार्वजनिक-HTML निर्देशिका के तहत सभी फ़ाइलों को हटा दें। उन फ़ाइलों को उन सभी फ़ाइलों से बदलें, जिन्हें आपने अपनी अन्य वर्डप्रेस साइट से बैकअप लिया था।

एक बार सभी फाइलें अपलोड हो जाने के बाद, आपकी साइट पूरी तरह से स्थानांतरित हो जाती है और ब्लूहोस्ट पर रहती है!
पूर्वावलोकन साइट में प्रदर्शित अपनी साइट को देखने के लिए बस अपने साइट पोर्टल में होम पर वापस जाएं।

एक नया वर्डप्रेस थीम स्थापित करना
एक नए होस्ट के लिए स्थानांतरित करना भी आपकी साइट थीम को ताज़ा करने का एक शानदार अवसर है।
जब आप अपने Bluehost पोर्टल में होम टैब पर क्लिक करते हैं, तो आप देखेंगे कि आपकी वेबसाइट पूर्वावलोकन विंडो में एक थीम लिंक है।

यह आपको Bluehost Themes और Templates Beginners Guide से WordPress Themes Beginners Guide to WordPress Themes Read More marketplace पर ले जाएगा। आपको खरीद के लिए यहां हजारों टेम्पलेट मिलेंगे।
इसके बावजूद कि आप इसे कहां से खरीदते हैं, आपकी ब्लूहोस्ट वर्डप्रेस साइट पर अपलोड प्रक्रिया समान है।
अपने पसंदीदा FTP क्लाइंट का उपयोग थीम फ़ोल्डर को सभी थीम फ़ाइलों को अपलोड करने के लिए / wp-content / themes / directory में करें।

एक बार सभी फाइलें अपलोड हो जाने के बाद, अपना WordPress व्यवस्थापक पैनल खोलें, थीम्स पर क्लिक करें, आपके द्वारा अपलोड की गई थीम खोजें, और सक्रिय करें पर क्लिक करें।

आप वर्डप्रेस में एक संदेश देख सकते हैं कि आप थीम के लिए कुछ प्लगइन्स को याद कर रहे हैं। बस उन सभी को स्थापित करने के लिए प्लगइन्स स्थापित करना शुरू करें पर क्लिक करें।
Bluehost पर वर्डप्रेस इंस्टॉल करना: सिंपल एंड डन
जैसा कि आप देख सकते हैं, ब्लूहोस्ट वर्डप्रेस इंस्टॉलेशन या माइग्रेशन के बीच बहुत सारे समानताएं हैं।
मुख्य अंतर यह है कि ब्लूहोस्ट पोर्टल कैसे दिखता है, और ब्लूहोस्ट सेपनल और मानक एक के बीच अंतर। सौभाग्य से, ब्लूहोस्ट आपको उन सभी उपकरणों की पेशकश करता है जिनकी आपको एक नई साइट शुरू करने की जरूरत है, या एक पुराने पर माइग्रेट करें।
यदि इस सब के बाद, आप पूरी तरह से सुनिश्चित नहीं हैं कि आप ब्लूहोस्ट के साथ रहना चाहते हैं। कोई डर नहीं है, हमने सर्वश्रेष्ठ वर्डप्रेस होस्टिंग प्रदाताओं की एक सूची प्रदान की है सर्वश्रेष्ठ वर्डप्रेस होस्टिंग प्रदाता अपने वर्डप्रेस साइट को लॉन्च करते हुए सर्वश्रेष्ठ वर्डप्रेस होस्टिंग प्रदाता? यहां सिरदर्द को कम करने और प्रदर्शन को अधिकतम करने के लिए सर्वश्रेष्ठ वर्डप्रेस होस्टिंग प्रदाता हैं। और पढ़ें उपलब्ध उन लोगों में से कुछ पर एक नज़र डालें कि क्या वे आपकी ज़रूरतों को कभी बेहतर मानते हैं।
इसके बारे में अधिक जानें: ब्लूहोस्ट, वेब होस्टिंग, वर्डप्रेस।

