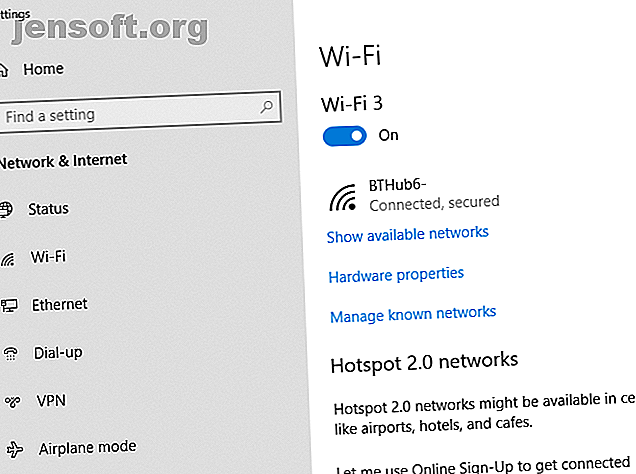
सुरक्षित रहें! अपने डिवाइस को ऑटो-कनेक्टिंग से वाई-फाई नेटवर्क से कैसे रोकें
विज्ञापन
जब आप बाहर और इसके बारे में हों, तो खुले वाई-फाई नेटवर्क से जुड़ना एक अच्छा विचार हो सकता है। दुर्भाग्य से, यह आपके उपकरणों और आपके डेटा को खतरे में डाल सकता है। ओपन वाई-फाई ट्रैफ़िक एन्क्रिप्ट नहीं किया गया है, जिसका अर्थ है कि कनेक्ट होने के दौरान आपका डेटा इंटरसेप्ट किया जा सकता है।
इसीलिए अपने उपकरणों को वाई-फाई नेटवर्क से स्वचालित रूप से कनेक्ट करने से रोकने के लिए सावधानी बरतना महत्वपूर्ण है, विशेष रूप से ऐसे नेटवर्क पर, जिस पर आपको भरोसा नहीं है। अपने डिवाइस को अपने हाथों से लेने से पहले अपनी वाई-फाई सेटिंग्स की जांच करने के लिए अब एक अच्छा समय हो सकता है।
यहां बताया गया है कि आप इसे होने से कैसे रोक सकते हैं।
विंडोज 10 और स्वचालित वाई-फाई कनेक्शन
यदि आप विंडोज 10 का उपयोग कर रहे हैं, तो आप अपने पीसी का पता लगाने वाले किसी भी पुराने खुले वाई-फाई नेटवर्क से नहीं जुड़ेंगे। यदि आप कम से कम एक बार एक खुले नेटवर्क से कनेक्ट करते हैं, हालांकि, यह उन विवरणों को सहेजता है और अगली बार जब नेटवर्क का पता चलता है, तो आप स्वचालित रूप से कनेक्ट होते हैं।
शुक्र है, विंडोज 10 पर स्वचालित वाई-फाई कनेक्शन को अक्षम करना सरल नहीं हो सकता है।
यदि आप विंडोज कीबोर्ड शॉर्टकट का उपयोग करना पसंद करते हैं, तो अपने कीबोर्ड पर विन + एक्स मारकर शुरू करें। अन्यथा, आपके विंडोज टास्कबार पर विंडोज आइकन पर राइट-क्लिक करने से वही मेनू आएगा। यहां से, नेटवर्क कनेक्शन> वाई-फाई चुनें ।

वाई-फाई सेटिंग क्षेत्र में, ज्ञात नेटवर्क प्रबंधित करें पर क्लिक करें। ज्ञात नेटवर्क की सूची में, अपने खुले वाई-फाई नेटवर्क का चयन करें और गुण पर क्लिक करें ।
ऑन से ऑफ तक की रेंज में अपने आप कनेक्ट होने के लिए स्लाइड बटन पर क्लिक करें ।

यह भविष्य में किसी भी स्वचालित कनेक्शन को रोक देगा।
macOS और स्वचालित वाई-फाई कनेक्शन
यदि आप हाई सिएरा या मोजावे (macOS 10.14) चला रहे हैं, तो macOS के साथ, ऑटो कनेक्शन को अक्षम करना बहुत आसान है। आपके पास तीन तरीके हैं जिनसे आप अपनी वाई-फाई कनेक्शन सेटिंग्स तक पहुंच सकते हैं।
पहली विधि यह है कि अपने स्क्रीन के शीर्ष मेनू बार पर अपने वाई-फाई आइकन पर क्लिक करें और नेटवर्क प्राथमिकताएँ खोलें पर क्लिक करें। दूसरा आपकी स्क्रीन पर Apple आइकन पर क्लिक करना है (बहुत बाईं ओर) और सिस्टम वरीयताएँ> नेटवर्क पर जाएं। आप स्क्रीन के नीचे अपनी गोदी में सेटिंग आइकन पर क्लिक कर सकते हैं, जहां आप नेटवर्क क्षेत्र तक भी पहुंच सकते हैं।
यदि आप नेटवर्क की सीमा में हैं, तो इसे नेटवर्क नाम ड्रॉप-डाउन मेनू के तहत चुनें और स्वचालित रूप से अक्षम करें इस नेटवर्क चेकबॉक्स को सीधे नीचे से जोड़ दें ।

यदि आप सीमा में नहीं हैं, और आप Mojave चला रहे हैं, तो Wi-Fi> उन्नत पर क्लिक करें । सूची में और ऑटो- सेक्शन अनुभाग के तहत खुले वाई-फाई नेटवर्क का पता लगाएं, और फिर उस नेटवर्क के लिए चेकबॉक्स को अक्षम करें।
सिएरा (10.12) या पुराने macOS संस्करण को चलाने वाले के पास स्वचालित कनेक्शन बंद करने का विकल्प नहीं होगा। यदि ऐसा है, तो आपको उन्हें अपनी पसंदीदा नेटवर्क सूची से निकालना होगा। आप चाहें तो हाई सिएरा या मोजवे पर भी ऐसा कर सकते हैं। यदि नेटवर्क सीमा से बाहर है, तो आपको हाई सिएरा पर यह करने की आवश्यकता होगी।
पहले की तरह, सिस्टम वरीयताएँ> नेटवर्क> वाई-फाई> उन्नत पर जाएं। अपने खुले नेटवर्क का चयन करें, फिर इसे हटाने के लिए नीचे दिए गए माइनस आइकन पर क्लिक करें।

यह आपके मैक को भविष्य में उस नेटवर्क से जुड़ने से रोकेगा, जब तक कि आप इसे फिर से कनेक्ट करने के लिए मैन्युअल रूप से नहीं चुनते।
एंड्रॉइड और स्वचालित वाई-फाई कनेक्शन
आपके Android संस्करण और निर्माता की त्वचा के आधार पर, आपकी Wi-Fi सेटिंग में थोड़ा अंतर हो सकता है। प्रक्रिया समान होनी चाहिए, लेकिन आपकी वाई-फाई सेटिंग्स का पता लगाने में कुछ भिन्नता हो सकती है। नीचे दिए गए निर्देश दिखाते हैं कि एंड्रॉइड 9.0 पाई पर अपनी सेटिंग्स कैसे बदलें।
पहले अपने Android सेटिंग क्षेत्र में जाएं। यह आमतौर पर इसे आपके ऐप ड्रॉअर में खोजकर या अपने नोटिफिकेशन बार को स्वाइप करके और सेटिंग आइकन पर क्लिक करके पाया जा सकता है ।
कनेक्शन्स> वाई-फाई पर जाएं। यदि आप खुले नेटवर्क की सीमा में हैं, तो उस पर क्लिक करें, फिर ऑटो पुन: कनेक्ट करना बंद कर दें।



यदि आप सीमा में नहीं हैं, तो Wi-Fi क्षेत्र में उन्नत पर क्लिक करें, फिर नेटवर्क प्रबंधित करें। अपना नेटवर्क चुनें और फिर ऑटो पुन: कनेक्ट करने के लिए सेट करें ।
आईओएस और स्वचालित वाई-फाई कनेक्शन
अन्य प्लेटफार्मों की तरह, आपके iPhone और iPad जैसे iOS डिवाइस एक खुले वाई-फाई नेटवर्क से स्वचालित रूप से कनेक्ट हो जाएंगे, लेकिन केवल तभी जब आप इससे पहले एक बार कनेक्ट हो चुके हों।
सेटिंग> वाई-फाई पर जाएं और ओपन नेटवर्क पर टैप करें। यहां से, ऑन- ऑफ से ऑटो-जॉइन सेटिंग बटन को स्लाइड करें। दुर्भाग्य से, आपको ऐसा करने में सक्षम होने के लिए नेटवर्क की वाई-फाई सीमा में रहना होगा।

यदि आप नहीं हैं, तो आप अपनी नेटवर्क सेटिंग को अंतिम उपाय के रूप में रीसेट कर सकते हैं। सेटिंग> जनरल> रीसेट> नेटवर्क सेटिंग्स पर जाएं । यह आपके सभी नेटवर्क सेटिंग्स को रीसेट करेगा, जिसमें आपके सेल नेटवर्क की जानकारी और वीपीएन कनेक्शन विवरण शामिल हैं।
परेशानी से बचने के लिए, बस खुले नेटवर्क की सीमा में वापस जाएं और अपनी नेटवर्क सेटिंग्स बदलने के लिए ऊपर दिए गए निर्देशों का पालन करें। यदि आप सेटिंग बदलने से पहले इसे स्वचालित रूप से कनेक्ट करते हैं तो नेटवर्क से डिस्कनेक्ट करना याद रखें।
उबंटू और स्वचालित वाई-फाई कनेक्शन
उपयोग करने के लिए सबसे आसान लिनक्स वितरण में से एक के रूप में, अपने उबंटू पीसी को उस खुले वाई-फाई नेटवर्क से कनेक्ट करने से रोकने के लिए कॉन्फ़िगर करना आसान है जिसे आप पहले से कनेक्ट कर चुके हैं। ये निर्देश मान लेते हैं कि आप Ubuntu 18.04.2 LTS चला रहे हैं - ये निर्देश उबंटू के पुराने संस्करणों के लिए काम नहीं कर सकते हैं।
उबंटू में आपके नेटवर्क सेटिंग्स तक पहुंचने के दो तरीके हैं। अपनी स्क्रीन के नीचे बाईं ओर स्थित एप्लिकेशन आइकन पर क्लिक करें, फिर सेटिंग> वाई-फाई पर जाएं। आप अपने शीर्ष बार (जहां आपके वॉल्यूम और पावर बटन स्थित हैं) में सेटिंग्स क्षेत्र पर क्लिक कर सकते हैं, फिर अपने वायरलेस कनेक्शन पर क्लिक करें।
यहां से, वाई-फाई सेटिंग्स पर क्लिक करें ।

अपना खुला वाई-फाई नेटवर्क ढूंढें (आपको सीमा में रहना होगा) और पैडलॉक के बगल में सेटिंग आइकन पर क्लिक करें। कनेक्ट स्वचालित रूप से चेकबॉक्स को अनचेक करें, फिर लागू करें पर क्लिक करें। यदि आप चाहें तो आप फ़ॉरगेट कनेक्शन को भी क्लिक कर सकते हैं।

आपको GUI का उपयोग करके ऐसा करने के लिए नेटवर्क की सीमा में रहना होगा। यदि आप सीमा में नहीं हैं, तो टर्मिनल विंडो खोलें और निम्नलिखित टाइप करें:
cd /etc/NetworkManager/system-connections ls सूचीबद्ध फ़ाइलों को देखें - आपको अपना खुला वाई-फाई नेटवर्क सूचीबद्ध देखना चाहिए। यहां से, टर्मिनल में निम्नलिखित टाइप करें:
rm filename जहाँ filename आपके खुले वाई-फाई नेटवर्क का नाम है। जब तक आप इसे फिर से कनेक्ट करने के लिए नहीं चुनते हैं, यह नेटवर्क के बारे में जानकारी हटा देगा, पुन: संयोजन को रोक देगा।
ओपन वाई-फाई नेटवर्क से कनेक्ट होने पर सावधान रहें
यह तनावपूर्ण है कि आपके द्वारा देखे जाने वाले प्रत्येक खुले वाई-फाई नेटवर्क दुर्भावनापूर्ण नहीं हैं, लेकिन इसका मतलब यह नहीं है कि आप खतरे से बाहर हैं। कोई भी व्यक्ति एक खुले नेटवर्क से जुड़ सकता है, और आप उसी कनेक्शन पर हो सकते हैं जैसे कोई व्यक्ति गलत इरादों के साथ बिना इसे जाने। स्वचालित वाई-फाई कनेक्शन को अक्षम करना आपको नियंत्रण में रखता है - यदि आप इस पर भरोसा नहीं करते हैं, तो कनेक्ट न करें।
वाई-फाई नेटवर्क खोलें, भले ही वे भरोसेमंद हों, फिर भी सही उपकरणों के साथ आपके डेटा को किसी के संपर्क में नहीं छोड़ सकते। जोखिम से बचें और हमारे शीर्ष वीपीएन में से एक का चयन करें सर्वश्रेष्ठ वीपीएन सेवाएं सर्वश्रेष्ठ वीपीएन सेवाएं हमने एक सूची तैयार की है जिसे हम सबसे अच्छा वर्चुअल प्राइवेट नेटवर्क (वीपीएन) सेवा प्रदाता मानते हैं, जिसे प्रीमियम, मुफ्त और टोरेंट द्वारा समूहीकृत किया गया है। अनुकूल। जब भी आप किसी खुले वायरलेस नेटवर्क से कनेक्ट होते हैं तो सुरक्षित रहने के लिए और पढ़ें।
इसके बारे में अधिक जानें: Android, iOS, macOS Mojave, Ubuntu, Wi-Fi, Windows 10, Wireless Security।

