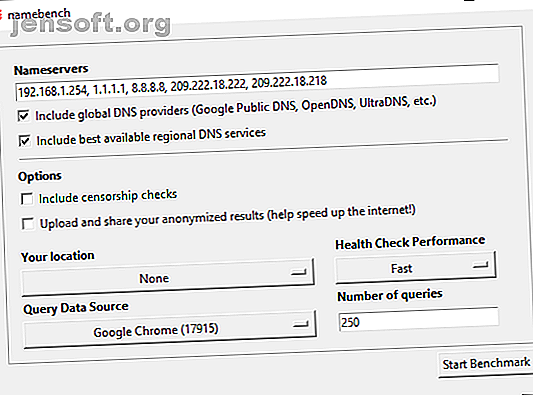
अपनी इंटरनेट स्पीड को ऑप्टिमाइज़ करने के लिए सबसे तेज़ DNS खोजें
विज्ञापन
Google का सार्वजनिक DNS एक निःशुल्क डोमेन नाम प्रणाली (DNS) है। यह आपकी ISP की डिफ़ॉल्ट DNS सेटिंग्स का विकल्प है जो हमेशा सबसे तेज़ विकल्प नहीं होती हैं, और अन्य सार्वजनिक DNS सेवाएँ जैसे OpenDNS या गोपनीयता 1.1.1.1 DNS पर केंद्रित होती हैं।
इन विकल्पों में से कौन सा विकल्प आपकी इंटरनेट स्पीड को बेहतर बनाता है? क्या एक डीएनएस अपने प्रतिस्पर्धियों से बेहतर है? और अगर यह है तो आप कैसे बता सकते हैं? यह जानने के लिए पढ़ें कि आप सबसे तेज़ डीएनएस कैसे खोजते हैं और इस प्रक्रिया में अपनी इंटरनेट गति को अनुकूलित करें।
DNS क्या है?
डोमेन नाम प्रणाली एक आईपी पते के लिए एक मानव पठनीय वेबसाइट नाम का अनुवाद करती है। जब आप अपने ब्राउज़र एड्रेस बार में किसी वेबसाइट का नाम दर्ज करते हैं, तो आपका ब्राउज़र उस नाम को DNS सर्वर को भेजता है जो DNS सर्वर है और यह अनुपलब्ध क्यों है? DNS सर्वर क्या है और यह अनुपलब्ध क्यों है? एक DNS सर्वर अपने सर्वर आईपी पते के साथ एक होस्ट और डोमेन नाम से मेल खाता है। जब कोई DNS सर्वर अनुपलब्ध है, तो आप URL तक नहीं पहुँच सकते। अधिक पढ़ें । DNS सर्वर उस वेबसाइट के उपयुक्त आईपी पते के अनुरोध को रूट करने में मदद करता है।
प्रत्येक वेबसाइट का एक IP पता होता है। लेकिन प्रत्येक साइट के लिए IP पता संख्याओं की एक लंबी स्ट्रिंग है और जब तक आप एक ज्ञानी नहीं होते हैं, तब तक आप हर उस साइट के लिए IP पता याद नहीं रख सकते हैं जिसे आप चाहते हैं और उसे देखने की आवश्यकता है।
जब आपका आईएसपी आपके इंटरनेट कनेक्शन को कॉन्फ़िगर करता है, तो यह आईएसपी के डिफ़ॉल्ट डीएनएस का उपयोग करने के लिए निर्धारित है। डिफ़ॉल्ट ISP DNS सेटिंग्स स्वचालित रूप से खराब नहीं होती हैं, लेकिन कुछ को कनेक्शन और बार-बार नाम पता रिज़ॉल्यूशन समस्याओं के लिए जाना जाता है। इसके अलावा, आप मुक्त डीएनएस विकल्पों में से एक का उपयोग करने के लिए स्वतंत्र हैं।
आप एक तेज़ और स्थिर DNS चाहते हैं। कुछ के लिए, उनके DNS को अतिरिक्त सुरक्षा और गोपनीयता सुविधाएँ भी प्रदान करनी चाहिए। अपना सबसे तेज़ DNS विकल्प खोजने के लिए, निम्न मुक्त DNS गति परीक्षणों में से एक आज़माएं। यहां बताया गया है कि आप विंडोज़ में अपनी डीएनएस सेटिंग्स कैसे बदलते हैं और मैक पर अपनी डीएनएस सेटिंग्स कैसे बदल सकते हैं।
1. NameBench

NameBench एक ओपन-सोर्स पोर्टेबल एप्लिकेशन (कोई इंस्टॉलेशन नहीं है, आप इसे USB फ्लैश ड्राइव से चला सकते हैं) जो विंडोज, मैकओएस और लिनक्स वितरण पर काम करता है। यह आपके इंटरनेट ब्राउज़र इतिहास या एक मानकीकृत परीक्षण डेटा सेट का उपयोग करके आपके कंप्यूटर पर DNS बेंचमार्क परीक्षण चलाता है। NameBench DNS परीक्षण तब आपके स्थान और वर्तमान कनेक्शन के लिए सबसे तेज़ DNS सेटिंग्स देता है।
NameBench कोड रिपॉजिटरी में जाएं और अपने ऑपरेटिंग सिस्टम के लिए टूल का नवीनतम संस्करण डाउनलोड करें। कृपया ध्यान दें कि NameBench ने 2010 में विकास बंद कर दिया है, इसलिए रिलीज़ की तारीखें सही हैं। वैकल्पिक रूप से, निम्न लिंक में से एक का उपयोग करें।
Download: Windows के लिए NameBench | macOS | लिनक्स (सभी मुफ़्त)
NameBench DNS Test का उपयोग कैसे करें

NameBench चलाने से पहले, अपने इंटरनेट कनेक्शन का उपयोग करके किसी भी एप्लिकेशन को बंद कर दें। एक सक्रिय कनेक्शन का उपयोग करके प्रोग्राम बंद करना आपके NameBench DNS परीक्षा परिणामों को विकृत कर सकता है।
NameBench को खोलें और निकालें। आपके द्वारा देखा जाने वाला नाम सर्वर वर्तमान में उपयोग किए जाने वाले DNS सर्वर हैं। डिफ़ॉल्ट नामबेंच सेटिंग्स रखें, फिर स्टार्ट बेंचमार्क हिट करें । NameBench DNS परीक्षण में 10-20 मिनट लगते हैं, इसलिए एक कप चाय लें और परिणामों की प्रतीक्षा करें।
NameBench DNS स्पीड टेस्ट पूरा होने के बाद, आपका ब्राउज़र आपके परिणाम दिखाने के लिए लॉन्च होता है। शीर्ष बाईं ओर स्थित बॉक्स आपके वर्तमान कनेक्शन के लिए सबसे तेज़ DNS सर्वर दिखाता है। उदाहरण के लिए, मुझे अपने प्राथमिक DNS सर्वर को गोपनीयता-केंद्रित 1.1.1.1 पर स्विच करना चाहिए। कैसे Cloudflare DNS 4 बिग DNS प्राइवेसी रिस्क को हल करने में मदद करता है कैसे Cloudflare DNS को हल करने में मदद करता है 4 बिग DNS प्राइवेसी रिस्क क्लाउडफ़ेयर ने एक निशुल्क नया मोबाइल टूल जारी किया है। यहां बताया गया है कि Cloudflare DNS सुरक्षा, गोपनीयता और यहां तक कि गति में सुधार करने में मदद करता है। अधिक पढ़ें । DNS गति परीक्षण तुलना चार्ट देखने के लिए आप अपने परिणाम पृष्ठ को भी नीचे स्क्रॉल कर सकते हैं।
2. जीआरसी डोमेन नाम स्पीड बेंचमार्क

गिब्सन रिसर्च कॉर्पोरेशन डोमेन नाम स्पीड बेंचमार्क टूल आपके कनेक्शन के लिए इष्टतम DNS सेटिंग्स का एक विस्तृत विश्लेषण प्रदान करता है। NameBench की तरह, आप USB फ्लैश ड्राइव से DNS बेंचमार्क चला सकते हैं, जिसमें कोई इंस्टॉलेशन की आवश्यकता नहीं है। एक विंडोज एप्लिकेशन है, लेकिन मैकओएस या लिनक्स के लिए कोई समर्थन नहीं है।
डाउनलोड: विंडोज के लिए DNS बेंचमार्क (फ्री)
DNS बेंचमार्क का उपयोग कैसे करें

DNS बेंचमार्क के बारे में एक बात जो मुझे पसंद है वह है लगातार DNS सूची को अपडेट करना। जैसे ही DNS गति परीक्षण आगे बढ़ता है, सबसे तेज़ प्रतिक्रिया वाले सर्वर सूची के शीर्ष पर चले जाते हैं।
DNS बेंचमार्क डाउनलोड करें और खोलें, फिर Nameservers टैब चुनें। DNS बेंचमार्क को सूची को अपडेट करने दें, फिर रन बेंचमार्क चुनें। पहले रन के माध्यम से केवल कुछ मिनट लगते हैं। हालाँकि, पहले DNS स्पीड टेस्ट रन के अंत में, DNS बेंचमार्क यह घोषणा करता है कि आपको DNS परीक्षण परिणामों के लिए एक कस्टम DNS बेंचमार्किंग सूची बनानी चाहिए, जो आपके सिस्टम, कनेक्शन और लोकेल को सटीक रूप से दर्शाए। ऐसा इसलिए है क्योंकि डिफ़ॉल्ट DNS सर्वर सूची यूएस-आधारित उपयोगकर्ताओं को भारी पसंद करती है।
कस्टम सूची का निर्माण करने में "लगभग 37 मिनट लगते हैं।" लेकिन परिणाम आपके सिस्टम के लिए सबसे तेज़ DNS की बहुत स्पष्ट तस्वीर प्रदान करता है।
3. डीएनएस जम्पर

पहले छापों पर, DNS जम्पर एक अधिक बुनियादी DNS गति परीक्षण उपकरण प्रतीत होता है। हालाँकि, एक बार जब आप DNS जम्पर का उपयोग करना शुरू करते हैं, तो आप देखेंगे कि इसमें NameBench और DNS बेंचमार्क जैसी कई समान सुविधाएँ हैं। उदाहरण के लिए, DNS जम्पर सबसे तेज़ DNS परीक्षण पूरा करता है, और पोर्टेबल अनुप्रयोग भी है।
डीएनएस गति के बारे में, डीएनएस जम्पर के लिए स्कैन करने और "सबसे तेज़ डीएनएस" का चयन करने का विकल्प होता है। डीएनएस गति परीक्षण समाप्त होने के बाद आप एक विकल्प का चयन कर सकते हैं, फिर उन सेटिंग्स का उपयोग करने के लिए एकीकृत "डीएनएस लागू करें" बटन का उपयोग करें। DNS जम्पर परीक्षण सूची में कुछ सीमाएँ हैं और यह यूएस-आधारित डीएनएस प्रदाताओं के पक्ष में है।
डाउनलोड: विंडोज के लिए DNS जम्पर (मुफ्त)
DNS जम्पर का उपयोग कैसे करें

डीएनएस जम्पर को डाउनलोड करें और खोलें।
सबसे पहले, ड्रॉपडाउन सूची से अपने नेटवर्क एडाप्टर का चयन करें। पता लगाएँ कि कौन सा नेटवर्क एडेप्टर चुनना है? अपने प्रारंभ मेनू खोज बार में, इनपुट दृश्य नेटवर्क स्थिति और सर्वश्रेष्ठ मिलान का चयन करें। बाएं कॉलम से एडेप्टर सेटिंग्स बदलें । नेटवर्क एडेप्टर में से एक एडेप्टर प्रकार के नीचे आपके वर्तमान कनेक्शन का नाम होगा। वाई-फाई कनेक्शन एक रिसेप्शन बार भी प्रदर्शित करेगा। नाम नोट करें और DNS जम्पर ड्रॉपडाउन सूची में संबंधित हार्डवेयर का चयन करें।
एक बार जब आपके पास सही हार्डवेयर कॉन्फ़िगरेशन हो, तो फास्टेस्ट डीएनएस चुनें। एक नई विंडो खुलती है, जो उपलब्ध डीएनएस गति परीक्षणों को सूचीबद्ध करती है। प्रत्येक चयन को जाँचते रहें, फिर स्टार्ट डीएनएस टेस्ट को हिट करें । डीएनएस जम्पर परीक्षण में लंबा समय नहीं लगता है। जब यह पूरा हो जाता है, तो आप अपने कनेक्शन के लिए DNS सेटिंग्स को स्वचालित रूप से अपडेट करने के लिए DNS जम्पर का उपयोग कर सकते हैं।
आप सबसे तेज़ DNS कैसे पा सकते हैं?
उपरोक्त डीएनएस स्पीड टेस्ट टूल में से एक का उपयोग करने से आपको अपने कनेक्शन के लिए सर्वश्रेष्ठ डीएनएस सेटिंग्स का पता लगाने में मदद मिलेगी। NameBench और GRC DNS बेंचमार्क सबसे गहन परीक्षणों की पेशकश करते हैं और आपको DNS गति के संबंध में सबसे सटीक उत्तर देंगे।
कई DNS सर्वरों के बीच स्विच करना चाहते हैं? कई DNS सर्वरों के बीच आसानी से स्विच करने के बारे में हमारी मार्गदर्शिका देखें। आसानी से विंडोज में कई DNS सर्वरों के बीच स्विच कैसे करें विंडोज में आसानी से कई DNS सर्वरों के बीच स्विच कैसे करें आपकी DNS सेटिंग्स को बदलना सहायक है, लेकिन विंडोज में ऐसा करना थोड़ा भद्दा है। यहाँ एक उपकरण है जो इसे बहुत आसान बनाता है। अधिक पढ़ें ।
इसके बारे में अधिक जानें: बैंडविड्थ, डीएनएस, समस्या निवारण।
