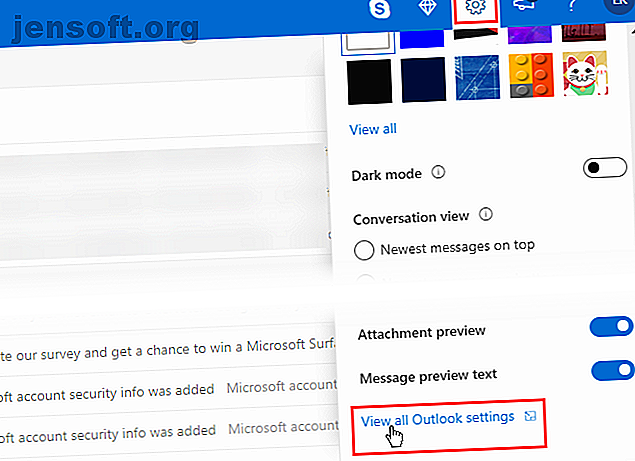
आईओएस और एंड्रॉइड पर आउटलुक में पीओपी ईमेल अकाउंट कैसे जोड़ें
विज्ञापन
यदि आपने एक आईओएस या एंड्रॉइड डिवाइस पर ईमेल जोड़ा है, तो आपने शायद आईएमएपी का उल्लेख अक्सर किया है और पीओपी शायद ही कभी। बहुत कम, यदि कोई हो, iOS पर ईमेल ऐप्स आपको POP ईमेल खाते जोड़ने की अनुमति देते हैं। कुछ एंड्रॉइड ईमेल ऐप करते हैं, लेकिन कई वहां भी नहीं।
यदि आप सोच रहे हैं कि आप अपने मोबाइल डिवाइस में POP ईमेल खाता क्यों जोड़ना चाहते हैं, तो आप IMAP और POP IMAP बनाम POP3 के बीच अंतर के बारे में पढ़ सकते हैं: यह क्या है और आपको किसका उपयोग करना चाहिए? IMAP बनाम POP3: यह क्या है और आपको किसका उपयोग करना चाहिए? यदि आपने कभी एक ईमेल क्लाइंट या ऐप स्थापित किया है, तो आप निश्चित रूप से पीओपी और आईएमएपी के संदर्भ में आएंगे। क्या आपको याद है कि आपने किसे चुना और क्यों? यदि आप नहीं हैं ... और पढ़ें और प्रत्येक के लाभ। हमने पहले आपको दिखाया है कि मेल ऐप में ईमेल एड्रेस कैसे जोड़ें, मैक, आईफोन और आईपैड पर ईमेल अकाउंट कैसे जोड़ें और निकालें मैक, आईफोन और आईपैड पर ईमेल अकाउंट कैसे जोड़ें और कैसे निकालें, यह जानना भी आवश्यक है कि कैसे आपके द्वारा अब उपयोग किए जाने वाले खातों के लिए अपने उपकरणों से ईमेल पते निकालने के लिए। IOS उपकरणों पर अधिक पढ़ें। लेकिन मेल ऐप केवल IMAP ईमेल को संभालता है।
यदि आप तय करते हैं कि आप अपने iOS या Android डिवाइस में POP ईमेल खाता जोड़ना चाहते हैं, तो आप अपने ईमेल को स्थानीय रूप से डिवाइस पर रख सकते हैं, हम आपको यह दिखाने के लिए कि Outlook.com का उपयोग कैसे करें।
Outlook.com में एक ईमेल खाता जोड़ें
ऐसा करने के लिए आपको एक Microsoft ईमेल खाते की आवश्यकता होगी, जैसे outlook.com, live.com, या hotmail.com। यदि आपके पास एक नहीं है, तो Microsoft खाते के लिए साइन अप करें।
Outlook.com पर जाएं और अपने Microsoft खाते से साइन इन करें। यदि आपके पास Office 365 सदस्यता है, तो अपनी सदस्यता से संबद्ध ईमेल पते का उपयोग करना सबसे अच्छा है। इस तरह, आपको Outlook.com का प्रीमियम संस्करण मिलता है, जो विज्ञापन-मुक्त है और उन्नत सुरक्षा सुविधाएँ प्रदान करता है।
अपने POP ईमेल खाते को iOS या Android के लिए Outlook में उपलब्ध कराने के लिए, आपको इसे Outlook.com में कनेक्ट किए गए खाते के रूप में जोड़ना होगा। फिर, Outlook कनेक्टेड खाते को देखेगा और आपको इसे जोड़ने की अनुमति देगा।
Outlook.com में, विंडो के ऊपरी-दाएँ कोने में सेटिंग्स (गियर) आइकन पर क्लिक करें। फिर, सभी Outlook सेटिंग्स देखें पर क्लिक करें।

सेटिंग्स स्क्रीन पर, बाईं ओर मेल पर क्लिक करें, बीच में सिंक ईमेल और फिर दाईं ओर कनेक्ट किए गए खातों के तहत अन्य ईमेल खाते ।
आप एक जीमेल खाता जोड़ सकते हैं, लेकिन हमारे उदाहरण के लिए, हम एक कस्टम डोमेन पर एक व्यक्तिगत ईमेल पता जोड़ने जा रहे हैं। Gmail एक IMAP खाते के रूप में सबसे अच्छा जोड़ा जाता है, जिसे आप Outlook.com के माध्यम से जाने बिना आउटलुक में जोड़ सकते हैं।

अपना खाता कनेक्ट करें पृष्ठ पर, एक प्रदर्शन नाम दर्ज करें। यह नाम प्राप्तकर्ता तब देखेंगे जब वे आपसे एक ईमेल संदेश प्राप्त करेंगे।
फिर, उस ईमेल खाते के लिए ईमेल पता और पासवर्ड दर्ज करें जिसे आप अपने Outlook.com खाते से कनेक्ट करना चाहते हैं।
यदि आपने दो-कारक प्रमाणीकरण सक्षम किया है तो दो-कारक प्रमाणीकरण प्रकारों और विधियों के पेशेवरों और विपक्ष दो-कारक प्रमाणीकरण प्रकारों और विधियों के पेशेवरों और विपक्ष दो-कारक प्रमाणीकरण विधियों को समान नहीं बनाया गया है। कुछ demonstrably सुरक्षित और अधिक सुरक्षित हैं। यहाँ सबसे आम तरीकों पर एक नज़र है और जो आपकी व्यक्तिगत जरूरतों को पूरा करते हैं। अपने जुड़े हुए ईमेल खाते के लिए और पढ़ें (जो एक अच्छा विचार है), आपको उस खाते के लिए एक ऐप पासवर्ड बनाना होगा जो कि Outlook.com में उपयोग करना है। अपने ब्राउज़र में एक अन्य टैब पर, अपने ईमेल प्रदाता के खाता सुरक्षा पृष्ठ पर जाएं और Outlook.com के लिए एक ऐप पासवर्ड बनाएं। फिर, Outlook.com टैब पर वापस लौटें और अपने खाता संवाद बॉक्स को कनेक्ट करें पासवर्ड बॉक्स में उस एप्लिकेशन पासवर्ड को दर्ज करें ।
यदि आप अपने कनेक्ट किए गए खाते के लिए ईमेल को अपने Microsoft खाते के ईमेल से अलग रखना चाहते हैं, तो आयातित ईमेल के लिए एक नया फ़ोल्डर बनाएँ चुनें , जिस खाते को आप कनेक्ट कर रहे हैं जैसे सबफ़ोल्डर के साथ । अन्य विकल्प दोनों खातों के सभी ईमेल को मिलाएगा।
यदि आप एक ऐसा ईमेल पता जोड़ रहे हैं जो सामान्य या प्रसिद्ध ईमेल प्रदाता से नहीं है, तो आपको संभवतः POP सेटिंग्स को मैन्युअल रूप से दर्ज करना होगा। मैन्युअल रूप से कॉन्फ़िगर करें खाता सेटिंग्स बॉक्स।
ओके पर क्लिक करें।

अपना कनेक्शन प्रकार चुनें, POP / SMTP कनेक्शन सेटिंग चुनें ।
आवक और जावक सर्वर और पोर्ट जानकारी दर्ज करें। आप अपने प्रदाता से यह जानकारी प्राप्त कर सकते हैं, यदि आपके पास पहले से नहीं है।
यदि आप नहीं चाहते कि जब आप Outlook.com पर कनेक्ट किए गए खाते का उपयोग करके ईमेल भेजते हैं, तो लोग आपके Outlook.com पते (या अन्य Microsoft ईमेल पते) को देख सकते हैं, अपने प्रदाता के सर्वर का उपयोग करके ईमेल भेजें चुनें।
ओके पर क्लिक करें।

ईमेल सिंक स्क्रीन पर, यदि आपने सेटिंग्स में कोई अन्य परिवर्तन किए हैं तो सहेजें पर क्लिक करें । उसके बाद, बंद करें ( X ) बटन पर क्लिक करें।

यदि आपने ईमेल को अपने कनेक्ट किए गए खाते के लिए एक अलग फ़ोल्डर में संग्रहीत करने के लिए चुना है, तो आपको ईमेल पता नीचे दिए गए फ़ोल्डर और इनबॉक्स के तहत सूचीबद्ध ईमेल पता दिखाई देगा। कनेक्ट किए गए खाते के संदेश देखने के लिए इनबॉक्स पर क्लिक करें।

यदि आपका कनेक्टेड ईमेल पता बाईं ओर फोल्डर्स के नीचे नहीं दिखाई देता है, तो ऊपरी-दाएँ में अपनी तस्वीर या प्रारंभिक क्लिक करें और साइन आउट करें पर क्लिक करें। फिर, वापस साइन इन करें।

IOS के लिए अपना POP ईमेल पता Outlook में जोड़ें
यदि आपके पास अभी तक आईओएस ऐप के लिए आउटलुक में कोई ईमेल पता नहीं है, तो जब आप आउटलुक शुरू करेंगे तो आपको अकाउंट्स फाउंड स्क्रीन दिखाई देगी। सभी खाते डिफ़ॉल्ट रूप से चुने गए हैं। Outlook.com से जुड़े पीओपी खाते को छोड़कर अन्य सभी खातों का चयन रद्द करें।
खाता जोड़ें टैप करें। फिर, अगली स्क्रीन पर अपना पासवर्ड डालें और साइन इन टैप करें ।
आप ईमेल पते के तहत इनबॉक्स के साथ मेनू पर फ़ोल्डरों की सूची में अपना जुड़ा हुआ पीओपी ईमेल खाता देखेंगे। उस खाते के ईमेल संदेशों को देखने के लिए इनबॉक्स को टैप करें।



यदि आपके पास पहले से ही आईओएस के लिए आउटलुक में एक या अधिक ईमेल पते हैं, तो आपको अकाउंट्स फाउंड स्क्रीन दिखाई नहीं देगी। लेकिन आप सेटिंग में अपने कनेक्ट किए गए POP ईमेल खाते को जोड़ सकते हैं।
यदि यह नहीं खुला है, तो मेनू को फिर से खोलने के लिए ऊपरी-बाएँ मेनू बटन टैप करें। फिर, निचले-बाएँ में सेटिंग्स (गियर) आइकन पर क्लिक करें, जैसा कि ऊपर दाईं ओर छवि में दिखाया गया है।
सेटिंग्स स्क्रीन पर, खातों के तहत, खाता जोड़ें टैप करें।
फिर, ईमेल खाता जोड़ें टैप करें। आपको ऊपर बाईं ओर दिखाई गई समान स्क्रीन दिखाई देगी और आप वहां से अपने कनेक्ट किए गए POP ईमेल खाते को जोड़ना जारी रख सकते हैं।


Android के लिए Outlook में अपना POP ईमेल पता जोड़ें
हमने पहले से आउटलुक के लिए आउटलुक के लिए ईमेल पते जोड़ने के तरीके को कवर किया है। अपने एंड्रॉइड डिवाइस पर हॉटमेल और आउटलुक कैसे एक्सेस करें और अपने एंड्रॉइड डिवाइस पर हॉटमेल और आउटलुक कैसे एक्सेस करें आप आउटलुक और हॉटमेल दोनों ईमेल खातों को एंड्रॉइड पर एक्सेस कर सकते हैं, और यह इतना आसान है । अधिक पढ़ें ।
आउटलुक में, आपको निम्नलिखित स्क्रीन दिखानी चाहिए कि आईओएस के लिए आउटलुक की तरह क्या ईमेल खाते पाए गए थे।
Outlook.com में आपके द्वारा जोड़े गए कनेक्ट किए गए POP ईमेल खाते का चयन करें और खाता जोड़ें टैप करें।

आपसे यह पूछा जाएगा कि क्या आप दूसरा खाता जोड़ना चाहते हैं, लेकिन आप अभी के लिए Skip पर टैप कर सकते हैं।
आपका POP ईमेल खाता अब Android के लिए Outlook में उपलब्ध है। संदेशों को लोड करने में कुछ समय लग सकता है, यह इस बात पर निर्भर करता है कि आपके खाते में कितने हैं।

IOS और Android के लिए अधिक ईमेल विकल्प
आउटलुक में यह समाधान आईओएस और एंड्रॉइड में पीओपी ईमेल खाते को जोड़ने का एक गोल चक्कर है, लेकिन यह एक सभ्य विकल्प है। यदि आप अन्य ईमेल ऐप्स का उपयोग करना पसंद करते हैं, तो हमारे पास एंड्रॉइड के लिए एंड्रॉइड द 10 सर्वश्रेष्ठ ईमेल ऐप के लिए कुछ विकल्प हैं, एंड्रॉइड के लिए 10 सर्वश्रेष्ठ ईमेल ऐप की तुलना में, स्मार्टफोन पर ईमेल की तुलना में? अनुभव को अधिक उत्पादक और सुखद बनाने के लिए एंड्रॉइड के लिए इनमें से एक उत्कृष्ट ईमेल एप्लिकेशन का उपयोग करें। अधिक पढ़ें । और आईओएस iOS के लिए हमेशा मानक मेल ऐप है। आपके आईफोन पर प्रो की तरह ईमेल करने के लिए टिप्स और ट्रिक्स आपके आईफोन आईओएस पर प्रो। ईमेल के लिए टिप्स और ट्रिक्स आपके आईफोन पर प्रो की तरह ईमेल करने के बावजूद पहली उपस्थिति के बावजूद, आईओएस के लिए मेल बहुत अधिक शक्तिशाली है। की तुलना में यह हुआ करता था। अधिक पढ़ें । लेकिन, iOS और Android के लिए अधिकांश ईमेल ऐप केवल IMAP ईमेल खातों की अनुमति देते हैं।
इसके बारे में और जानें: Microsoft Outlook, POP

