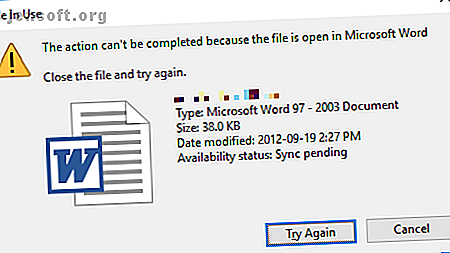
किसी अन्य प्रोग्राम द्वारा उपयोग में एक फ़ाइल को कैसे हटाएं
विज्ञापन
Windows फ़ाइल एक्सप्लोरर का दावा है कि जिस फ़ाइल को आप हटाने की कोशिश कर रहे हैं वह किसी अन्य प्रोग्राम या सिस्टम में खुली है? जब आप किसी फ़ाइल को खोल, संपादित, या हटा नहीं सकते हैं, तो वह या तो पृष्ठभूमि में चल रही है या ठीक से बंद नहीं हुई है।
सौभाग्य से, आप उपयोग में आने वाली फ़ाइल को बंद कर सकते हैं, नाम बदल सकते हैं, स्थानांतरित कर सकते हैं या हटा सकते हैं। ऐसे!
कैसे "उपयोग में फ़ाइल" त्रुटि को दूर करने के लिए
यदि आप मैन्युअल समाधानों को छोड़ना चाहते हैं, तो उस अनुभाग तक नीचे स्क्रॉल करें जहां हम ऐसे उपकरण सूचीबद्ध करते हैं जो आपको उपयोग में एक फ़ाइल को अनलॉक करने और हटाने में मदद कर सकते हैं।

1. प्रोग्राम बंद करें
आइए स्पष्ट के साथ शुरू करते हैं। क्या आपने केवल फ़ाइल को खोला और उसे बंद नहीं किया? यदि फ़ाइल बंद है, लेकिन प्रोग्राम अभी भी चल रहा है, तो इसे भी बंद करें, फिर पुन: प्रयास करें।
2. अपने कंप्यूटर को रिबूट करें
जबकि रिबूटिंग असुविधाजनक है, इसके लिए शून्य कौशल की आवश्यकता होती है या टास्क मैनेजर या थर्ड पार्टी टूल्स जैसे सामान के साथ फ़िडलिंग की जाती है। रिबूटिंग भी आपकी रैम को साफ करता है और संभवतः एक बार में अन्य उपद्रवों को ठीक करता है। इसलिए अगर आप कारण को देखने के लिए परेशान नहीं हो सकते हैं तो यह कोशिश करें।

यदि आपने पहले ही रिबूट करने की कोशिश की है और यह मदद नहीं करता है, तो अगले विकल्प पर जाएं।
3. कार्य प्रबंधक के माध्यम से आवेदन समाप्त करें
रीबूट करने में मदद करने का कारण यह है क्योंकि सिस्टम स्क्रैच से शुरू होगा और - अन्य चीजों के बीच- वर्तमान में टास्क मैनेजर में चल रही सभी प्रक्रियाएं बंद हो जाएंगी। रिबूट करने के बजाय, आप मैन्युअल रूप से प्रक्रिया या एप्लिकेशन को समाप्त करने का प्रयास कर सकते हैं। कैसे कार्य को बिना टास्क प्रबंधक के बंद करने के लिए कैसे करें कार्य बल के बिना एक कार्यक्रम को कैसे बंद करें आश्चर्य है कि विंडोज पर जमे हुए कार्यक्रम को कैसे बंद करें? यहां टास्क मैनेजर के बिना ऐप्स को जबरदस्ती बंद करने के कई तरीके दिए गए हैं। और पढ़ें जो आपकी फ़ाइल को बंधक बनाए रखता है। यह "फ़ाइल किसी अन्य प्रोग्राम में खुली है" त्रुटि को ठीक करने के लिए सबसे सफल तरीका है।
टास्क मैनेजर खोलने के लिए Ctrl + Shift + ESC पर क्लिक करें। वैकल्पिक रूप से, आप टास्कबार पर राइट-क्लिक कर सकते हैं या विंडोज में कहीं भी Ctrl + Alt + Del क्लिक कर टास्क मैनेजर का चयन कर सकते हैं। यदि आप कॉम्पैक्ट विंडोज 1o संस्करण देखते हैं, तो अधिक विवरण पर क्लिक करें और सुनिश्चित करें कि आप प्रक्रिया टैब में हैं। अब उस एप्लिकेशन के लिए ब्राउज़ करें जिसे आपने "उपयोग में फ़ाइल" खोलने के लिए उपयोग किया था। उदाहरण के लिए, यदि आप कोई दस्तावेज़ देख रहे थे, तो Word देखें।

एक बार जब आप प्रक्रिया पा लेते हैं, तो इसे चुनें और नीचे दाईं ओर एंड कार्य पर क्लिक करें। यह कार्यक्रम के सभी उदाहरणों को बंद कर देगा। यदि आप इस प्रक्रिया को नहीं ढूंढ सकते हैं, तो क्या आपने रिबूट करने की कोशिश की है, फिर भी?
4. फ़ाइल एक्सप्लोरर प्रक्रिया सेटिंग्स बदलें
डिफ़ॉल्ट रूप से, फ़ाइल एक्सप्लोरर एक एकल प्रक्रिया (explorer.exe) में अपनी सभी खिड़कियां लॉन्च करता है। हालाँकि, यह हो सकता है कि आपकी सेटिंग्स फ़ाइल एक्सप्लोरर को अलग-अलग प्रक्रियाओं को लॉन्च करने के लिए मजबूर करें, जिससे विभिन्न प्रक्रियाओं के बीच संघर्ष हो सकता है।
फ़ाइल एक्सप्लोरर खोलने के लिए विंडोज + ई दबाएं। दृश्य> विकल्प> फ़ोल्डर बदलें और खोज विकल्प पर जाएं ।

फ़ोल्डर विकल्प विंडो में, दृश्य टैब पर जाएं और एक अलग प्रक्रिया विकल्प में लॉन्च फ़ोल्डर विंडो ढूंढें। सुनिश्चित करें कि इसकी जाँच नहीं की गई है। किसी भी परिवर्तन को बचाने के लिए लागू करें पर क्लिक करें ।

यदि विकल्प पहले स्थान पर अनियंत्रित था, तो आप कोशिश कर सकते हैं कि यह जाँचने से आपकी समस्या हल हो जाए।
5. फ़ाइल एक्सप्लोरर पूर्वावलोकन फलक को अक्षम करें
फ़ाइल एक्सप्लोरर में पूर्वावलोकन "फ़ाइल किसी अन्य प्रोग्राम में खुला है" त्रुटि की तरह संघर्ष पैदा कर सकता है।
Windows + E दबाएँ, दृश्य टैब पर जाएँ और पूर्वावलोकन फलक बंद करने के लिए Alt + P दबाएँ। नीचे स्क्रीनशॉट दाईं ओर एक खुला पूर्वावलोकन फलक दिखाता है।

पूर्वावलोकन फलक को बंद करने के बाद, फिर से ऑपरेशन का प्रयास करें और देखें कि क्या "फ़ाइल इन यूज़" त्रुटि गायब हो गई है।
6. कमांड प्रॉम्प्ट के माध्यम से फ़ाइल को उपयोग में लाने के लिए बाध्य करें
आप फ़ाइल एक्सप्लोरर को बायपास कर सकते हैं और कमांड प्रॉम्प्ट का उपयोग करके फ़ाइल को हटा सकते हैं।
सबसे पहले, हमें फ़ाइल एक्सप्लोरर में फ़ाइल पथ निर्देशिका को ट्रैक करने की आवश्यकता है। फ़ाइल एक्सप्लोरर खोलने के लिए Windows + E दबाएं, प्रभावित फ़ाइल का पता लगाएं, और फ़ाइल पथ की प्रतिलिपि बनाएँ।

अब विंडोज + एस दबाएं, कमांड प्रॉम्प्ट के लिए खोजें, संबंधित परिणाम पर राइट-क्लिक करें, और व्यवस्थापक के रूप में रन चुनें। उपयोग में अपनी फ़ाइल की फ़ाइल निर्देशिका में नेविगेट करने के लिए, cd [निर्देशिका पथ जिसे आपने कॉपी किया है] दर्ज करें और Enter दबाएं ।

इससे पहले कि हम आगे बढ़ें और फ़ाइल को उपयोग में लाएं, हमें फ़ाइल एक्सप्लोरर प्रक्रिया को अस्थायी रूप से मारना होगा। यह आपके टास्कबार, वॉलपेपर और खुले फ़ोल्डरों को गायब करने का कारण बनेगा। लेकिन चिंता न करें, आप फ़ाइल एक्सप्लोरर को पुनः आरंभ कर सकते हैं और हम आपको नीचे दिखाएंगे।
फ़ाइल एक्सप्लोरर को बंद करने के लिए, Ctrl + Shift + ESC दबाएं, Windows एक्सप्लोरर ढूंढें, प्रक्रिया पर राइट-क्लिक करें, और अंतिम कार्य चुनें।

कमांड प्रॉम्प्ट पर लौटें। यदि आपने खिड़की खो दी है, तो उस पर कूदने के लिए Alt + Tab दबाएं।
फ़ाइल को हटाने के लिए इस कमांड को दर्ज करें, अपने वास्तविक फ़ाइल नाम के उद्धरणों के बीच सब कुछ बदलकर: del "File in Use.doc"

फ़ाइल प्रबंधक को पुनरारंभ करने के लिए, टास्क मैनेजर खोलें ( Ctrl + Shift + ESC ), फ़ाइल> नया कार्य चलाएँ, explorer.exe दर्ज करें पर क्लिक करें और ठीक पर क्लिक करें। यह आपके डेस्कटॉप को उसकी सामान्य उपस्थिति को पुनर्स्थापित करना चाहिए।
एक उपकरण के साथ प्रयोग में फ़ाइल अनलॉक
कभी-कभी, उपयोग में आने वाली फ़ाइल लॉक रहती है, भले ही वह नहीं होनी चाहिए। यदि कमांड प्रॉम्प्ट के माध्यम से इसे हटाने का प्रयास नहीं किया गया है या यदि वह कार्य बहुत कठिन है, तो इनमें से किसी एक उपकरण का उपयोग करें।
1. Microsoft प्रक्रिया एक्सप्लोरर
प्रोसेस एक्सप्लोरर एक अधिक शक्तिशाली फाइल एक्सप्लोरर है। यह केवल सभी चलने वाली प्रक्रियाओं को सूचीबद्ध नहीं करता है, यह आपको यह भी दिखा सकता है कि किस प्रक्रिया ने आपकी फ़ाइल को बंधक बना लिया है। बस Find> Find Handle or DLL (या Ctrl + F दबाएं ) के माध्यम से प्रोसेस एक्सप्लोरर सर्च को खोलें, फाइल का नाम डालें और अपनी फाइल को एक्सेस करने वाली प्रक्रियाओं की सूची का इंतजार करें।

आप खोज विंडो से प्रक्रिया को बंद नहीं कर सकते हैं, लेकिन आप अपमानजनक एप्लिकेशन को बंद करने के लिए प्रोसेस एक्सप्लोरर या विंडोज टास्क मैनेजर का उपयोग कर सकते हैं।
2. अनलॉक करने वाला
अनलॉकर खुद को विंडोज संदर्भ मेनू में जोड़ता था, जिसका अर्थ है कि आप उपयोग में फ़ाइल को राइट-क्लिक कर सकते हैं और इसे संदर्भ मेनू के माध्यम से अनलॉक कर सकते हैं।
विंडोज 10 में, अनलॉकर लॉन्च करें, फ़ाइल के लिए ब्राउज़ करें, फ़ाइल का चयन करें, और ठीक पर क्लिक करें। अनलॉकर दिखेगा और (यदि पाया गया) लॉकिंग हैंडल हटा दें। भले ही यह एक हैंडल नहीं मिलता है, आप फ़ाइल को हटाने, नाम बदलने या स्थानांतरित करने के लिए अनलॉकर का उपयोग कर सकते हैं।

क्या फ़ाइल अभी भी उपयोग में होनी चाहिए, आप अनलॉकर को अपने अगले रिबूट पर कार्रवाई करने दे सकते हैं।

3. लॉकहंटर
लॉकहंटर स्वयं को विंडोज संदर्भ मेनू में जोड़ देगा। एक बार स्थापित होने के बाद, केवल लॉक की गई फ़ाइल पर राइट-क्लिक करें और चुनें कि इस फाइल को क्या लॉक किया जा रहा है? यह फ़ाइल का उपयोग करके सभी प्रक्रियाओं को दिखाते हुए एक विंडो को ऊपर लाना चाहिए। अब आप अनलॉक, डिलीट (अगले सिस्टम रिस्टार्ट पर), या फाइल को अनलॉक और रिनेम कर सकते हैं। हमारे मामले में, हम फ़ाइल को अनलॉक नहीं कर सके, लेकिन अगले सिस्टम रिस्टार्ट पर इसे हटाने से काम चल गया।

एक अन्य तृतीय-पक्ष उपकरण, FilExile, हमारी फ़ाइल को उपयोग में हटाने में विफल रहा, भले ही इसने सफलता की सूचना दी हो। हालाँकि, यदि आपका फ़ाइल पथ बहुत लंबा है, तो आप अभी भी इस उपकरण को आज़माना चाहते हैं।
फ़ाइल अभी भी उपयोग में है? सुरक्षित मोड में बूट करें
यदि ऊपर काम नहीं किया या यदि आप सॉफ्टवेयर स्थापित करने में रुचि नहीं रखते हैं, तो एक आखिरी चीज है जिसे आप आजमा सकते हैं: विंडोज सेफ मोड में बूट करें विंडोज 10 में बूट कैसे करें विंडोज 10 पर सुरक्षित मोड में बूट कैसे करें विंडोज बूटिंग समस्याओं का सामना? सुरक्षित मोड एक अंतर्निहित विंडोज 10 समस्या निवारण सुविधा है जिसे आपको पहले प्रयास करना चाहिए। अधिक पढ़ें । आप जिस फ़ाइल को हटाने का प्रयास कर रहे हैं वह स्वचालित रूप से किसी अन्य एप्लिकेशन द्वारा लोड की जा सकती है। अगर ऐसा है तो अनलॉकर्स को अभी भी काम करना चाहिए, लेकिन अगर मैलवेयर शामिल है या आप थर्ड-पार्टी टूल्स से निपटना नहीं चाहते हैं, तो यह एक वैकल्पिक मार्ग है जिसे आप ले सकते हैं।
विंडोज 10 में, विंडोज + I दबाएं, अपडेट एंड सिक्योरिटी> रिकवरी पर नेविगेट करें और एडवांस्ड स्टार्टअप के तहत अभी रीस्टार्ट करें। अगली स्क्रीन से, समस्या निवारण> उन्नत विकल्प> स्टार्टअप सेटिंग्स> पुनरारंभ करें का चयन करें। जब आपका कंप्यूटर रिबूट होता है, तो आप स्टार्टअप सेटिंग्स स्क्रीन देखेंगे, जहां से आप सुरक्षित मोड चुन सकते हैं।
एक बार जब आप सुरक्षित मोड में हों, तो प्रश्न में फ़ाइल पर नेविगेट करें और एक बार फिर अपनी किस्मत आज़माएं।
अधिक विंडोज फ़ाइल एक्सप्लोरर ट्रिक्स के बारे में पता करने के लिए
हमने आपको किसी अन्य प्रोग्राम में या सिस्टम द्वारा उपयोग में खुली एक फ़ाइल को अनलॉक करने के कुछ तरीके दिखाए। उम्मीद है, उनमें से एक ने काम किया। दो तरीकों में विंडोज फाइल एक्सप्लोरर शामिल था।
क्या आप जानते हैं कि इन विंडोज फाइल एक्सप्लोरर में विंडोज फाइल एक्सप्लोरर के 10 लिटिल ज्ञात फीचर्स हैं। विंडोज फाइल एक्सप्लोरर के 10 लिटिल ज्ञात फीचर्स विंडोज प्ले एक्सप्लोरर को अपने सादे लुक के साथ आपको बेवकूफ नहीं बनाते हैं। यह कई और क्रियाओं में सक्षम है और इससे जितना हो सकता है उतना ही मुड़ता है! आइए हम आपको उनका एक गुच्छा दिखाते हैं। अधिक पढ़ें :
इमेज क्रेडिट: जेन0606 / शटरस्टॉक
के बारे में अधिक जानें: फ़ाइल एक्सप्लोरर, फ़ाइल प्रबंधन, समस्या निवारण, विंडोज टिप्स।

