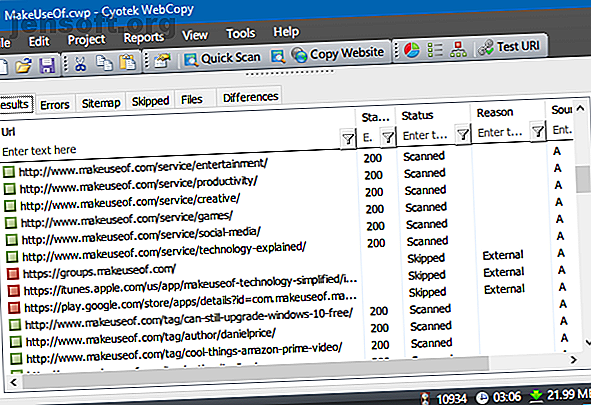
ऑफलाइन रीडिंग के लिए पूरी वेबसाइट कैसे डाउनलोड करें
विज्ञापन
हालाँकि इन दिनों हर जगह वाई-फाई उपलब्ध है, आप समय-समय पर इसके बिना खुद को पा सकते हैं। और जब आप ऐसा करते हैं, तो कुछ ऐसी वेबसाइटें हो सकती हैं जो आप चाहते हैं कि आप ऑफ़लाइन रहते हुए सहेज सकते हैं और एक्सेस कर सकते हैं - शायद अनुसंधान, मनोरंजन या पोस्टरिटी के लिए।
ऑफ़लाइन पढ़ने के लिए अलग-अलग वेब पेज सहेजना काफी आसान है, लेकिन अगर आप पूरी वेबसाइट डाउनलोड करना चाहते हैं तो क्या होगा? खैर, यह आपके विचार से आसान है! यहां चार निफ्टी टूल हैं जिनका उपयोग आप ऑफ़लाइन पढ़ने, शून्य प्रयास के लिए किसी भी वेबसाइट को डाउनलोड करने के लिए कर सकते हैं।
1. वेबकॉपी

केवल विंडोज के लिए उपलब्ध है।
Cyotek द्वारा WebCopy एक वेबसाइट URL लेता है और इसे लिंक, पेज और मीडिया के लिए स्कैन करता है। जैसा कि यह पृष्ठों को पाता है, यह पूरी तरह से खोजे जाने तक अधिक लिंक, पेज और मीडिया के लिए पुन: खोजता है। फिर आप कॉन्फ़िगरेशन विकल्पों का उपयोग करके यह तय कर सकते हैं कि कौन से भागों को ऑफ़लाइन डाउनलोड करना है।
WebCopy के बारे में दिलचस्प बात यह है कि आप कई "प्रोजेक्ट" सेट कर सकते हैं, जिनमें से प्रत्येक की अपनी सेटिंग्स और कॉन्फ़िगरेशन हैं। इससे जब भी आप चाहें, कई अलग-अलग साइटों को फिर से डाउनलोड करना आसान हो जाता है, हर बार एक ही सटीक तरीके से।
एक परियोजना कई वेबसाइटों को कॉपी कर सकती है, इसलिए उन्हें एक संगठित योजना के साथ उपयोग करें (उदाहरण के लिए "तकनीकी साइटों को कॉपी करने के लिए एक" टेक "परियोजना)।
WebCopy के साथ पूरी वेबसाइट कैसे डाउनलोड करें
- एप्लिकेशन इंस्टॉल करें और लॉन्च करें।
- एक नई परियोजना बनाने के लिए फ़ाइल> नए पर नेविगेट करें।
- URL को वेबसाइट फ़ील्ड में टाइप करें।
- जहाँ आप साइट सहेजना चाहते हैं, उस फ़ोल्डर को सहेजें फ़ील्ड बदलें।
- प्रोजेक्ट> नियमों के साथ खेलें ... (WebCopy नियम के बारे में और जानें)।
- परियोजना को बचाने के लिए फ़ाइल> इस रूप में सहेजें ... पर नेविगेट करें ।
- प्रक्रिया शुरू करने के लिए टूलबार में कॉपी वेबसाइट पर क्लिक करें ।
एक बार कॉपी करने के बाद, आप प्रत्येक व्यक्तिगत पृष्ठ और / या मीडिया फ़ाइल की स्थिति देखने के लिए परिणाम टैब का उपयोग कर सकते हैं। त्रुटियां टैब किसी भी समस्या को दिखाता है जो हो सकता है और स्किप किया गया टैब उन फ़ाइलों को दिखाता है जिन्हें डाउनलोड नहीं किया गया था।
लेकिन सबसे महत्वपूर्ण है साइटमैप, जो वेबसीपी द्वारा खोजी गई वेबसाइट की पूर्ण निर्देशिका संरचना को दर्शाता है।
वेबसाइट को ऑफ़लाइन देखने के लिए, फ़ाइल एक्सप्लोरर को खोलें और आपके द्वारा निर्दिष्ट सहेजें फ़ोल्डर में नेविगेट करें। ब्राउज़िंग शुरू करने के लिए अपनी पसंद के ब्राउज़र में index.html (या कभी-कभी index.htm ) खोलें।
2. HTTrack

विंडोज, लिनक्स और एंड्रॉइड के लिए उपलब्ध है।
HTTrack वेबकॉपी की तुलना में अधिक जाना जाता है, और यकीनन बेहतर है क्योंकि यह खुला स्रोत है और विंडोज के अलावा अन्य प्लेटफार्मों पर उपलब्ध है, लेकिन इंटरफ़ेस थोड़ा क्लूनी है और वांछित होने के लिए बहुत कुछ छोड़ देता है। हालाँकि, यह अच्छी तरह से काम करता है ताकि आप इसे दूर न करें।
वेबकॉपी की तरह, यह एक परियोजना-आधारित दृष्टिकोण का उपयोग करता है जो आपको कई वेबसाइटों को कॉपी करने और उन सभी को व्यवस्थित रखने में मदद करता है। आप डाउनलोड को रोक और फिर से शुरू कर सकते हैं, और आप पुरानी और नई फ़ाइलों को फिर से डाउनलोड करके कॉपी की गई वेबसाइटों को अपडेट कर सकते हैं।
HTTrack वाली वेबसाइट कैसे डाउनलोड करें
- एप्लिकेशन इंस्टॉल करें और लॉन्च करें।
- नया प्रोजेक्ट बनाने के लिए अगला क्लिक करें।
- प्रोजेक्ट को एक नाम, श्रेणी, आधार पथ दें, फिर अगला क्लिक करें।
- क्रिया के लिए वेब साइट डाउनलोड करें चुनें, फिर वेब पते बॉक्स में प्रत्येक वेबसाइट का URL टाइप करें, प्रति पंक्ति एक URL। आप एक TXT फ़ाइल में URL भी संग्रहीत कर सकते हैं और इसे आयात कर सकते हैं, जो तब सुविधाजनक होता है जब आप बाद में उसी साइटों को फिर से डाउनलोड करना चाहते हैं। अगला क्लिक करें।
- पैरामीटर समायोजित करें यदि आप चाहते हैं, तो समाप्त पर क्लिक करें ।
एक बार जब सब कुछ डाउनलोड हो जाता है, तो आप उस साइट पर सामान्य रूप से ब्राउज़ कर सकते हैं जहां जाकर फ़ाइलें डाउनलोड की गई थीं और एक ब्राउज़र में index.html या index.htm को खोल रहा था।
3. साइटसकर

मैक और आईओएस के लिए उपलब्ध है।
यदि आप मैक पर हैं, तो आपका सबसे अच्छा विकल्प साइटसकर है । यह सरल टूल संपूर्ण वेबसाइटों को रिप करता है और एक ही समग्र संरचना को बनाए रखता है, और इसमें सभी संबंधित मीडिया फ़ाइलें भी शामिल हैं (जैसे चित्र, पीडीएफ, शैली पत्रक)।
इसका एक साफ और आसान उपयोग वाला इंटरफ़ेस है जिसका उपयोग करना आसान नहीं हो सकता है: आप वेबसाइट URL में शाब्दिक रूप से पेस्ट करते हैं और एंटर दबाते हैं ।
एक निफ्टी सुविधा एक फ़ाइल को डाउनलोड को बचाने की क्षमता है, फिर भविष्य में (या किसी अन्य मशीन पर) उसी फ़ाइल और संरचना को फिर से डाउनलोड करने के लिए उस फ़ाइल का उपयोग करें। यह सुविधा भी है जो साइटसकर को डाउनलोड को रोकने और फिर से शुरू करने की अनुमति देती है।
SiteSucker की लागत $ 5 है और यह मुफ़्त संस्करण या मुफ़्त परीक्षण के साथ नहीं आता है, जो इसका सबसे बड़ा नकारात्मक पहलू है। नवीनतम संस्करण के लिए MacOS 10.13 हाई सिएरा या बाद के संस्करण की आवश्यकता है। SiteSucker के पुराने संस्करण पुराने मैक सिस्टम के लिए उपलब्ध हैं, लेकिन कुछ सुविधाएँ गायब हो सकती हैं।
4. Wget
विंडोज, मैक और लिनक्स के लिए उपलब्ध है।
Wget एक कमांड-लाइन उपयोगिता है जो HTTP और FTP प्रोटोकॉल पर सभी प्रकार की फ़ाइलों को पुनः प्राप्त कर सकती है। चूंकि वेबसाइटों को HTTP के माध्यम से परोसा जाता है और अधिकांश वेब मीडिया फाइलें HTTP या FTP के माध्यम से सुलभ होती हैं, इस वजह से वेबसाइटों को तेज करने के लिए Wget एक उत्कृष्ट उपकरण है।
आमतौर पर Wget का उपयोग एकल फ़ाइलों को डाउनलोड करने के लिए किया जाता है, लेकिन इसका उपयोग प्रारंभिक पृष्ठ के माध्यम से पाए जाने वाले सभी पृष्ठों और फ़ाइलों को पुन: डाउनलोड करने के लिए किया जा सकता है:
wget -r -p //www.makeuseof.com हालाँकि, कुछ साइटें पता लगा सकती हैं कि आप क्या करने की कोशिश कर रहे हैं और रोक सकते हैं क्योंकि एक वेबसाइट को रिप करने से उन्हें बहुत अधिक बैंडविड्थ मिल सकती है। इसके आस-पास जाने के लिए, आप उपयोगकर्ता एजेंट स्ट्रिंग के साथ वेब ब्राउज़र के रूप में खुद को बदल सकते हैं:
wget -r -p -U Mozilla //www.makeuseof.com यदि आप विनम्र रहना चाहते हैं, तो आपको अपनी डाउनलोड गति को भी सीमित करना चाहिए (ताकि आप वेब सर्वर की बैंडविड्थ को हॉग न करें) और प्रत्येक डाउनलोड के बीच रुकें (ताकि आप वेब सर्वर को बहुत अधिक अनुरोधों से अभिभूत न करें):
wget -r -p -U Mozilla --wait=10 --limit-rate=35K //www.makeuseof.com अधिकांश यूनिक्स-आधारित सिस्टम के साथ Wget बंडल में आता है। मैक पर, आप एक एकल होमब्रेव कमांड का उपयोग करके Wget स्थापित कर सकते हैं: शराब बनाने की मशीन स्थापित करें (मैक पर Homebrew कैसे स्थापित करें) मैक में टर्मिनल में मैक एप्लिकेशन कैसे स्थापित करें टर्मिनल में? यहाँ मैक अनुप्रयोगों को आसानी से स्थापित करने के लिए Homebrew का उपयोग कैसे करें। और पढ़ें)। विंडोज पर, आपको इसके बजाय इस पोर्ट किए गए संस्करण का उपयोग करना होगा।
आप कौन सी वेबसाइट डाउनलोड करना चाहते हैं?
अब जब आप जानते हैं कि पूरी वेबसाइट कैसे डाउनलोड की जाती है, तो आपको कभी भी बिना पढ़े कुछ पकड़ा नहीं जाना चाहिए, यहां तक कि जब आपके पास इंटरनेट नहीं है।
लेकिन याद रखें: जितना बड़ा साइट, उतना बड़ा डाउनलोड। हम MakeUseOf जैसी विशाल साइटों को डाउनलोड करने की अनुशंसा नहीं करते हैं क्योंकि आपको हमारे द्वारा उपयोग की जाने वाली सभी मीडिया फ़ाइलों को संग्रहीत करने के लिए हजारों एमबी की आवश्यकता होगी।
डाउनलोड करने के लिए सबसे अच्छी साइटें हैं जिनमें बहुत सारे पाठ हैं और कई छवियां नहीं हैं, और ऐसी साइटें जो नियमित रूप से नए पृष्ठ नहीं जोड़ती हैं या बदल जाती हैं। स्टेटिक सूचना साइटें, ऑनलाइन ईबुक साइटें, और वे साइटें जिन्हें आप संग्रहित करना चाहते हैं यदि वे नीचे जाती हैं तो वे आदर्श हैं।
यदि आप ऑफ़लाइन पढ़ने के लिए अधिक विकल्पों में रुचि रखते हैं, तो एक नज़र डालें कि आप पुस्तकों को पढ़ने के लिए Google Chrome को कैसे सेट अप कर सकते हैं। Google Chrome को पुस्तकों के ऑफ़लाइन पढ़ने के लिए कैसे सेट करें। पुस्तकों के ऑफ़लाइन पढ़ने के लिए Google Chrome कैसे सेट करें Chrome के ऑफ़लाइन ऐप्स के लिए, आपको अपने ईबुक पठन को पकड़ने के लिए इंटरनेट पर निर्भर होने की आवश्यकता नहीं है। अधिक पढ़ें । और लंबे लेखों को पढ़ने के अन्य तरीकों के लिए 5 स्मार्ट तरीके पढ़ें लंबे लेखों को जल्दी से जमा करने के बजाय उन्हें 5 स्मार्ट तरीकों को पढ़ने के लिए लंबे लेखों को जल्दी से जमा करने के बजाय उन्हें क्या करें यदि आप सीमित समय में एक लंबा लेख पढ़ सकते हैं? ये स्मार्ट तरीके आपको लंबे समय तक पढ़ने में मदद करते हैं। उन्हें डाउनलोड करने के बजाय और पढ़ें, हमारी युक्तियां और ट्रिक्स देखें।
चित्र साभार: RawPixel.com/Shutterstock
इसके बारे में अधिक जानें: डाउनलोड प्रबंधन, ऑफ़लाइन ब्राउज़िंग।

