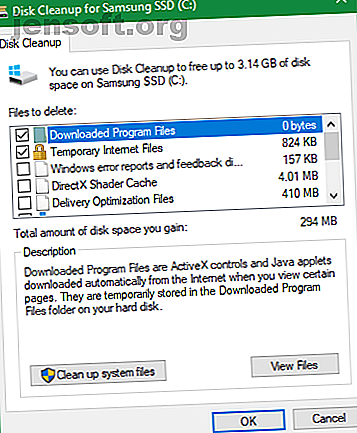
विंडोज 10 को साफ करने का सबसे अच्छा तरीका: एक कदम-दर-चरण गाइड
विज्ञापन
समय के साथ, हर विंडोज इंस्टॉलेशन में जंक का निर्माण होता है जो अंतरिक्ष और अपशिष्ट संसाधनों को लेता है। हम सभी नियमित रखरखाव करना भूल जाते हैं, इसलिए अक्सर समस्या पुरानी फाइलों और कार्यक्रमों से आती है।
यदि आप अपने कंप्यूटर को साफ नहीं करते हैं, हालांकि, लंबे समय से पहले आप कम डिस्क स्थान चेतावनियों का सामना करेंगे और इसे धीमा कर देंगे। हम आपको विभिन्न स्थितियों के लिए विभिन्न उपकरणों का उपयोग करके विंडोज 10 को साफ करने के तरीके के माध्यम से चलेंगे।
चरण 1: अस्थायी जंक मिटाएं
ओएस में आपकी डिस्क से पुरानी अस्थायी फ़ाइलों को साफ़ करने के लिए समान उपकरण की एक जोड़ी शामिल है, जिसका अर्थ है कि आपको समर्पित विंडोज क्लीनर ऐप की आवश्यकता नहीं है। वे आपकी विंडोज 10 सफाई यात्रा पर एक बेहतरीन पहला पड़ाव हैं।
डिस्क की सफाई

यदि आपको पुराने स्कूल के इंटरफ़ेस से कोई दिक्कत नहीं है, तो क्लासिक डिस्क क्लीनअप टूल से सफाई का काम हो जाता है। स्टार्ट मेनू में डिस्क क्लीनअप टाइप करके और जिस डिस्क को आप साफ करना चाहते हैं, उसे चुनकर पहुंचें।
एक पल के बाद, आपको अनावश्यक फ़ाइलों की एक सूची दिखाई देगी जो विंडोज को साफ कर सकती है। मान लें कि आप एक व्यवस्थापक हैं, तो अतिरिक्त प्रकार के डेटा के लिए फिर से स्कैन करने के लिए क्लीन अप सिस्टम फाइल्स बटन पर क्लिक करें।
कुछ अपवादों के साथ, यहां उपलब्ध हर श्रेणी के डेटा को हटाने के लिए स्वतंत्र महसूस करें। डाउनलोड के लिए बाहर देखो, जो उस फ़ोल्डर में सब कुछ हटा देगा। आप रीसायकल बिन की सफाई से तब तक बचना चाह सकते हैं, जब तक आप यह सुनिश्चित न कर लें कि आपको इससे कुछ भी बहाल करने की आवश्यकता नहीं है।
यदि आपने हाल ही में विंडोज 10 के नए प्रमुख संस्करण में अपडेट किया है, तो आपको एक पिछला विंडोज इंस्टॉलेशन ( प्रवेश ) दिखाई देगा। इसे हटाने से पुरानी फ़ाइलें 10 दिनों तक रहती हैं जो आपको आसानी से एक पुराने संस्करण में वापस जाने की अनुमति देती हैं। आपको विंडोज ईएसडी इंस्टॉलेशन फाइल विकल्प को हटाने से भी बचना चाहिए, क्योंकि इसका उपयोग सेटिंग्स के माध्यम से अपने पीसी को रीसेट करने के लिए किया जाता है।
स्टोरेज सेंस

विंडोज 10 में सेटिंग्स> सिस्टम> स्टोरेज पर समान कार्यक्षमता शामिल है। आप शीर्ष पर पाए जाने वाले स्टोरेज सेंस का उपयोग कर सकते हैं, जब आपकी डिस्क स्थान कम है, या हर बार अक्सर फ़ाइलों को साफ करने के लिए।
अपने पीसी पर स्पेस का उपयोग करने की सूची में, अस्थायी फ़ाइलों पर क्लिक करें और आप डिस्क क्लीनअप में उसी प्रकार के डेटा को हटा सकते हैं।
चरण 2: बड़ी फ़ाइलों को हटा दें

आपने अनावश्यक फ़ाइलों को हटा दिया है; विंडोज 10 को साफ करने के लिए अगला कदम पुराने डेटा को आपके कंप्यूटर पर बहुत अधिक स्थान लेना है। इसकी मदद के लिए, ट्रीसाइज़ फ्री डाउनलोड करें, जो आपके स्टोरेज को स्कैन करेगा और आपको दिखाएगा कि सबसे बड़ी फाइलें कहाँ हैं।
एक बार स्थापित होने के बाद, स्टार्ट मेनू पर ट्रीसाइज़ को खोजें और (व्यवस्थापक) लिंक का उपयोग करके इसे लॉन्च करें ताकि आप हर जगह स्कैन कर सकें। शुरू करने के लिए, टॉप-लेफ्ट में सेलेक्ट डायरेक्टरी चुनें और अपनी मुख्य स्टोरेज डिस्क चुनें।
कुछ क्षणों के बाद, आपको शीर्ष पर सबसे बड़ी फ़ाइलों के साथ अपने पीसी के स्टोरेज का एक दृश्य टूटना दिखाई देगा। एक स्तर नीचे जाने के लिए किसी भी फ़ोल्डर पर ड्रॉपडाउन तीर पर क्लिक करें।
सबसे बड़ा फ़ोल्डर संभवतः उपयोगकर्ता, विंडोज और प्रोग्राम फाइल्स (या प्रोग्राम फाइल्स (x86) ) होंगे। मुद्दों को उत्पन्न किए बिना आप विंडोज निर्देशिका में बहुत कुछ नहीं कर सकते हैं, इसलिए आइए दूसरों को देखें।
बड़े कार्यक्रमों की स्थापना रद्द करें

64-बिट विंडोज पर प्रोग्राम फाइल्स (और / या प्रोग्राम फाइल्स (x86)) के तहत, आपको उन सभी ऐप्स के लिए फाइलें मिलेंगी जिन्हें आपने इंस्टॉल किया है। यदि आप इनमें से कुछ का उपयोग नहीं करते हैं, तो सेटिंग्स> एप्लिकेशन> एप्लिकेशन और सुविधाओं की स्थापना करने के लिए हेड करें।
अपने उपयोगकर्ता फ़ोल्डर से बड़ी वस्तुओं को हटा दें
स्पेस-हॉगिंग फ़ाइलों का अधिकांश हिस्सा संभवतः उपयोगकर्ताओं के अंतर्गत आपके खाता फ़ोल्डर में होगा। इसमें आपके दस्तावेज़, चित्र, वीडियो और समान शामिल हैं।
आपको शायद AppData फ़ोल्डर में बहुत सी जगह दिखाई देगी, जो कि कई ऐप जानकारी और वरीयताओं को संग्रहीत करते हैं। उदाहरण के लिए, Chrome और Spotify के कैश यहां कई गीगाबाइट ले सकते हैं।
इन फ़ाइलों पर एक नज़र डालें और देखें कि क्या कुछ भी कम लटका हुआ फल है। आप उन फ़ाइलों को हटा सकते हैं जिनका आप अब उपयोग नहीं करते हैं या कुछ डेटा को बाहरी हार्ड ड्राइव में स्थानांतरित करते हैं। यदि आपके पास ड्रॉपबॉक्स या अन्य क्लाउड स्टोरेज में बहुत सारी फाइलें हैं, तो उनकी वरीयता पैनलों का उपयोग उन फ़ाइलों को डी-सिंक करने के लिए करें जिनकी आपको आवश्यकता नहीं है। आप उन्हें वेब इंटरफ़ेस के माध्यम से हमेशा एक्सेस कर सकते हैं।
आप TreeSize में कुछ अन्य बड़ी फाइलें देख सकते हैं, जैसे कि WinSxS । लेकिन ये सभी हटाने के लिए सुरक्षित नहीं हैं - सुनिश्चित करें कि आप जानते हैं कि कौन से विंडोज़ फ़ोल्डर्स को 5 डिफॉल्ट विंडोज फाइल्स और फोल्डर्स को नहीं छूना चाहिए, आपको कभी भी 5 टच नहीं करना चाहिए डिफॉल्ट विंडोज फाइल्स और फोल्डर्स आपको कभी भी टच नहीं करना चाहिए विंडोज में कई डिफॉल्ट फाइल्स और फोल्डर होते हैं, जिनमें से कई औसत उपयोगकर्ता को स्पर्श नहीं करना चाहिए। यहां पांच फ़ोल्डर्स हैं जिन्हें आपको अपने सिस्टम को नुकसान पहुंचाने से बचने के लिए अकेला छोड़ देना चाहिए। अधिक पढ़ें ।
चरण 3: स्वच्छ विंडोज 10 ब्लोटवेयर

अधिकांश स्टोर-खरीदे गए कंप्यूटर बेकार निर्माता ब्लोटवेयर के साथ लोड होते हैं जो अंतरिक्ष को बर्बाद करते हैं और विंडोज में पहले से ही कार्यक्षमता को डुप्लिकेट करते हैं। इसके अलावा, विंडोज 10 में कुछ ऐसे जंक ऐप्स शामिल हैं जिनका आप शायद कभी उपयोग नहीं करते हैं।
यदि आपने अपने सिस्टम से ब्लोटवेयर को हटाने का समय नहीं लिया है, तो आपको चाहिए। यह विंडोज 10 सफाई का एक महत्वपूर्ण हिस्सा है। विंडोज 10 से ब्लोटवेयर को हटाने के लिए हमारे गाइड को देखें विंडोज 10 से आसानी से ब्लोटवेयर कैसे निकालें विंडोज 10 से ब्लोटवेयर को आसानी से कैसे हटाएं विंडोज 10 विंडोज अपने पहले से इंस्टॉल किए गए ऐप के अपने सेट के साथ आता है। आइए उन तरीकों को देखें जिन्हें आप अपने पीसी और डीबलाट विंडोज 10 पर ब्लोटवेयर को हटाने के लिए उपयोग कर सकते हैं। निर्देशों के लिए और पढ़ें।
चरण 4: अपने डेस्कटॉप को साफ करें
आपके कंप्यूटर को साफ करने के बाद भी, एक गन्दा डेस्कटॉप अभी भी आपको भ्रमित कर सकता है और कुशलता से काम करने के लिए कठिन बना सकता है। अधिकांश लोग अपने डेस्कटॉप को एक अस्थायी भंडारण स्थान के रूप में उपयोग करते हैं, जिससे सभी प्रकार की फाइलें भर में बिखर जाती हैं।
आपको इसे बनाने के लिए अपने डेस्कटॉप को रीसेट करने का प्रयास करना चाहिए। अपने डेस्कटॉप से अन्य स्थान पर सभी फ़ाइलों को ले जाकर प्रारंभ करें। इसके बाद, आप उन फ़ाइलों के शॉर्टकट बना सकते हैं जिनकी आपको अपने डेस्कटॉप पर हर समय आवश्यकता होती है।
यदि आपके पास इतनी सारी फाइलें हैं कि आपको नहीं लगता कि यह काम करेगा, तो फैंस ऐप निश्चित रूप से देखने लायक है। इसमें शक्तिशाली उपकरण शामिल हैं जो आपको स्वचालित रूप से समान डेस्कटॉप आइकनों को जोड़ते हैं, कुछ क्लिकों के साथ सभी आइकन छिपाते हैं या दिखाते हैं, और बहुत कुछ।
जब आप विंडोज 10 और अपने डेस्कटॉप को साफ कर लेते हैं, तो आपको ऐसा महसूस होगा कि आपके पास एक पूरी नई मशीन है। हमारे पास आपके विंडोज डेस्कटॉप को साफ करने के बारे में एक गहन मार्गदर्शिका है कि कैसे एक बार अपने विंडोज डेस्कटॉप को साफ करें और सभी के लिए अपने विंडोज डेस्कटॉप को एक बार कैसे साफ करें और सभी अव्यवस्था के लिए आप की तुलना में अधिक हानिकारक है। एक सुव्यवस्थित विंडोज डेस्कटॉप चीजों को खोजने में आसान बनाता है, देखने में अधिक मनभावन है, और तनाव को कम करता है। हम आपको दिखाते हैं कि आपको अपने डेस्कटॉप को कैसे प्राप्त करना है। अधिक पढ़ें यदि आप रुचि रखते हैं।
यदि आवश्यक हो: विंडोज 10 को रिफ्रेश करें

हो सकता है कि आपको लगे कि आपका पीसी एक ऐसी गड़बड़ी है जिसे आप विंडोज 10 को साफ करने के लिए खर्च नहीं करना चाहते हैं। उस स्थिति में, आप फ़ैक्टरी रीसेट के लिए विंडोज 4 तरीके की एक नई प्रतिलिपि को पुनर्स्थापित करने के लिए एक अंतर्निहित विकल्प का उपयोग कर सकते हैं। आपका विंडोज 10 कंप्यूटर 4 फैक्ट्री के तरीके आपके विंडोज 10 कंप्यूटर को रीसेट करना चाहते हैं जानना चाहते हैं कि फैक्टरी पीसी को कैसे रीसेट करें? हम आपको विंडोज 10, 8, या 7. का उपयोग करके विंडोज कंप्यूटर को रीसेट करने के लिए सर्वोत्तम तरीके दिखाते हैं। और पढ़ें।
आप पुनर्प्राप्ति सेटिंग में उपलब्ध इस पीसी विकल्प को रीसेट कर सकते हैं। हालाँकि, इसका उपयोग करने से आपके पीसी को पुनर्स्थापित हो जाएगा कि यह बॉक्स से बाहर कैसे है, जिसमें प्रीइंस्टॉल्ड निर्माता ब्लोटवेयर शामिल हैं। इससे बचने के लिए, आप दूसरे विकल्प का उपयोग कर सकते हैं।
सेटिंग> अपडेट और सुरक्षा> रिकवरी के लिए और पृष्ठ के निचले भाग पर नए सिरे से शुरू करने का तरीका जानें पर क्लिक करें। यह विंडोज सिक्योरिटी ऐप लॉन्च करेगा और आपको फ्रेश स्टार्ट विकल्प प्रदान करेगा। इस का उपयोग विंडोज 10 को पुनर्स्थापित करता है और इसे नवीनतम संस्करण में अपडेट करता है, साथ ही सभी इंस्टॉल किए गए एप्लिकेशन को हटाता है। केवल आपकी व्यक्तिगत फाइलें और "कुछ विंडोज सेटिंग्स" रखी जाती हैं।
भले ही विंडोज उन्हें सुरक्षित रखने का वादा करता है, लेकिन अगर कुछ गलत हो जाता है, तो ऐसा करने से पहले सुनिश्चित करें कि आप अपनी फ़ाइलों का बैकअप लें। आपको किसी भी लाइसेंस कुंजियों का भी नोट करना चाहिए, जिन्हें आपको रिफ्रेश होने के बाद सॉफ्टवेयर को फिर से सक्रिय करना होगा।
हाथ से अपने सभी कार्यक्रमों को पुनर्स्थापित करने के लिए कुछ समय लगेगा। लेकिन अगर आपका कंप्यूटर गड़बड़ है, तो यह अभी भी एक स्वच्छ प्रणाली प्राप्त करने के लिए इसके लायक हो सकता है।
फेक क्लीनिंग एप्स से बचें
जब हम विंडोज 10 सफाई पर चर्चा कर रहे हैं, तो यह उल्लेख है कि आपको सावधान रहना चाहिए कि आप किस सॉफ्टवेयर को डाउनलोड करते हैं। जबकि उपरोक्त उपकरण आपके पीसी को साफ करने के सभी वैध तरीके हैं, आपको सैकड़ों स्कैमी "पीसी क्लीनर" ऑनलाइन मिलेंगे जो पूरी तरह से बेकार हैं (जैसे कि उपरोक्त वीडियो में एक)।
ये उपकरण एक "मुफ्त स्कैन" प्रदान करते हैं जो हजारों "मुद्दों" को ढूंढता है, जो आपके कंप्यूटर पर हर कुकी को "गोपनीयता जोखिम" के रूप में गिना जाता है। फिर वे मांग करते हैं कि आप वास्तव में कुछ भी साफ करने के लिए अच्छी रकम का भुगतान करें।
इस बकवास के साथ परेशान मत करो। अनावश्यक फ़ाइलों को साफ करने के लिए उपरोक्त उपकरण बहुत होने चाहिए। जिसमें से बोलते हुए, आपने देखा होगा कि हमने इस गाइड में CCleaner का उल्लेख नहीं किया है। जैसा कि यह पता चला है, हम आपको CCleaner Is CCleaner से सुरक्षित रहने की सलाह देते हैं? काफी नहीं। और हम आपको दिखाते हैं कि इसे कैसे बदलें यह CCleaner सुरक्षित है? काफी नहीं। और हम आपको दिखाते हैं कि इसे कैसे बदला जाए CCleaner कभी एक उपयोगिता थी। लेकिन यह बदल गया है। यहाँ क्यों CCleaner का उपयोग करना सुरक्षित नहीं है और इसे कैसे बदलना है। अभी और पढ़ें
अब विंडोज 10 एवर क्लीनर है
हमने आपको कई तरीकों से विंडोज 10 को साफ करने का तरीका दिखाया है। इन विधियों को आपके कंप्यूटर पर अंतरिक्ष का एक अच्छा हिस्सा साफ करने और इसे नया महसूस करने के लिए पर्याप्त होना चाहिए। हर बार उनके साथ रहें, और आपको किसी भी स्थान पर डिस्क स्थान चेतावनी के बारे में चिंता करने की आवश्यकता नहीं होनी चाहिए।
और भी अधिक मुक्त करने की आवश्यकता है? Windows फ़ाइलों और फ़ोल्डरों की जाँच करें आप सुरक्षित रूप से हटा सकते हैं इन Windows फ़ाइलों और फ़ोल्डरों को हटाएं डिस्क स्थान को खाली करने के लिए इन विंडोज फ़ाइलों और फ़ोल्डरों को हटाएं डिस्क स्थान को खाली करें अपने विंडोज कंप्यूटर पर डिस्क स्थान को खाली करना चाहते हैं? इन विंडोज फ़ाइलों और फ़ोल्डरों पर एक नज़र डालें जिन्हें आप सुरक्षित रूप से हटा सकते हैं। अधिक पढ़ें ।
इसके बारे में और अधिक जानें: कंप्यूटर रखरखाव, अस्वीकरण, संगठन सॉफ्टवेयर, रजिस्ट्री क्लीनर, स्टोरेज सेंस, सिस्टम रिस्टोर, विंडोज 10, विंडोज टिप्स।

