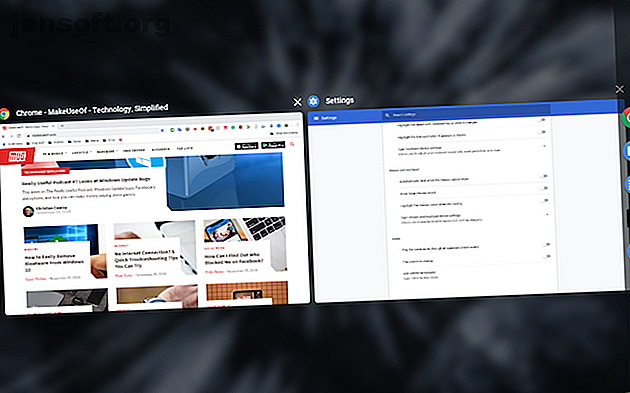
क्रोमबुक पर प्रो की तरह मल्टीटास्क कैसे करें: 8 टिप्स और ट्रिक्स
विज्ञापन
Google आपके कंप्यूटर को एक ऑपरेटिंग सिस्टम के साथ बदलना चाहता है, जो सतह पर, बस एक वेब ब्राउज़र की तरह लग सकता है। लेकिन जब आप काम पूरा करना चाहते हैं, तो आपको उन डेस्कटॉप-ग्रेड मल्टीटास्किंग टूल की आवश्यकता होती है, और आसानी से कई ऐप और विंडो के बीच स्विच करते हैं।
अब "क्रोम ओएस कीबोर्ड शॉर्टकट" को धोखा दें!
यह आपको हमारे समाचार पत्र पर हस्ताक्षर करेगा
अपना ईमेल अनलॉक दर्ज करें हमारी गोपनीयता नीति पढ़ेंऔर इसके बावजूद कि आप क्या मान सकते हैं, क्रोम ओएस में अच्छा मल्टीटास्किंग समर्थन है।
1. अवलोकन के साथ ओपन एप्स की जांच करें

अवलोकन स्क्रीन, जैसा कि इसके नाम से पता चलता है, आपके लिए सभी सक्रिय ऐप्स को देखने का एक तरीका है। वहां से, आप जल्दी से दूसरी खिड़की से पता लगा सकते हैं और कूद सकते हैं या बंद कर सकते हैं जो आपको लगता है कि अब आवश्यक नहीं है।
लैपटॉप मोड में, ओवरव्यू पेज को फायर करने के दो तरीके हैं। आप टचपैड पर या तो तीन-उंगली स्वाइप डाउन जेस्चर प्रदर्शन कर सकते हैं या अपने Chrome बुक पर उपलब्ध समर्पित कुंजी दबा सकते हैं। यह आमतौर पर आपके कीबोर्ड की शीर्ष पंक्ति पर बाईं ओर से छठा बटन होता है ।
(Chromebook में नया है। हमारे Chromebook शुरुआती गाइड की जांच करें। Chrome बुक शुरुआती के लिए अंतिम कैसे-गाइड मार्गदर्शिका Chromebook शुरुआती के लिए अंतिम कैसे-करें मार्गदर्शिका Chromebooks आसान उपयोग के लिए उनकी प्रतिष्ठा के योग्य हैं, लेकिन इसका मतलब यह नहीं है कि सब कुछ सरल है। आपको पकड़ में लाने में मदद करने के लिए, यहां अपने Chrome बुक के लिए मार्गदर्शन करने का एक अंतिम तरीका है (आरंभ करने के लिए और पढ़ें।)
जब आपका Chrome बुक टेबलेट स्थिति में है, तो आपकी स्क्रीन के शीर्ष पर नीचे की ओर स्वाइप करके अवलोकन स्क्रीन तक पहुँचा जा सकता है। टैबलेट मोड पर स्विच करने से भी अवलोकन को ट्रिगर करने के लिए टास्कबार पर अत्यधिक दाईं ओर एक विशेष बटन आता है।
2. स्प्लिट-स्क्रीन के साथ दो ऐप्स या विंडोज प्रबंधित करें

स्प्लिट-स्क्रीन टूल क्रोम ओएस मल्टीटास्किंग क्षमताओं की आधारशिला है। असंबद्ध, विभाजित-स्क्रीन के लिए अनिवार्य रूप से इसका मतलब है कि आप दो ऐप या विंडोज़ को एक साथ रख सकते हैं और उन पर समानांतर काम कर सकते हैं।
टैबलेट मोड में, स्प्लिट-स्क्रीन को आपकी स्क्रीन के ऊपर से नीचे की ओर स्वाइप करके और दोनों तरफ विंडो को रखकर एक्सेस किया जा सकता है। फिर, आप यह चुन सकते हैं कि उपलब्ध (और संगत) खिड़कियों में से कौन सी दूसरी तरफ जाती है।
इसके अलावा, केंद्र में एक पंक्ति भी है जिसे आप दोनों में से किसी भी दिशा में उनके आकार को समायोजित करने के लिए खींच सकते हैं।
जब आपका Chrome बुक लैपटॉप की स्थिति में हो, तो स्प्लिट-स्क्रीन में एप्लिकेशन डालने के लिए, विंडो को एक तरफ खींचें और यह स्वचालित रूप से स्क्रीन के आधे हिस्से पर कब्जा कर लेगा। दूसरी खिड़की लगाने के लिए उसी इशारे को दोहराएं।
वैकल्पिक रूप से, आप विभाजित संयोजन में डॉकिंग ऐप्स के लिए कीबोर्ड संयोजन, Alt +] या Alt + [ को नियोजित कर सकते हैं। वही ऐप विंडो के अधिकतम बटन को दबाकर और स्क्रीन के दोनों ओर खींचकर भी किया जा सकता है।
3. ऐप्स और टैब के बीच स्विच करना
Chrome OS पर ऐप्स के बीच तुरंत हॉप करने के लिए, यूनिवर्सल Alt + Tab शॉर्टकट का उपयोग करें। ब्राउज़र टैब के साथ भी ऐसा करने के लिए, आप या तो Ctrl + Tab संयोजन का उपयोग कर सकते हैं या टचपैड पर तीन उंगलियों के साथ बाएं या दाएं स्वाइप कर सकते हैं।
टैबलेट मोड में, दुर्भाग्य से, आपके पास ओवरव्यू स्क्रीन पर जाने या शेल्फ को खींचने के अलावा कोई विकल्प नहीं है।
4. जल्दी से क्रोम में वापस जाओ और फोर्थ
यदि आप Chrome बुक के स्वामी हैं, तो संभावना है कि आप अपना अधिकांश समय ब्राउज़र में कई पृष्ठों और टैब के बीच करतब दिखाने में बिताएंगे। और यदि आप अपने आप को पीछे या आगे के बटन के लिए बहुत बार पहुंचते हैं, तो यहां टचपैड या टचस्क्रीन के साथ कैसे करें।
जब आप लैपटॉप मोड में होते हैं, तो आप टचपैड पर बाईं या दाईं ओर दो उंगलियों से स्वाइप करके Google Chrome पर वापस जा सकते हैं।
इशारा गोलियों के लिए भी समान है, सिवाय इसके कि आपको एक उंगली से स्वाइप करने की ज़रूरत है और ज़ाहिर है, इसे ट्रैकपैड के बजाय डिस्प्ले पर करें।
5. क्रोम ओएस में शेल्फ को माहिर करना

टास्कबार को अनुकूलित करना ("शेल्फ" लेबल) भी उतना ही महत्वपूर्ण है। जब आप इसे लंबे समय से दबाते हैं, तो इसकी स्थिति बदलने, या यह तय करना कि क्या आप इसे हमेशा दिखाना चाहते हैं, निजीकरण विकल्प उपलब्ध हैं।
एक अन्य शेल्फ़ फ़ंक्शन जो काम में आ सकता है वह है ऐप शॉर्टकट्स। जब भी आप लंबे समय तक ऐप को शेल्फ़ पर पिन-प्रेस करते हैं, तो आपको कुछ त्वरित क्रियाएं मिलेंगी जिन्हें आप जल्दी कर सकते हैं। उदाहरण के लिए, Google डॉक्स में तीन नए दस्तावेज़, टेम्पलेट और खोज हैं।
6. Chromebook पर फ़ाइलों का त्वरित पूर्वावलोकन करें

आप शायद Chrome OS पर फ़ाइलें एप्लिकेशन के आदी हैं, लेकिन अधिकांश उपयोगकर्ताओं द्वारा अनदेखा किया गया एक विशेषता पूर्वावलोकन शॉर्टकट है।
डबल-क्लिक करने के बजाय, आप जल्दी से किसी दस्तावेज़ या क्रोम ओएस पर एक छवि देख सकते हैं और इसे चुनकर स्पेस बार दबा सकते हैं, मैकओएस के समान। पूर्वावलोकन स्क्रीन भी फ़ाइल आकार, रिज़ॉल्यूशन और अधिक जैसे अतिरिक्त विवरण प्रदर्शित करेगी।
Chrome OS कई गोपनीयता उपकरण प्रदान करता है, इसलिए उन फ़ाइलों को सुरक्षित करने के लिए मत भूलना कैसे 7 में अपने Chrome बुक को और अधिक सुरक्षित बनाने के लिए आसान चरणों में अपने Chrome बुक को कैसे और अधिक सुरक्षित बनाने के लिए 7 आसान चरणों में आप आसानी से दावा कर सकते हैं कि Chrome बुक सबसे सुरक्षित लैपटॉप हैं मंडी। हालांकि, इसका मतलब यह नहीं है कि आप उनकी सुरक्षा में सुधार नहीं कर सकते। यहां आपके Chrome बुक को और अधिक सुरक्षित बनाने के चार तरीके दिए गए हैं। अधिक पढ़ें ।
7. एप्लिकेशन में वेब पेज चालू करें

यदि आपके द्वारा अक्सर देखी जाने वाली एक वेबसाइट है, तो आपको इसके लिए एक शॉर्टकट बनाना चाहिए जो आपको शेल्फ से एक समर्पित विंडो में लॉन्च करने देता है।
सबसे पहले, वेबसाइट को लोड करें और अधिक टूल के तहत अवलोकन मेनू में, एक शॉर्टकट बनाएं । साइट को फिर शेल्फ में जोड़ा जाएगा।
यह सुनिश्चित करने के लिए कि साइट समर्पित विंडो में लॉन्च हुई है, शेल्फ पर इसके आइकन पर डबल-क्लिक करें और पहली सूची में, नई विंडो का चयन करें।
8. फ्लोटिंग कीबोर्ड को सक्षम करें

टैबलेट मोड में बहुत अधिक जगह लेने वाला वर्चुअल कीबोर्ड? इसे फ्लोट करें।
Chrome OS पर वर्चुअल कीबोर्ड में अपने Android समकक्ष की तरह ही एक तैरने और मुड़ने का विकल्प होता है 10 चीजें जो आपको नहीं पता थीं कि Android के लिए Gboard आपको 10 चीजें कर सकता है जो आप नहीं जानते थे कि Android के लिए Gboard सबसे अच्छा कीबोर्ड कर सकता है। एंड्रॉइड शायद वह है जो पहले से इंस्टॉल आता है: Gboard। लेकिन क्या आप इसकी सभी शानदार विशेषताओं का पूरा फायदा उठा रहे हैं? अधिक पढ़ें । आपको बस बीच में स्थित आइकन पर क्लिक करना होगा। मूल आकार पर लौटने के लिए, इसे फिर से दबाएं।
Chrome OS देव चैनल पर स्विच करें
Chrome ऑपरेटिंग सिस्टम पर क्रोम OS और इसके फ़ायदों के बारे में जानने वाले अधिक उपयोगकर्ताओं के साथ, Google बाईं और दाईं ओर एक अद्यतन सूचना जारी कर रहा है।
और यदि आप उन्हें किसी के सामने अनुभव करना चाहते हैं, तो डेवलपर चैनल पर स्विच करने का प्रयास करें। सभी डेवलपर चैनल और उनके डाउनसाइड Chrome बुक को समझें - कौन सा रिलीज़ चैनल आपके लिए सही है? Chromebook - कौन सा रिलीज़ चैनल आपके लिए सही है? यदि आप भविष्य की अपडेट के लिए Google द्वारा बनाई गई रोमांचक नई सुविधाओं तक जल्द पहुंच चाहते हैं, तो अपने रिलीज़ चैनल को क्यों न बदलें? बंदूक जंप करने से पहले और पढ़ें।
इसके बारे में और अधिक जानें: क्रोम ओएस, क्रोमबुक, उत्पादकता ट्रिक्स।


