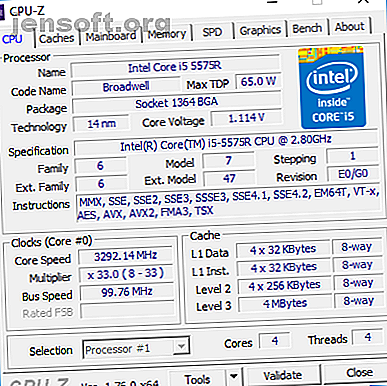
13 विंडोज डायग्नोस्टिक्स उपकरण आपके पीसी के स्वास्थ्य की जांच करने के लिए
विज्ञापन
कोई फर्क नहीं पड़ता कि आप कौन हैं, चाहे नौसिखिया या अनुभवी, आपका विंडोज सिस्टम अंततः उन समस्याओं में चलेगा जो निदान करना इतना आसान नहीं है। (यह अन्य ऑपरेटिंग सिस्टम पर भी होता है।) जब ऐसा होता है, तो आप क्या करते हैं?
अब "विंडोज कीबोर्ड शॉर्टकट 101" चीट शीट को अनलॉक करें!
यह आपको हमारे समाचार पत्र पर हस्ताक्षर करेगा
अपना ईमेल अनलॉक दर्ज करें हमारी गोपनीयता नीति पढ़ेंआप के लिए समस्या का निवारण करने के लिए किसी को रख सकते हैं, लेकिन यह एक अंतिम उपाय होना चाहिए। किसी को भुगतान करने की कोई आवश्यकता नहीं है जब आप आसानी से अपने उपकरणों का उपयोग करके समस्या का पता लगा सकते हैं जिसे आप मुफ्त में डाउनलोड कर सकते हैं।
हम इन उपकरणों को पहले आज़माने की सलाह देते हैं। आप आश्चर्यचकित हो सकते हैं कि आप अकेले इनका कितना समाधान कर सकते हैं! यदि आप अभी भी समस्या को ठीक नहीं कर सकते हैं, तो सुनिश्चित करें, घुड़सवार सेना में लाएं।
विंडोज सिस्टम डायग्नोस्टिक टूल
विंडोज पर गर्दन में हार्डवेयर की समस्या एक बहुत बड़ी पीड़ा हो सकती है। जब आप ऑपरेटिंग सिस्टम के पुराने संस्करण (जैसे विंडोज 7 या विंडोज 8) या अत्याधुनिक संस्करण (जैसे विंडोज इनसाइडर) का उपयोग कर रहे होते हैं, तो वे सबसे अधिक बार होते हैं।
लेकिन कभी-कभी आप बस यह जानना चाहते हैं कि आप किस हार्डवेयर का उपयोग कर रहे हैं। ये ऐसे उपकरण हैं, जिनके बारे में आपको यह जानना चाहिए कि इन उपयोग मामलों में से किसी का उपयोग कैसे करें।
1. सीपीयू-जेड

सीपीयू-जेड एक निफ्टी थोड़ा प्रोग्राम है जो आपके सिस्टम को इसके आंतरिक हार्डवेयर कॉन्फ़िगरेशन के लिए स्कैन करता है। यह अपरिहार्य है यदि आप कभी भी अपने पीसी भागों को अपग्रेड करना चाहते हैं और असंगति के मुद्दों से बचना चाहते हैं।
लेकिन यह तब भी अच्छा होता है जब आप यह भूल जाते हैं कि आपने कौन से घटक स्थापित किए हैं, खासकर यदि आपने अपना स्वयं का पीसी बनाया है, साथ ही उन घटकों का सत्यापन करने के लिए जो किसी ऐसे व्यक्ति से खरीदते हैं जिस पर आप भरोसा नहीं करते।
2. प्रदर्शन की निगरानी

ऑपरेटिंग सिस्टम के पुराने संस्करणों में, विंडोज 10 में एक प्रदर्शन मॉनिटर है, सिवाय इसके कि यह एक ऐप के रूप में मौजूद है। एक बार लॉन्च होने के बाद, साइडबार को देखें। मॉनिटरिंग टूल्स के तहत, आपको प्रदर्शन मॉनिटर देखना चाहिए।
डिफ़ॉल्ट रूप से, मॉनिटर केवल "% प्रोसेसर समय" दिखाता है, जो प्रदर्शित करता है कि किसी भी समय आपके CPU का कितना उपयोग किया जाता है, लेकिन आप अधिक काउंटर जैसे डिस्क का उपयोग, ऊर्जा का उपयोग, पेजिंग फ़ाइल का आकार, खोज इंडेक्स आकार, और बहुत कुछ जोड़ सकते हैं ।
3. विश्वसनीयता की निगरानी

विश्वसनीयता मॉनिटर एक छिपा हुआ उपकरण है जो विंडोज विस्टा के आसपास है, फिर भी कई लोगों ने कभी इसके बारे में नहीं सुना है। यह सिस्टम और सुरक्षा> सुरक्षा और रखरखाव> रखरखाव> विश्वसनीयता इतिहास के अंतर्गत नियंत्रण कक्ष में है।
यहां आपको अपने सिस्टम का एक इतिहास और घटनाओं और त्रुटियों की एक समयावधि दिखाई देगी, जो एक निश्चित समयावधि के दौरान हुई थी। नीली रेखा 1 से 10 तक का अनुमान है कि आपका सिस्टम समय के साथ कितना स्थिर है।
यदि कोई चीज़ बहुत दुर्घटनाग्रस्त हो रही है, तो यह देखने के लिए एक अच्छी जगह है क्योंकि आप त्रुटि का चयन कर सकते हैं और समाधान के लिए जांच कर सकते हैं ।
विंडोज नेटवर्क डायग्नोस्टिक टूल
चाहे आप वाई-फाई या ईथरनेट का उपयोग कर रहे हों, एक अच्छा मौका है जब आप नेटवर्क की समस्याओं में भाग लेंगे। यह इन दिनों होने वाली सबसे आम समस्याओं में से एक है। इसलिए आपको इन उपकरणों की आवश्यकता है।
4. वाईफाई एनालाइजर

वाईफाई एनालाइज़र एक निशुल्क उपकरण है जो वास्तव में इसका नाम क्या कहता है: यह आपके वाई-फाई नेटवर्क के सेटअप का विश्लेषण करता है यह देखने के लिए कि आपका वायरलेस चैनल पास के अन्य वाई-फाई नेटवर्क के साथ हस्तक्षेप कर रहा है या नहीं।
एक बार विश्लेषण करने के बाद, यह आपके लिए एक चैनल सेटिंग की सिफारिश करेगा। यह सही नहीं है, विशेष रूप से भीड़-भाड़ वाले अपार्टमेंट और घने शहरों में, लेकिन कुछ मामलों में यह आपकी वाई-फाई की गति और विश्वसनीयता को महत्वपूर्ण मात्रा में बढ़ा सकता है। कैसे अपने वाई-फाई की गति को 5x तक बढ़ाएं एक त्वरित फिक्स के साथ अपने वाई को कैसे बढ़ावा दें -एक स्पीड फिक्स के साथ 5x तक की स्पीड। यदि आप अपने वाई-फाई की स्पीड से परेशान हैं, तो एक त्वरित फिक्स है जिसमें केवल एक मिनट लगता है, लेकिन प्रदर्शन को काफी बढ़ा सकता है। आपको इसे ASAP आज़माना चाहिए! अधिक पढ़ें । यह प्रयास करने योग्य है!
5. गुस्से में आईपी स्कैनर

गुस्से में आईपी स्कैनर एक अच्छा उपकरण है। संक्षेप में, यह आपके नेटवर्क को यह देखने के लिए स्कैन करता है कि कौन से आईपी पते और पोर्ट किस डिवाइस द्वारा उपयोग किए जा रहे हैं।
आप घर पर इसका उपयोग यह देखने के लिए कर सकते हैं कि आपके नेटवर्क से कितने डिवाइस जुड़े हैं (यह जांचने के लिए कि कोई आपके इंटरनेट से मिट रहा है) या किसी विशिष्ट डिवाइस (जैसे कि आपका स्मार्टफ़ोन) का आईपी पता खोजने के लिए।
विंडोज ड्राइव डायग्नोस्टिक टूल
6. क्रिस्टलडिस्कइन्फो

कभी सोचा है कि आपकी हार्ड डिस्क ड्राइव या सॉलिड स्टेट ड्राइव अच्छी स्थिति में थी? यह पता लगाना आसान नहीं है, विशेष रूप से नए एसएसडी के साथ जो आपके कुछ गलत होने का एहसास होने से पहले ही मर सकता है। (एक असफल SSD के चेतावनी संकेतों को जानें! 5 चेतावनी संकेत आपका SSD टूटने के बारे में है और विफल 5 चेतावनी संकेत आपका SSD टूटने के बारे में है और विफल होने पर चिंतित आपका SSD खराबी करेगा और टूट जाएगा और अपने सभी डेटा इसके साथ ले जाएगा ? इन चेतावनी संकेतों के लिए देखें। और पढ़ें)
खैर, यही वह जगह है जहां क्रिस्टलडिस्कइंफो खेलने में आता है।
यह सरल प्रोग्राम आपको HDDs, SSDs और USB ड्राइव सहित आपके डेटा ड्राइव की स्थिति का संपूर्ण अवलोकन देता है। विवरण में तापमान, स्पिन-अप समय, अपटाइम, त्रुटि दर और अधिक शामिल हैं। यह समग्र स्वास्थ्य स्थिति की गणना भी करता है।
ध्यान दें कि इसका एक बहन प्रोग्राम है जिसका नाम क्रिस्टलडिस्कमार है, जिसका उपयोग आप अपने डेटा ड्राइव को बेंचमार्क करने के लिए कर सकते हैं (अर्थात देखें कि वे कितनी तेजी से डेटा पढ़ और लिख सकते हैं)।
7. WinDirStat

WinDirStat जहाँ तक मेरा संबंध है, एक आवेदन-पत्र होना चाहिए। मैंने कई वर्षों से नियमित रूप से इसका उपयोग किया है और इसने मुझे कभी निराश नहीं किया है। यह विंडोज डायरेक्टरी स्टैटिस्टिक्स के लिए है और यह जैसा कहता है, वैसा ही करता है।
संक्षेप में, यह आपके डेटा ड्राइव को स्कैन करता है और आपको बताता है कि विभिन्न फ़ोल्डरों और फ़ाइलों द्वारा कितनी जगह का उपयोग किया जाता है, सभी एक स्वच्छ पेड़-आधारित पदानुक्रम और एक विस्तृत ग्राफ़ दृश्य में प्रदर्शित होते हैं।
न केवल आपके डेटा को संग्रहीत करने की कल्पना करने के लिए WinDirStat सही है, यह खोई हुई फ़ाइलों को साफ करने और डिस्क स्थान को पुनर्प्राप्त करने के लिए भी शानदार है 6 तरीके आपके विंडोज कंप्यूटर पर खाली करने के लिए 6 तरीके आपके विंडोज कंप्यूटर पर रिक्त स्थान को खाली करने के 6 तरीके एक बड़ा हो सकता है उत्पादकता पर कम। समय के साथ, फाइलें खो जाती हैं, प्रोग्राम अप्रयुक्त हो जाते हैं, और अचानक, आपकी एक बार विशाल हार्ड ड्राइव बेकार चीजों से भर जाती है और आपको इसे साफ करना पड़ता है। .... और पढ़ें
विंडोज मेमोरी डायग्नोस्टिक टूल
रैम की समस्याएं घर पर कंप्यूटर के लिए एक और आम मुद्दा है। (यहां रैम के बारे में और जानें।) इन दिनों, भौतिक रैम से बाहर निकलना बहुत आसान है, जिससे सिस्टम मंदी और यहां तक कि दुर्घटना हो सकती है। सौभाग्य से, निदान आमतौर पर सीधे होते हैं।
8. संसाधन की निगरानी

विंडोज में रिसोर्स मॉनिटर नामक एक सुविधा है, जिसे विस्टा में वापस लागू किया गया था। परंपरागत रूप से, आपको इसे टास्क मैनेजर के माध्यम से लॉन्च करना होगा, लेकिन यह अब विंडोज 10 में एक अलग ऐप है जिसे आप स्टार्ट मेनू के माध्यम से लॉन्च कर सकते हैं।
संसाधन मॉनिटर आपके सिस्टम के बारे में वास्तविक समय के डेटा को देखने के लिए एक उन्नत तरीका है और आमतौर पर प्रदर्शन मॉनिटर के साथ संयोजन में उपयोग किया जाता है। हालाँकि, मैं इसे मुख्य रूप से प्रक्रिया विवरण और मेमोरी उपयोग देखने के लिए उपयोग करता हूं। वास्तव में, यह राम की समस्याओं का निवारण करने के सबसे आसान तरीकों में से एक है, विंडोज में कम रैम या मेमोरी लीक का निवारण कैसे करें विंडोज में कम रैम या मेमोरी लीक का कैसे निवारण करें क्या आपके पास 4 या अधिक जीबी रैम है और क्या आपका कंप्यूटर अभी भी सुस्त महसूस करता है? आप स्मृति रिसाव या कमी से पीड़ित हो सकते हैं। हम आपको दिखाते हैं कि आपके सभी विंडोज (10) का निवारण कैसे करें ... और पढ़ें
9. विंडोज मेमोरी डायग्नोस्टिक

क्या आपको पता है कि विंडोज में वास्तव में एक अंतर्निहित टूल है जो आपके रैम मॉड्यूल को जांचने के लिए जांच कर सकता है कि क्या वे त्रुटियों से मुक्त हैं? विंडोज मेमोरी डायग्नोस्टिक नामक एक ऐप।
इसका उपयोग करने से आपका कंप्यूटर पुनरारंभ हो जाएगा। बूट अप पर, टूल आपके RAM पर कई परीक्षण चलाएगा, और यदि यह किसी भी त्रुटि या विफलता का सामना करता है, तो यह आपको यह बताने की पूरी कोशिश करेगा कि कौन सा मॉड्यूल अपराधी है। आपको उस मॉड्यूल ASAP को बदलना चाहिए।
विंडोज डिस्प्ले डायग्नोस्टिक टूल
10. जेएसस्क्रीनफिक्स

अपनी स्क्रीन को ध्यान से देखें। क्या आपको कोई धब्बे दिखाई देते हैं जो धूल के गुच्छे के कारण नहीं होते हैं? यदि हां, तो आपके स्क्रीन पर अटक पिक्सेल को ठीक करने के लिए आपके पास 5 अटकाने वाले पिक्सेल हो सकते हैं। आपकी स्क्रीन पर एक अटक पिक्सेल को ठीक करने के 5 तरीके आपकी स्क्रीन पर एक मृत या अटक गए पिक्सेल कष्टप्रद हो सकते हैं। आपकी स्क्रीन का परीक्षण करने और मृत पिक्सेल को ठीक करने के सर्वोत्तम तरीके यहां दिए गए हैं। और पढ़ें, जो एक पिक्सेल है जो एक निश्चित रंग पर अटक गया है। ये सुपर कष्टप्रद हो सकते हैं।
JScreenFix एक वेब टूल है जो मदद कर सकता है। यह सब करता है स्क्रीन के क्षेत्र को हर दूसरे में सैकड़ों अलग-अलग रंगों के साथ अटक पिक्सेल के साथ फ्लैश किया जाता है। यह लगभग दस मिनट के बाद पिक्सेल को अस्थिर करना चाहिए।
क्या यह हमेशा काम करता है? नहीं। कभी-कभी स्क्रीन में एक शारीरिक दोष के कारण एक अटक पिक्सेल हमेशा के लिए अटक जाएगा। लेकिन JScreenFix की सफलता की दर 60 प्रतिशत से अधिक है, इसलिए इसे आज़माएं यदि आपके पास अपना खुद का स्टिक पिक्सेल है।
विंडोज मैलवेयर डायग्नोस्टिक टूल
11. AdwCleaner

बहुत से लोग AdwCleaner के बारे में नहीं जानते हैं, जो शर्म की बात है क्योंकि यह शानदार है और अधिक मान्यता प्राप्त है। यह सिर्फ एक साधारण मालवेयर स्कैनर है, लेकिन यह तेज, कुशल और मुफ्त है, जो सभी के लिए पूछ सकते हैं।
यह मुख्य रूप से मैलवेयर को लक्षित करने के लिए डिज़ाइन किया गया है जो इंस्टॉलर फ़ाइलों के साथ बंडल में आता है, इसलिए यह एडवेयर, टूलबार, अनचाहे प्रोग्राम, ब्राउज़र अपहर्ताओं आदि का पता लगाता है। स्कैन परिणाम सेवाओं, फ़ाइलों, डीएलएल, अनुसूचित कार्यों, रजिस्ट्री प्रविष्टियों, और अधिक के रूप में क्रमबद्ध होते हैं।
12. मालवेयरबाइट्स

मालवेयरबाइट्स कई वर्षों से मैलवेयर स्कैनर के राजा रहे हैं। अधिकांश लोगों ने कम से कम एक बार इसके बारे में सुना है, लेकिन यदि आप नहीं जानते हैं, तो बहुत से लोग मानते हैं कि यह हर कंप्यूटर पर एक होना चाहिए।
ध्यान दें कि MalwareBytes फ्री और प्रीमियम दोनों संस्करणों में आता है। नि: शुल्क संस्करण महान है, ज़ाहिर है, और यह अधिकांश घरेलू उपयोगकर्ताओं के लिए पर्याप्त से अधिक है, लेकिन प्रीमियम संस्करण में सभी प्रकार की उन्नत विशेषताएं हैं जो भयानक हैं। इस बारे में अधिक जानें कि मालवेयरबाइट्स प्रीमियम की कीमत 5 पैसे के बराबर क्यों है, मालवेयरबाइट्स प्रीमियम में अपग्रेड करने के लिए: हाँ, इट्स वर्थ इट्स 5 कारण उपयोगी और सार्थक सुविधाओं का गुच्छा। अधिक पढ़ें ।
13. क्लैमविन

क्लैमविन आदिम लग सकता है, लेकिन उस मूर्ख को आप मत बनने दो। यह वर्तमान में उपलब्ध सर्वश्रेष्ठ मुफ्त एंटीवायरस स्कैनर में से एक है। स्कैन में कुछ समय लग सकता है, लेकिन यह सब कुछ का पता लगाता है इसलिए ट्रेड-ऑफ इसके लायक है।
क्लैमविन का उपयोग क्यों करें? क्योंकि यह उपर्युक्त विकल्पों के विपरीत, ओपन-सोर्स है, और यह महत्वपूर्ण है अगर आप यह सत्यापित करना चाहते हैं कि एक प्रोग्राम वह कर रहा है जो वह करने का दावा करता है - खासकर यदि वह प्रोग्राम एक सुरक्षा अनुप्रयोग है। आप कभी भी बहुत सावधान नहीं हो सकते हैं।
इन उपकरणों के साथ अपने पीसी की समस्याओं का निदान करें
हमें उम्मीद है कि आपको ये उपकरण उपयोगी लगेंगे। क्या आपको उन सभी की आवश्यकता होगी? नहीं, शायद नहीं। बस उन लोगों को चुनें जो आपको मूल्यवान लगते हैं और बाकी को भूल जाते हैं, कम से कम अभी के लिए।
आप हमेशा इस पृष्ठ को बुकमार्क कर सकते हैं और इसे वापस संदर्भित कर सकते हैं यदि आप कभी ऐसे मुद्दे पर ठोकर खाते हैं जिसे आपने पहले कभी नहीं देखा है। बस समस्या निवारण से पहले रिबूट करने के लिए याद रखें क्यों आपके कंप्यूटर को रिबूट करता है इतने सारे मुद्दे? क्यों कई मुद्दों पर आपके कंप्यूटर को रिबूट करना है? "क्या आपने रिबूट करने की कोशिश की है?" यह तकनीकी सलाह है जो बहुत सारे के आसपास फेंक दी जाती है, लेकिन इसका एक कारण है: यह काम करता है। न केवल पीसी के लिए, बल्कि उपकरणों की एक विस्तृत श्रृंखला। हम बताते हैं क्यों। अधिक पढ़ें ।
इमेज क्रेडिट: ला गोर्डा / शटरस्टॉक
इसके बारे में अधिक जानें: कंप्यूटर डायग्नोस्टिक्स, ट्रबलशूटिंग, विंडोज ट्रिक्स।

