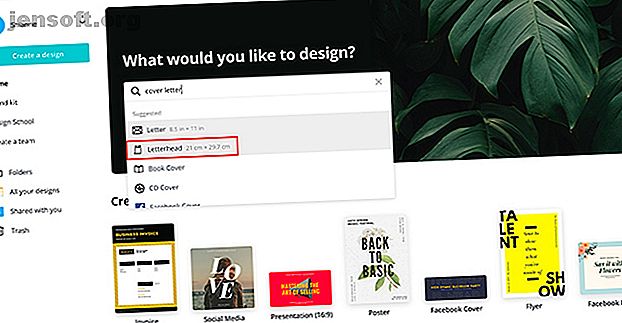
कैसे Canva का उपयोग कर सही कवर पत्र डिजाइन करने के लिए
विज्ञापन
जब आप नौकरी खोज रहे हों तो कवर लेटर बनाने की तुलना में कुछ चीजें अधिक समय लेने वाली होती हैं। यह एक अच्छी तरह से लिखित पत्र को शिल्प करने के लिए महत्वपूर्ण है जो भीड़ से बाहर खड़ा हो सकता है।
लेकिन आप अपने कवर लेटर को सुंदर कैसे बनाते हैं? आप मानव संसाधन को कम करने से कैसे बच सकते हैं? इस लेख में हम आपको दिखाते हैं कि कैनवा का उपयोग करके कैसे सही कवर लेटर बनाया जाए।
चरण 1: आपको कवर पत्र का उपयोग कहां करना चाहिए?

ध्यान रखने वाली पहली बात यह है कि नौकरी का बाजार बदल रहा है।
जब आप ऑनलाइन नौकरी के लिए आवेदन कर रहे होते हैं, तो बड़ी कंपनियां आमतौर पर आपके लिए एक फॉर्म भरती हैं, जहां आपका कवर लेटर सादे पाठ तक सीमित होता है।
कभी-कभी आपको ईमेल के माध्यम से अपना रिज्यूमे भेजने की आवश्यकता होती है, और जब आप अपना पत्र ईमेल के मुख्य भाग में रखना चाहते हैं।
इन दोनों मामलों में, एक कवर पत्र आवश्यक नहीं है। लेकिन जब आप किसी व्यक्ति या कंपनी में फिर से शुरू करते हैं, तो आप एक पीडीएफ संलग्न कर सकते हैं, यही वह जगह है जहां एक अच्छा डिजाइन अच्छी तरह से काम करता है।
Canva का उपयोग करके एक कवर पत्र बनाने के लिए, अपने खाते में प्रवेश करें। “आवरण पत्र” में आप क्या डिज़ाइन करना चाहेंगे? ”टाइप करें।
लेटरहेड या लेटर का विकल्प चुनें। इस ट्यूटोरियल के लिए मैं लेटरहेड चुनने जा रहा हूँ।
चरण 2: एक टेम्पलेट शैली खोजें

एक बार जब आप अपने कार्यक्षेत्र में होंगे तो आपको एक खाली पृष्ठ और लेटरहेड टेम्प्लेट की एक सूची दिखाई देगी। यदि आपने हमारे ट्यूटोरियल को विस्तार से पढ़ा है कि कैनवा पर सही रिज्यूमे कैसे खोजा जाए तो आप कैनेवा पर आपके लिए परफेक्ट रिज्यूमे कैसे पाएं कैनावा और अपनी आवश्यकताओं के अनुरूप इसे कैसे अनुकूलित करें। आगे पढ़ें, आप इस कदम से परिचित होंगे
उस ट्यूटोरियल में हमने एक महिला के लिए फिर से शुरू किया, जो एक आधुनिक बेकिंग कंपनी में आवेदन कर रही थी। मान लें कि हम एक कवर पत्र बनाना चाहते हैं जो उसके फिर से शुरू होने से मेल खाता है।
ऐसा करने के लिए, पर्सनल लेटरहेड विकल्प पर क्लिक करें। वहाँ आप इस उद्देश्य के लिए सबसे उपयुक्त टेम्पलेट पाएंगे।

एक बार वहाँ, ब्राउज़ करना शुरू करें।
हमने जो डिज़ाइन उठाया है वह आधुनिक बेकरी के फिर से शुरू होने जैसा कुछ भी नहीं दिखता है, लेकिन इसकी लाइन तत्वों और सरल लेआउट के कारण इसकी क्षमता है। चलो उसी के साथ चलते हैं।

एक कवर पत्र पर बहुत सारे पाठ हैं, और इसमें से कुछ वास्तव में छोटे हो सकते हैं।
अभी मैं अपना पूरा पृष्ठ देखने के लिए बाहर जा रहा हूँ, लेकिन क्या होगा अगर इसके साथ काम करने के लिए बहुत छोटा आकार हो?
ज़ूम इन करने के लिए, अपने कार्यक्षेत्र के निचले दाएं कोने में ज़ूम टूल पर क्लिक करें। वह आकार चुनें जो आपके लिए काम करता है।
चरण 3: पृष्ठभूमि बदलें

अगला, हम कवर पत्र की पृष्ठभूमि का रंग बदलने जा रहे हैं।
सुनिश्चित करें कि आपके पास पूरे दस्तावेज़ चयनित हैं। अपनी स्क्रीन के ऊपरी बाएँ कोने में रंग स्वैच आइकन पर क्लिक करें। आपका स्वैच पैनल पॉप अप हो जाएगा।
अपना नया रंग चुनें।
चरण 4: अपने तत्वों का रंग बदलें

अपनी पृष्ठभूमि बदलने के बाद, हमें उन्हें फिर से शुरू करने के लिए इस कवर पत्र के दृश्य तत्वों को ठीक करना होगा।
पहला तत्व जिससे हम निपटने जा रहे हैं वह है पृष्ठ के शीर्ष पर स्थित रेखा। लाइन हमारे समग्र डिजाइन से मेल खाती है, लेकिन यह गलत रंग है।
इसे बदलने के लिए, तत्व पर क्लिक करें, फिर अपने स्वैच पैनल पर क्लिक करें।
इस पंक्ति के लिए हम एक चमकदार नीला रंग चुनने जा रहे हैं।

यह चमकीला नीला रंग हमारे मनचाहे रंग के करीब है, लेकिन बिल्कुल नहीं।
इसे ठीक करने के लिए, रंग स्वैच पैनल में + चिह्न पर क्लिक करें। यह रंग पिकर लाएगा, जहां आप आवश्यकतानुसार नीले रंग को समायोजित कर सकते हैं।

एक बार जब आप तय कर लेते हैं, तो कैनवा आपके पैनल में रंग जोड़ देगा।
उसके बाद, आप किसी अन्य तत्व पर क्लिक कर सकते हैं, फिर रंग स्वैच पर क्लिक करें। उस पर नया नीला लागू किया जाएगा।
चरण 5: अपना हेडर टेक्स्ट बदलें

आपके द्वारा अपने पृष्ठ पर दृश्य तत्वों को समायोजित करने के बाद, पाठ को ठीक करने का समय आ गया है।
जैसा कि उल्लेख किया गया है, बहुत अधिक पाठ है, और पहली बात जिस पर हम ध्यान केंद्रित करने जा रहे हैं वह है "हेडर"। इसमें आपका नाम, पता और संपर्क विवरण शामिल हैं।
कैनवा स्वचालित रूप से प्रत्येक अनुभाग में प्लेसहोल्डर पाठ डालता है, इसलिए आपको शीर्षक पर क्लिक करने की आवश्यकता है - इस मामले में "जेम्स मॉरिसन एलीमेंट्री स्कूल" - और पाठ बॉक्स में शब्दों को मिटा दें।
इसके बाद, अपने नाम में टाइप करें। इस ट्यूटोरियल के लिए हम "जिल स्मिथ" के साथ जा रहे हैं।
फिर, उसी फ़ॉन्ट को चुनें जिसे आपने आधुनिक बेकरी रिज्यूमे में उपयोग किया था, इसलिए दोनों नाम मेल खाते हैं। फ़ॉन्ट और एक रंग के लिए एक आकार चुनें।
अपने नाम के नीचे दिए गए एड्रेस सेक्शन पर क्लिक करें। प्लेसहोल्डर को मिटाएं, और इसके बजाय अपना खुद का पता लगाएं।
चरण 6: अपना सबहडिंग टेक्स्ट बदलें

अपने हेडर को बदलने के बाद आपको अपनी सबहेडिंग को बदलना होगा।
यह वह जगह है जहां आप किसी और को पत्र को संबोधित करेंगे, साथ ही जिस कारण से आप इसे भेज रहे हैं। संदर्भ के लिए नौकरी पोस्टिंग संख्या और शीर्षक को शामिल करना एक अच्छा विचार है।
सुनिश्चित करें कि पाठ बॉक्स सक्रिय है इसलिए आप इसे संपादित कर सकते हैं। प्लेसहोल्डर टेक्स्ट को मिटा दें, अपने आप में रखें, फिर अपने कार्यक्षेत्र के ऊपरी बाएं कोने पर जाएं।
अपने फ़ॉन्ट, आकार और रंग को बदलने के लिए ड्रॉपडाउन मेनू का उपयोग करें।

हमारे आधुनिक बेकरी में फिर से शुरू होने वाली हमारी सब-कैपिंग सब-कैप थीं, लेकिन इस टेम्पलेट में सबहेडिंग नहीं हैं। आप इसे फिर से टाइप किए बिना कैसे ठीक कर देंगे?
बस अपनी स्क्रीन के ऊपरी भाग में Uppercase आइकन पर क्लिक करें, यहां लाल रंग में हाइलाइट किया गया है।
जब आप उस पर क्लिक करते हैं तो कैनवा स्वचालित रूप से टेक्स्ट को ऑल-कैप्स में बदल देता है। इसे वापस बदलने के लिए, फिर से अपरकेस पर क्लिक करें।
चरण 7: एक नई सबहेडिंग जोड़ें

आपको पहले से ही एक सबहेडिंग मिल गई है, लेकिन क्या होगा यदि आप एक स्टाइल के साथ उस सबहेडिंग का हिस्सा चाहते हैं और बाकी का दूसरे के साथ? आपको दूसरे बॉक्स की आवश्यकता होगी।
वह पाठ हटाएं जो आप अपने पहले बॉक्स से अलग शैली में चाहते हैं। इस मामले में, वह पाठ "जॉब पोस्टिंग # और विवरण" है।
अगला, टेक्स्ट> अपनी स्क्रीन के बाईं ओर एक सबहेडिंग जोड़ें पर क्लिक करें। कैनवा आपके लिए एक सबहेडिंग जोड़ देगा, लेकिन इसमें कुछ समायोजन की आवश्यकता होगी।

इस पाठ को अन्य सबहेडिंग के साथ संरेखित करने के लिए, यहां लाल रंग में देखे गए संरेखण बटन पर क्लिक करें।
जब आप उस पर क्लिक करते हैं, तो यह विभिन्न प्रकार के संरेखण के माध्यम से चक्रित होगा - बस तब तक क्लिक करते रहें जब तक आप अपने दस्तावेज़ के लिए सही नहीं मिलते।

इसके बाद, अपने प्लेसहोल्डर टेक्स्ट को "जॉब पोस्टिंग # और विवरण" में बदलें।
अपने कार्यक्षेत्र के ऊपरी बाएँ कोने पर जाएँ और फ़ॉन्ट, आकार और रंग बदलें। पहले की तरह ही चरणों का पालन करें।
चरण 8: एक टेक्स्ट बॉक्स हटाना

क्या होगा यदि आप एक पाठ बॉक्स को हटाना चाहते हैं जो आपके कवर पत्र के लिए आवश्यक नहीं है? फिर, बहुत आसान है।
जिस टेक्स्ट बॉक्स से आप छुटकारा पाना चाहते हैं, उस पर क्लिक करें, फिर अपनी स्क्रीन के ऊपरी दाएं कोने में ट्रैश आइकन पर जाएं।
इस पर क्लिक करने पर बॉक्स डिलीट हो जाएगा।
चरण 9: ग्रुपिंग एलिमेंट्स

हमने अपने ट्यूटोरियल में तत्वों को समूहीकृत करने के बारे में विस्तार से बात की है कि कैसे कैनवा का उपयोग करके खरोंच से फिर से शुरू करने का तरीका बनाएँ कैनवा का उपयोग कर फिर से शुरू करें और अपने रिज्यूमे को भीड़ से बाहर खड़ा करें। अधिक पढ़ें ।
लघु और आसान संस्करण: समूहिंग तत्व उपयोगी है यदि आपको उन्हें संरेखित रखने और पृष्ठ के चारों ओर ले जाने की आवश्यकता है।

समूह तत्वों के लिए, व्यक्तिगत आइटम पर क्लिक करें और खींचें ताकि ब्लू बाउंडिंग बॉक्स दिखाई दे।
इसके बाद, अपने कार्यक्षेत्र के ऊपरी दाएं कोने में स्थित समूह पर क्लिक करें। देखा। आप खत्म हो चुके हैं।
चरण 10: एक आकृति जोड़ें

हम इस ट्यूटोरियल के अंत में आने वाले हैं, और जैसा कि आप अपनी अंतिम जांच कर रहे हैं, आप यह तय कर सकते हैं कि आप ब्याज के लिए एक और आकार जोड़ना चाहते हैं।
इस ट्यूटोरियल के लिए, मान लें कि हम पृष्ठ के शीर्ष पर लाइन के अंत में एक सर्कल जोड़ना चाहते हैं। आधुनिक बेकरी के फिर से शुरू होने की तरह एक पैटर्न था, और हम इसकी नकल करना चाहते हैं।
ऐसा करने के लिए, तत्व> आकृतियाँ> मंडली पर क्लिक करें। एक बार जब आप कर लेंगे, तो आपको अपने खाके पर एक बड़ा वृत्त दिखाई देगा।

अपने पृष्ठ पर उपयुक्त स्थान पर मंडली को क्लिक करें और खींचें। बाउंडिंग बॉक्स के कोनों में से एक पर क्लिक करके इसे छोटा करें।
इसका रंग बदलने के लिए, अपनी स्क्रीन के ऊपरी बाएं कोने में स्थित रंग स्वैच आइकन पर क्लिक करें।
चरण 11: अपना शारीरिक पाठ बदलें

अब जब हमने विज़ुअल एलिमेंट्स को कवर लेटर पर तय किया है, तो इसे ज़ूम आउट करने और इसे देखने का समय है।
मुझे व्यक्तिगत रूप से लगता है कि यह डिज़ाइन बहुत अच्छा है। यह आधुनिक बेकरी फिर से शुरू होने के रूप और स्वरूप से मेल खाता है, और यह चमकीले रंगों के उपयोग के माध्यम से अनुमानितता की भावना व्यक्त करता है।

जो कुछ बचा है वह है शरीर का पाठ जोड़ना। यह वह जगह है जहां आपके कवर पत्र का "मांस" जाएगा - वह हिस्सा जहां आप अपने बारे में बात करते हैं और आप क्या करते हैं।
अपने बॉडी टेक्स्ट को लिखने के लिए, प्लेसहोल्डर पर क्लिक करें और मिटाएँ, फिर टाइप करना शुरू करें।
चरण 12: अपने कवर पत्र को एक सार्थक नाम दें

अब जब आपका कवर लेटर पूरा हो गया है, तो टेम्प्लेट का नाम बदलकर कुछ सार्थक करें। इस तरह आप इसे फिर से घर> Canva पर अपने डिजाइनों के तहत पा सकेंगे।
जॉब हंट्स लास्ट फॉरएवर नहीं
कवर पत्र लिखने के लिए कठिन हैं और बड़ी तस्वीर का सिर्फ एक हिस्सा है, लेकिन कैनवा के साथ आप अपने सबसे अच्छे पैर को आगे रख सकते हैं और उस नौकरी में उतरने की संभावना बढ़ा सकते हैं। यदि आप अपने फिर से शुरू के साथ भी मदद करना चाहते हैं, तो इन फ्री रिज्यूम मेकर्स पर एक नज़र डालें। 5 फ्री रिज्यूमे मेकर्स अपना सीवी बनाने के लिए एक जॉब हंट में बाहर रहें 5 फ्री रिज्यूम मेकर्स अपना सीवी बनाने के लिए एक जॉब हंट में अपना सीवी लें। बाहर खड़ा करने के लिए? अपनी नौकरी के शिकार को बढ़ाने और अपनी सफलता की दर को बढ़ाने के लिए इन मुफ्त फिर से शुरू निर्माता उपकरणों का उपयोग करें। अधिक पढ़ें ।
क्या आप नौकरियों की तलाश करने के लिए और अधिक दिशा की तलाश कर रहे हैं? फिर जॉब सर्च इंजनों की हमारी सूची की जांच करें, आपको 10 जॉब सर्च इंजन की कोशिश करनी चाहिए, आपको पहले 10 जॉब सर्च इंजन की कोशिश करनी चाहिए, आपको पहली कोशिश करनी चाहिए ये जॉब सर्च इंजन आपको जिस प्रकार की स्थिति की तलाश में हैं, उन्हें खोजने में मदद कर सकते हैं। यदि आप अभी नौकरी का शिकार कर रहे हैं, तो ये साइटें आपके लिए हैं। एक सूचित निर्णय लेने में मदद करने के लिए और पढ़ें।
के बारे में अधिक जानें: कैनवा, जॉब सर्चिंग,

