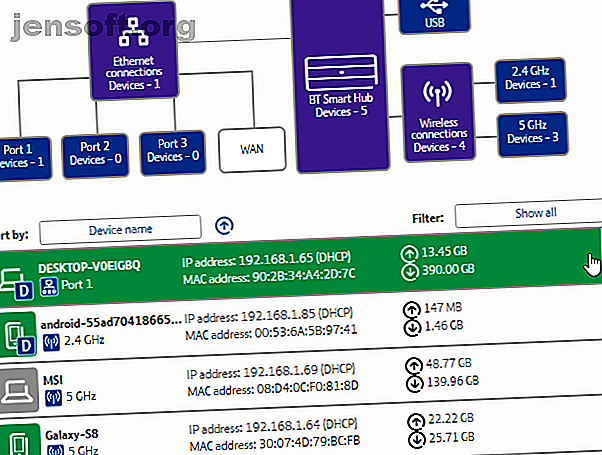
मेरे बैंडविड्थ का उपयोग क्या है? होम नेटवर्क उपयोग की निगरानी के लिए 5 युक्तियाँ
विज्ञापन
बच्चे एक ऑनलाइन गेम खेल रहे हैं। आपका साथी मूवी डाउनलोड कर रहा है और काम के लिए कुछ डाउनलोड कर रहा है। आप बैंडविड्थ के लिए उनके साथ प्रतिस्पर्धा करने की कोशिश कर रहे हैं ... लेकिन यह अभी नहीं हो रहा है।
बहुत सारी चीजें आपके इंटरनेट बैंडविड्थ की क्षमता को खत्म कर सकती हैं। अधिकांश समय, यह आपके नेटवर्क के लोग हैं जिनके बारे में आप जानते हैं। अन्य समय में, यह मैलवेयर या एक नेटवर्क घुसपैठिया है।
यह इतना बुरा हो सकता है कि आप "मेरे बैंडविड्थ का उपयोग कर रहे हैं?" यह एक अच्छा सवाल है। यहां बताया गया है कि आप अपने होम नेटवर्क पर अपने बैंडविड्थ का क्या (या कौन) उपयोग कर सकते हैं।
1. ट्रैक बैंडविड्थ उपयोग आपके राउटर के माध्यम से
आपके बैंडविड्थ की खपत क्या है, यह पता लगाने के लिए सबसे अच्छी जगह आपका राउटर है। आपका राउटर आपके घर के लिए आने वाले और आने वाले सभी इंटरनेट ट्रैफिक को प्रोसेस करता है।
आपकी राउटर सेटिंग्स में एक पेज होता है, जिसमें वर्तमान में आपके नेटवर्क से जुड़ी प्रत्येक डिवाइस होती है। आप डिवाइस आईपी पते, मैक पते और उनकी वर्तमान कनेक्शन स्थिति की जांच कर सकते हैं। आपके राउटर के आधार पर, आपके पास वर्तमान डाउनलोड और अपलोड गति जैसी नेटवर्क जानकारी तक पहुंच हो सकती है, और प्रत्येक डिवाइस जिस डेटा का उपयोग कर रहा है या उपयोग किया जाता है।
उदाहरण के लिए, मेरे राउटर पर स्थानीय नेटवर्क पृष्ठ प्रत्येक डिवाइस दिखाता है।

एक प्रविष्टि ध्यान दें जिससे आप अपरिचित हैं? आप इसे हटा सकते हैं और अपने नेटवर्क से हटा सकते हैं। सुनिश्चित करें कि प्रक्रिया में अपने स्वयं के उपकरणों में से एक को हटाना नहीं है! यदि आप ऐसा करते हैं तो यह कोई बड़ी बात नहीं है। आपको नेटवर्क में वापस लॉग इन करने के लिए अपनी सुरक्षा साख को फिर से दर्ज करने की आवश्यकता हो सकती है, अधिकांश उपकरणों के लिए एक छोटी सी असुविधा।
2. Capsa के साथ बैंडविड्थ उपयोग की जाँच करें
आपके बैंडविड्थ का उपयोग करने की जांच करने का आपका दूसरा विकल्प तीसरे पक्ष के कार्यक्रम के माध्यम से है। इस स्थिति में, आप कैपसा का उपयोग कर सकते हैं, जो एक मुफ्त नेटवर्क विश्लेषण ऐप है जो आपके सिस्टम के साथ संलग्न हर डेटा पैकेट को कैप्चर करता है।
- अपने सिस्टम के लिए नेटवर्क एडेप्टर चुनें। मेरे लिए, यह ईथरनेट है। आपके लिए, यह एक वाई-फाई अडैप्टर हो सकता है। पूर्ण विश्लेषण चुनें, फिर शुरू करें चीजों को प्राप्त करने के लिए प्रारंभ करें ।
- नोड एक्सप्लोरर (बाएं हाथ की ओर), प्रोटोकॉल एक्सप्लोरर के प्रमुख > [आपका एडेप्टर प्रकार]> आईपी । प्रोटोकॉल का पेड़ फैलता है, लेकिन आप यहां रुक सकते हैं।
- विश्लेषण पैनल में, प्रोटोकॉल का चयन करें प्रोटोकॉल टैब आपके द्वारा उपयोग किए जा रहे प्रत्येक प्रोटोकॉल के लिए डेटा पैकेट दिखाता है।
- स्क्रीन के नीचे विश्लेषण टूलबार में, मैक एंडपॉइंट चुनें। यदि आप अपने डिवाइस के आईपी पते पर डबल-क्लिक करते हैं, तो यह आपके लिए विस्तृत पैकेट विश्लेषण स्क्रीन खोलेगा।

जो आसान है वह यह है कि आम ट्रैफ़िक के भार में आसानी से पहचाने जाने योग्य पते होते हैं। अन्य स्थानों पर, कैपसा आपके लिए यातायात को चिह्नित करता है।
आप इस जानकारी को अलग से भी व्यवस्थित कर सकते हैं। विश्लेषण पैनल में, आईपी एंडपॉइंट टैब को हिट करें, फिर अपने डिवाइस आईपी पते पर ब्राउज़ करें। विश्लेषण टूलबार स्थानीय मेजबान, उसके भौगोलिक समापन बिंदु, और अधिक के लिए आने वाले और बाहर जाने वाले सभी कनेक्शनों को दिखाता है। दिलचस्प पढ़ने के लिए नोड 2 कॉलम बना सकते हैं!

मुक्त संस्करण की कुछ सीमाएँ हैं:
- केवल दस निजी आईपी पतों को ट्रैक करता है
- केवल एक नेटवर्क एडाप्टर को ट्रैक करता है
- एक समय में केवल एक परियोजना पर काम कर सकते हैं
लेकिन अधिकांश भाग के लिए, इन सीमाओं को यह पता लगाने की आपकी क्षमता को प्रभावित नहीं करना चाहिए कि आपके बैंडविड्थ की चोरी क्या है।
डाउनलोड: Capsa विंडोज के लिए (मुक्त)
नोट: अपने पूरे नेटवर्क का ट्रैक रखना चाहते हैं? यहाँ एक रास्पबेरी पाई को नेटवर्क मॉनिटरिंग टूल में बदलने का तरीका बताया गया है। अपने रास्पबेरी पाई को नेटवर्क मॉनिटरिंग टूल में बदल दें। अपने रास्पबेरी पाई को नेटवर्क मॉनिटरिंग टूल में बदल दें। नेटवर्क मॉनिटरिंग सॉफ्टवेयर Nagios स्थापित करने के लिए त्वरित और पूर्ण-पीसी के कचरे को कॉन्फ़िगर करने के लिए सीधा है। । बचाव के लिए रास्पबेरी पाई। अधिक पढ़ें ।
3. मैलवेयर के लिए अपने सिस्टम को स्कैन करें
दूसरी संभावना यह है कि आपके बैंडविड्थ मुद्दे आपके स्थानीय नेटवर्क से नहीं आ रहे हैं। आपने कुछ बुरा मैलवेयर उठाया होगा जो आपके बैंडविड्थ को चुरा रहा है क्योंकि यह बाहरी सर्वर के साथ संचार करता है या स्पैम ईमेल बॉट के रूप में कार्य करता है। मैलवेयर आपके मैलवेयर का कई तरीकों से उपभोग कर सकता है, हालांकि यह हमेशा "सभी-उपभोग करने वाला" नहीं होता है। फिर भी, यदि आपके पास मैलवेयर है, तो बैंडविड्थ की खपत की परवाह किए बिना, आपको अपने सिस्टम को साफ करने की आवश्यकता है।
आपके पास एंटीवायरस सूट स्थापित होना चाहिए। जो भी एंटीवायरस आप उपयोग करते हैं, उसके साथ एक पूर्ण सिस्टम स्कैन चलाएं। इसके अलावा, मैं दृढ़ता से मालवेयरबाइट्स डाउनलोड करने और एक पूर्ण सिस्टम स्कैन चलाने की सलाह दूंगा । संगरोध करें और किसी भी नापाक आइटम को हटा दें जिससे पूर्ण सिस्टम स्कैन प्रकाश में आता है। फिर, जांचें कि क्या आपका बैंडविड्थ बढ़ता है। आप गति में अचानक वृद्धि देख सकते हैं!
अनिश्चित कहाँ से शुरू करें? MakeUseOf मैलवेयर हटाने गाइड की जाँच करें पूर्ण मैलवेयर हटाने गाइड पूर्ण मैलवेयर हटाने गाइड मैलवेयर इन दिनों हर जगह है, और आपके सिस्टम से मैलवेयर का उन्मूलन एक लंबी प्रक्रिया है, जिसके लिए मार्गदर्शन की आवश्यकता होती है। यदि आपको लगता है कि आपका कंप्यूटर संक्रमित है, तो यह वह मार्गदर्शक है जिसकी आपको आवश्यकता है। अधिक पढ़ें !
4. नेटवर्क मुद्दों को उजागर करने के लिए नेस्टैट का उपयोग करें
सिस्टम प्रॉसेस पर हॉन करने का एक और तरीका है कि आपके बैंडविड्थ को हाईज करना कमांड प्रॉम्प्ट और नेटस्टैट कमांड के माध्यम से हो। नेटस्टैट "नेटवर्क आँकड़ों" के लिए छोटा है, और आप अपने सिस्टम पर सभी नेटवर्क कॉमिंग और गोइंग का मूल्यांकन करने के लिए कमांड का उपयोग कर सकते हैं (लेकिन आपका राउटर नहीं)।
अपने स्टार्ट मेन्यू सर्च बार में, कमांड टाइप करें, फिर राइट क्लिक करें और रन फॉर एडमिनिस्ट्रेटर चुनें । जब कमांड प्रॉम्प्ट खुलता है, तो netstat -o और एंटर दबाएं। आपके कंप्यूटर पर प्रत्येक सक्रिय नेटवर्क कनेक्शन की लंबी सूची क्या है, वे किस पोर्ट पर सुन रहे हैं, बाहरी पता और नेटवर्क किस प्रक्रिया से संबंधित है।

सूची के माध्यम से स्कैन करें और देखें कि क्या कोई असामान्य प्रविष्टियाँ हैं। आप इसे खोजने के लिए अपने ब्राउज़र में पता कॉपी और पेस्ट कर सकते हैं। प्रविष्टियों के विशाल बहुमत सर्वर या क्लाउड सर्वर के लिए एक या दूसरे प्रकार के होते हैं क्योंकि वे इंटरनेट की रीढ़ हैं।
एक त्वरित विश्लेषण के लिए, urlscan.io पर जाएं और वहां पते को पॉप करें। आपको एक छोटी रिपोर्ट मिलती है कि सर्वर या पता किसका है।
आप पीआईडी (प्रोसेस आईडी) को भी नोट कर सकते हैं। अपना कार्य प्रबंधक, फिर सेवा टैब खोलें, और समान प्रक्रिया का पता लगाएं। यदि PID के कमांड प्रॉम्प्ट में बहुत सारे खुले नेटवर्क कनेक्शन हैं, और यह एक ऐसी सेवा है जिसे आप नहीं पहचानते हैं, तो आप या तो सेवा को रोक सकते हैं और देख सकते हैं कि क्या यह आपके बैंडविड्थ मुद्दों को साफ करता है, या क्या पता लगाने के लिए एक इंटरनेट खोज को पूरा करता है। प्रक्रिया है और अगर यह कुछ आपके सिस्टम की आवश्यकता है।

5. विंडोज संसाधन मॉनिटर के साथ नेटवर्क गतिविधि की जांच करें
जब आप कार्य प्रबंधक में होते हैं, तो एक अन्य बैंडविड्थ समस्या निवारण उपकरण प्राप्त करने के लिए, प्रदर्शन टैब पर क्लिक करें, और फिर नीचे "संसाधन मॉनिटर" बटन पर क्लिक करें।
संसाधन मॉनिटर आपके नेटवर्क में उपलब्ध सबसे शक्तिशाली उपकरणों में से एक है, विंडोज प्रदर्शन मॉनिटर का उपयोग कैसे करें पावर की तरह एक उपयोगकर्ता के लिए विंडोज प्रदर्शन मॉनिटर का उपयोग कैसे करें एक उपयोगकर्ता की तरह यदि आपको लगता है कि आपका पीसी धीमा है, तो विंडोज प्रदर्शन मॉनिटर है। एक पावर यूजर टूल जो आपको कारण का निवारण करने में मदद कर सकता है। हम आपको दिखाते हैं कि इस डेटा मॉनीटर का प्रभावी ढंग से उपयोग कैसे करें। मेरी राय में अधिक समस्या निवारण शस्त्रागार पढ़ें।
Send और Receive कॉलम की एक झलक मुझे दिखाती है कि वर्तमान में Chrome और Malwarebytes मेरी अधिकांश बैंडविड्थ के लिए जिम्मेदार हैं। सूची में सबसे ऊपर क्रोम और मालवेयरबाइट्स देखना ठीक है क्योंकि मुझे इन दोनों कार्यक्रमों पर भरोसा है। यदि आपको सूची के शीर्ष पर एक अज्ञात प्रक्रिया या अनुप्रयोग दिखाई देता है, तो अपने बैंडविड्थ को हटाते हुए, यह जांच शुरू करने का समय है।

अपने बैंडविड्थ का उपयोग क्या है?
यह एक अच्छा प्रश्न है। मुझे पता है कि मेरे घर में कई बार बैंडविड्थ के लिए प्रतिस्पर्धा करने वाले दस डिवाइस तक हो सकते हैं। उस समय, मुझे खुशी है कि मैं राउटर के नियंत्रण में हूं।
ऐसा नहीं है कि मैं सुझाव देता हूं कि आप अपने परिवार या दोस्तों को बंद कर दें। हालाँकि, यदि आपके पास एक निरंतर बैंडविड्थ नाली है और आपको यकीन है कि यह आपके नियंत्रण में एक उपकरण नहीं है, तो आपके घरेलू नेटवर्क के उपयोग की निगरानी करने के लिए उपरोक्त सुझावों में से एक अपराधी को उजागर करेगा।
यदि आप अपने स्मार्टफोन को अपनी तरफ से रखते हैं, तो क्यों नहीं इसे एक मोबाइल नेटवर्क विश्लेषण हब में बदल दिया जाए, जिसमें से एक एंड्रॉइड ऐप 6 महान एंड्रॉइड नेटवर्किंग ऐप मॉनिटर, पिंग, और 6 महान एंड्रॉइड नेटवर्किंग ऐप मॉनिटर, पिंग, और अधिक आपका Android फ़ोन इन छह ऐप्स के साथ एक शक्तिशाली नेटवर्क प्रबंधन उपकरण का निदान, निगरानी और बहुत कुछ कर सकता है। अधिक पढ़ें ?
इसके बारे में अधिक जानें: बैंडविड्थ, इंटरनेट कनेक्शन साझाकरण, नेटवर्क मुद्दे, समस्या निवारण, वाई-फाई।

