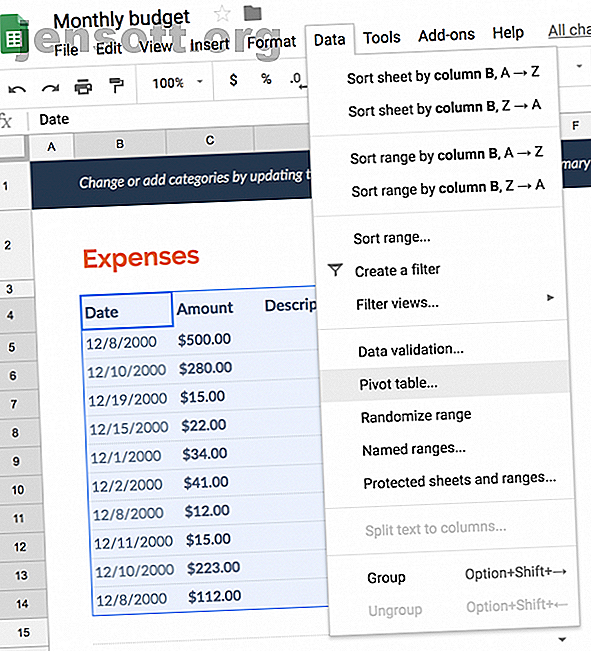
Google शीट्स में पिवट टेबल्स कैसे बनाएं
विज्ञापन
एक पिवट तालिका आपको अपनी स्प्रैडशीट में डेटा का सारांश तैयार करने की अनुमति देती है। यह बटन के कुछ क्लिक के साथ डेटा के बड़े हिस्से का विश्लेषण या तुलना करना भी आसान बनाता है। Google स्प्रेडशीट में, एक धुरी तालिका बनाना एक सरल कार्य है।
यदि आप एक बजट के लिए एक स्प्रेडशीट का उपयोग कर रहे हैं, उदाहरण के लिए, आप अपने खर्चों की प्रत्येक श्रेणी पर कितना खर्च कर रहे हैं, इसे जल्दी से देखने के लिए एक पिवट चार्ट बना सकते हैं।
धुरी तालिकाओं, ज़ाहिर है, बहुत अधिक शक्तिशाली उपकरण हैं। पिवट टेबल बनाने के तरीके की मूल बातें सीखना आपको स्प्रेडशीट सुविधा के साथ और अधिक जटिल गणना करने की अनुमति दे सकता है।
Google शीट में पिवट टेबल कैसे बनाएं
एक स्प्रेडशीट बजट के उदाहरण का उपयोग करते हुए, हम Google पत्रक में एक पिवट तालिका बनाने के लिए चरणों से गुजरने जा रहे हैं। शुरू करने से पहले, सुनिश्चित करें कि डेटा के साथ प्रत्येक कॉलम में काम करने के लिए एक कॉलम हैडर है।
जब तक आप संपूर्ण तालिका का उपयोग नहीं करना चाहते, तब तक आप उन कक्षों का चयन करें, जिनका उपयोग आप तालिका बनाने के लिए करना चाहते हैं।
Google पत्रक मेनू में, डेटा > धुरी तालिका पर क्लिक करें।

यह आपकी स्प्रैडशीट में एक नई शीट बनाएगा। पिवट टेबल एडिटर में, आप चुन सकते हैं कि आप कौन से मानदंड दिखाना चाहते हैं।

(Google पत्रक एक बटन के क्लिक के साथ उत्पन्न करने के लिए आपके लिए कुछ अनुशंसित पिवट टेबल भी बना सकते हैं।)
पंक्तियों के लिए, जोड़ें पर क्लिक करें और उस डेटा का चयन करें जिसे आप गणना करना चाहते हैं। एक बजट स्प्रेडशीट में, यह श्रेणी व्यय होगा। इस उदाहरण में, हम Google स्प्रेडशीट मासिक बजट टेम्पलेट का उपयोग कर रहे हैं।

स्तंभों के लिए, यदि कुछ निश्चित मानदंड हैं जो आपको अपनी पंक्तियों में डेटा के बारे में ड्रिल करने की अनुमति देते हैं, तो आप इसे यहां जोड़ सकते हैं। उदाहरण के लिए, एक बजट में, आप खर्चों के प्रकार को संक्षेप में देखना चाह सकते हैं, लेकिन लेन-देन की तारीखों में फैल गया।
मूल्यों के लिए, आप अपनी पंक्तियों के आधार पर उदाहरणों की संख्या की गणना करने का चयन कर सकते हैं, इसलिए केवल उसी रो का चयन करें जिसे आपने पहले चरण में जोड़ा था। बजट के मामले में, आप राशि का चयन करना चाहेंगे।

एक बार जब आप अपनी पिवट टेबल बना लेते हैं, तो यह उस शीट में किसी भी समय देखने योग्य होगा, और जैसे ही आप अपनी स्प्रैडशीट में अधिक डेटा जोड़ते हैं, पिवट टेबल भी गतिशील रूप से तब तक बदल जाती है जब तक कि आपके द्वारा अपडेट की जाने वाली कोशिकाएं मूल में होती हैं। तालिका बनाते समय आपके द्वारा किया गया चयन।

अधिक गहराई वाले तरीकों के बारे में जानने के लिए, जिसमें आप पिवट टेबल का उपयोग कर सकते हैं, और यह जानने के लिए कि उन्हें Microsoft Excel में कैसे बनाएँ, डेटा विश्लेषण के लिए एक्सेल पिवट टेबल का उपयोग कैसे करें, एक्सेल पिवट टेबल का उपयोग कैसे करें, इस पर एक नज़र डालें। डेटा विश्लेषण के लिए डेटा विश्लेषण के लिए एक एक्सेल पिवट टेबल का उपयोग कैसे करें पिवट तालिका एक्सेल 2013 के प्रदर्शनों की सूची में सबसे शक्तिशाली उपकरणों में से एक है। यह अक्सर बड़े डेटा विश्लेषण के लिए उपयोग किया जाता है। इसके बारे में जानने के लिए हमारे चरण-दर-चरण प्रदर्शन का पालन करें। अधिक पढ़ें ।
इसके बारे में अधिक जानें: बिग डेटा, Google पत्रक

