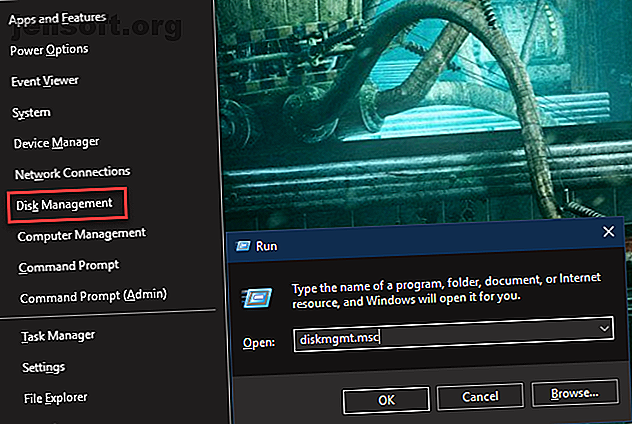
बाहरी ड्राइव नहीं दिखा रहा है या मान्यता प्राप्त है? यहाँ ठीक है
विज्ञापन
रिमूवेबल डिस्क ड्राइव- या तो USB फ्लैश ड्राइव या एक्सटर्नल हार्ड ड्राइव- का उपयोग करना आसान होना चाहिए। लेकिन कुछ मामलों में, आप अपनी ड्राइव को विंडोज पीसी या किसी अन्य डिवाइस से यूएसबी पोर्ट से जोड़ सकते हैं और पा सकते हैं कि बाहरी हार्ड ड्राइव दिखाई नहीं दे रहा है।
अब "विंडोज कीबोर्ड शॉर्टकट 101" चीट शीट को अनलॉक करें!
यह आपको हमारे समाचार पत्र पर हस्ताक्षर करेगा
अपना ईमेल अनलॉक दर्ज करें हमारी गोपनीयता नीति पढ़ेंइस समस्या के कई संभावित कारण हैं: बाहरी ड्राइव पर विभाजन की समस्या, गलत फाइल सिस्टम, मृत यूएसबी पोर्ट या विंडोज में ड्राइवर के मुद्दों का उपयोग करना। सबसे खराब स्थिति में, ड्राइव स्वयं मृत हो सकती है।
आइए एक नज़र डालते हैं कि विंडोज में अनिर्धारित बाहरी ड्राइव का निदान कैसे किया जाए। ध्यान दें कि यह मार्गदर्शिका एक वीडियो के रूप में भी उपलब्ध है:
सुनिश्चित करें कि आपका ड्राइव शक्तियों पर
यह एक प्रारंभिक कदम है, लेकिन जाँच के लायक है। लगभग हर फ्लैश ड्राइव और कई बाहरी हार्ड ड्राइव को अलग पावर स्रोत की आवश्यकता नहीं होती है - वे यूएसबी पर पावर प्राप्त करते हैं। हालांकि, कुछ डेस्कटॉप बाहरी ड्राइव में पावर केबल या कम से कम एक भौतिक पावर स्विच होता है।
यदि आपके लिए यह मामला है और आपकी बाहरी हार्ड ड्राइव दिखाई नहीं दे रही है, तो आपके पास पावर केबल के साथ एक समस्या हो सकती है। इसे किसी अन्य पावर आउटलेट में प्लग करने का प्रयास करें, या यदि संभव हो तो केबल को स्वैप करें। इकाई पर चमकती रोशनी के लिए जांचें जो आगे बढ़ने से पहले गतिविधि को दर्शाती हैं।
बाहरी हार्ड ड्राइव अभी भी नहीं दिखा रहा है?
जब आपकी हार्ड ड्राइव दिखाई नहीं दे रही है, तो इन बिंदुओं को क्रम में आज़माएं। सबसे पहले, हम जाँचेंगे कि क्या आप हार्ड डिस्क का पता लगाते हैं जब आप इसे प्लग इन करते हैं। अपने हटाने योग्य ड्राइव को अपने कंप्यूटर में प्लग करें यदि यह पहले से ही नहीं है।
1. डिस्क प्रबंधन में ड्राइव की जाँच करें
डिस्क प्रबंधन उपकरण खोलें। ऐसा करने के लिए, पावर उपयोगकर्ता मेनू खोलने और सूची से डिस्क प्रबंधन का चयन करने के लिए विंडोज की + एक्स (या स्टार्ट बटन पर राइट-क्लिक करें) दबाएं। आप Windows + R के साथ रन डायलॉग भी खोल सकते हैं और इस उपयोगिता को खोलने के लिए diskmgmt.msc दर्ज कर सकते हैं।

जैसा कि नाम से पता चलता है, डिस्क प्रबंधन आपको अपने कंप्यूटर से जुड़े सभी हार्ड डिस्क देखने देता है। आप विंडोज 10 में हार्ड ड्राइव विभाजन और वॉल्यूम प्रबंधित करने के लिए आकार, विभाजन और अन्य डिस्क जानकारी की समीक्षा कर सकते हैं। विंडोज 10 में हार्ड ड्राइव विभाजन और वॉल्यूम को कैसे प्रबंधित करें क्या विंडोज धीमा है और भंडारण स्थान से बाहर चल रहा है? या आप अंतरिक्ष को फिर से आवंटित करना चाहते हैं? हम आपको दिखाएंगे कि विंडोज 10 के विभाजन प्रबंधक का उपयोग कैसे करें। अधिक पढ़ें ।
आपको डिस्क प्रबंधन विंडो में सूचीबद्ध अपने बाहरी ड्राइव को देखना चाहिए, आपके प्राथमिक और किसी भी माध्यमिक डिस्क के नीचे। यहां तक कि अगर यह इस पीसी विंडो में प्रकट नहीं होता है, क्योंकि इसमें कोई विभाजन नहीं है, तो इसे यहां रिमूवेबल के रूप में दिखाना चाहिए।

यदि आपको यहां ड्राइव दिखाई देती है, तो खंड चार पर जाएं, "एक नया वॉल्यूम बनाएं और एक ड्राइव पत्र असाइन करें।" वहां, आप इसे ठीक से विभाजित और / या स्वरूपित करेंगे ताकि विंडोज और अन्य डिवाइस इसे एक्सेस कर सकें।
यदि आपकी बाहरी ड्राइव अभी भी दिखाई नहीं दे रही है, तो जारी रखें। आपको यह निर्धारित करना होगा कि आपके ड्राइव को मान्यता क्यों नहीं दी गई है। यह संभव है कि आपके पास एक हार्डवेयर समस्या, ड्राइवर समस्या, या कोई डेड ड्राइव हो।
2. एक और यूएसबी पोर्ट और कंप्यूटर आज़माएं
समस्या आपके डिवाइस के साथ नहीं हो सकती है, लेकिन आप इसे अपने कंप्यूटर से कनेक्ट करने के लिए जिस पोर्ट का उपयोग कर रहे हैं।
अपने वर्तमान USB पोर्ट से ड्राइव को अनप्लग करें और इसे अपने कंप्यूटर पर किसी अन्य पोर्ट में प्लग करने का प्रयास करें। यदि यह एक यूएसबी पोर्ट में काम करता है, लेकिन दूसरे में नहीं है, तो आपके पास एक मृत यूएसबी पोर्ट यूएसबी पोर्ट नहीं हो सकता है? यहाँ कैसे निदान और इसे ठीक करने के लिए यूएसबी पोर्ट काम नहीं कर रहा है? यहाँ कैसे निदान करें और इसे ठीक करें यूएसबी पोर्ट काम नहीं कर रहे हैं? यह आलेख बताता है कि समस्या को जल्दी से कैसे पहचानें और इसे जितनी जल्दी हो सके ठीक करें। अधिक पढ़ें ।
यदि आपने ड्राइव को USB हब में प्लग किया है, तो इसके बजाय सीधे कंप्यूटर से कनेक्ट करने का प्रयास करें। कुछ USB हब आपके बाहरी ड्राइव को कार्य करने के लिए पर्याप्त शक्ति प्रदान नहीं करते हैं।
यदि इन दोनों चरणों को आजमाने के बाद भी डिस्क प्रबंधन में ड्राइव दिखाई नहीं देता है तो क्या होगा? यह निश्चित रूप से जानना मुश्किल है कि ड्राइव खराब है या आपके कंप्यूटर में कोई समस्या है। यदि आपके पास कोई दूसरा कंप्यूटर है, तो यह जांचने के लिए कि उसमें क्या है, हार्ड डिस्क को प्लग-इन करके देखें।
यदि ड्राइव आपके द्वारा प्लग किए गए किसी भी कंप्यूटर पर काम नहीं करता है, तो ड्राइव स्वयं ही मृत है और आपको इसे बदलने की आवश्यकता होगी। जब आप किसी अन्य मशीन की कोशिश करते हैं, तो यह जांचना सुनिश्चित करें कि क्या यह कंप्यूटर के डिस्क प्रबंधन विंडो में प्रकट होता है, न कि केवल इस पीसी, जैसा कि ऊपर चर्चा की गई है।
3. ड्राइवर समस्याओं का निवारण
यदि ड्राइव अन्य कंप्यूटरों पर दिखाई देता है - या आपके पास चेक करने के लिए कोई अन्य कंप्यूटर नहीं है - तो आपके डिवाइस के साथ Windows को ड्राइवर की समस्या हो सकती है। आप डिवाइस मैनेजर का उपयोग करके इसके लिए जांच कर सकते हैं।
आपको पहले बताए गए समान Windows + X मेनू के तहत डिवाइस प्रबंधक का एक शॉर्टकट मिलेगा। इसे खोलने के लिए आप रन डायलॉग में devmgmt.msc भी दर्ज कर सकते हैं।
डिस्क ड्राइव श्रेणी का विस्तार करें और उनके बगल में पीले विस्मयबोधक बिंदु वाले किसी भी उपकरण की जांच करें। यदि आप इस प्रतीक को देखते हैं, तो उस डिवाइस में ड्राइवर की समस्या है।
समस्या के साथ डिवाइस को राइट-क्लिक करें, गुण चुनें, और त्रुटि संदेश देखें। यह त्रुटि संदेश आपको समस्या को ठीक करने में मदद कर सकता है; आप अपने द्वारा खोजे गए त्रुटि संदेश के लिए Google खोज करना चाहते हैं।

ड्राइवर की समस्याओं को अक्सर ठीक करने के लिए मुश्किल है। यदि समस्या हाल ही में शुरू हुई है, तो सिस्टम रिस्टोर को चलाने की कोशिश करें कि विंडोज 10 को रिसेट कैसे करें या सिस्टम रिस्टोर का उपयोग करें। रिसेट कैसे करें। फैक्ट्री रिसेट विंडोज 10 का उपयोग करें या सिस्टम रिस्टोर का उपयोग करें जानें कि सिस्टम रिस्टोर और फैक्ट्री रीसेट कैसे आपको किसी भी विंडोज 10 डिजास्टर से बचने और आपके सिस्टम को ठीक करने में मदद कर सकता है। परिवर्तनों को वापस करने के लिए और पढ़ें।
यदि यह काम नहीं करता है, तो आप अपडेट ड्राइवर को अपडेट ड्राइवर को स्थापित करने के लिए अपडेट ड्राइवर बटन की कोशिश कर सकते हैं और आउटडेटेड विंडोज ड्राइवरों को कैसे खोजें और बदलें कैसे आउटडाउन किए गए विंडोज ड्राइवरों को खोजें और बदलें आपके ड्राइवर पुराने हो सकते हैं और अपडेट करने की आवश्यकता हो सकती है, लेकिन आप कैसे जानते हैं ? यहां आपको जानने की आवश्यकता है और इसके बारे में कैसे जाना है। अधिक पढ़ें । हालांकि, यह शायद ही कभी फ्लैश ड्राइव जैसे जेनेरिक उपकरणों के लिए एक नया ड्राइवर पाता है। इसके बजाय, आप अपने बाहरी हार्ड ड्राइव के लिए एक विशिष्ट ड्राइवर के लिए निर्माता की वेबसाइट की जांच करना चाह सकते हैं।
डिवाइस मैनेजर में आपकी ड्राइव के लिए ड्राइवर मेनू में कुछ अन्य विकल्प हैं। रोल बैक ड्राइवर बटन किसी भी हाल के ड्राइवर अपडेट को वापस कर देगा, जिसका सिस्टम रीस्टोर के काम न करने पर शायद असर नहीं होगा।
अंतिम उपाय के रूप में, अपने सिस्टम से डिवाइस को हटाने के लिए अनइंस्टॉल बटन का उपयोग करें । उम्मीद है, रिबूट करने पर, विंडोज ड्राइवर को फिर से इंस्टॉल करेगा और ड्राइव को फिर से कनेक्ट करने पर इसे सही ढंग से कॉन्फ़िगर करेगा।

4. एक नया ड्राइव वॉल्यूम बनाएँ
यदि आपका डिवाइस चरण 1 में डिस्क प्रबंधन में दिखाया गया है या ऊपर दिए गए समस्या निवारण चरणों में से एक यह दिखाता है, तो आप ड्राइव को आरंभ करने के लिए तैयार हैं ताकि यह प्रयोग करने योग्य हो। आपको मूल जानकारी दिखाने के अलावा, डिस्क प्रबंधन उपकरण आपके ड्राइव के साथ विभाजन और फ़ाइल सिस्टम समस्याओं को ठीक कर सकता है।
यदि आपकी हटाने योग्य ड्राइव केवल Unallocated स्थान दिखाती है, तो आपको उस पर एक नया विभाजन बनाना होगा। यह विंडोज और अन्य ऑपरेटिंग सिस्टम को इसका उपयोग करने की अनुमति देता है। ऐसा करने के लिए, Unallocated स्थान पर कहीं भी राइट-क्लिक करें, नया सरल वॉल्यूम चुनें, और एक नया विभाजन बनाने के लिए विज़ार्ड के माध्यम से जाएं।

यदि आपकी ड्राइव का विभाजन हुआ है (इसका अर्थ है कि उसके पास खाली स्थान नहीं है) और आप अभी भी इसे देख नहीं सकते हैं, तो सुनिश्चित करें कि इसमें एक ड्राइव अक्षर सेट है। यह स्वचालित रूप से होना चाहिए, लेकिन यदि आपने मैन्युअल रूप से ड्राइव अक्षर को हटा दिया है, तो ड्राइव विंडोज में सुलभ नहीं हो सकती है।
ड्राइव अक्षर को बदलने के लिए रिमूवेबल ड्राइव के पार्टीशन को राइट-क्लिक करें और Change Drive Letter and Paths को चुनें । यदि डिवाइस में पहले से कोई अक्षर नहीं है, तो जोड़ें पर क्लिक करें और एक चुनें। यदि ऐसा होता है, तो परिवर्तन पर क्लिक करें और एक और कोशिश करें।
वर्णमाला में कुछ बाद में, जैसे जी या जे, हटाने योग्य ड्राइव के लिए मानक है और ठीक काम करेगा।

5. ड्राइव को फॉर्मेट करें
यदि ड्राइव विभाजित दिखाई देता है, लेकिन आप अभी भी इसे एक्सेस नहीं कर सकते हैं, तो संभवतः यह एक अलग फाइल सिस्टम के साथ विभाजित है।
उदाहरण के लिए, आपने ड्राइव को XFS फ़ाइल सिस्टम से लिनक्स या APFS से मैक पर स्वरूपित किया हो सकता है। विंडोज इन फाइल सिस्टम को नहीं पढ़ सकता है। इस प्रकार आपको नए NTFS या पुराने FAT32 फाइल सिस्टम के साथ ड्राइव को रिफॉर्मेट करना होगा ताकि विंडोज इसे पहचान सके।
डिस्क प्रबंधन उपयोगिता में एक विभाजन को पुन: स्वरूपित करने के लिए, इसे राइट-क्लिक करें और प्रारूप का चयन करें।

ध्यान दें कि स्वरूपण आपके ड्राइव पर सभी फ़ाइलों को मिटा देगा, इसलिए आपको जारी रखने से पहले किसी भी महत्वपूर्ण फ़ाइलों को किसी अन्य डिवाइस पर कॉपी करना चाहिए। यदि आपने लिनक्स या मैक मशीन पर ड्राइव को स्वरूपित किया है, तो इसे उस ओएस पर चलने वाले कंप्यूटर पर ले जाएं और प्रारूपित करने से पहले फ़ाइलों का बैकअप लें।
जब आप प्रारूपित करते हैं, तो यदि आप चाहें तो आप ड्राइव को एक नया नाम दे सकते हैं। आवंटन इकाई आकार को डिफ़ॉल्ट के रूप में छोड़ दें; छोड़ें एक त्वरित प्रारूप की जाँच करें भी ठीक है। इससे भी महत्वपूर्ण बात, आपको एक फ़ाइल सिस्टम का चयन करना होगा। आपको कौन सा चुनना चाहिए यह ड्राइव के प्रकार पर निर्भर करता है और आप इसके लिए क्या उपयोग करते हैं।

यदि आपके पास एक छोटी फ्लैश ड्राइव है, तो यह संभवतया FAT32 के रूप में स्वरूपित हुआ। ज्यादातर मामलों में, यह सबसे अच्छा विकल्प है। हालांकि FAT32 4GB से अधिक फ़ाइलों को सहेज नहीं सकता है और केवल 2TB तक वॉल्यूम का समर्थन करता है, यह संभावना नहीं है कि आप फ्लैश ड्राइव का उपयोग करके इन मुद्दों में से किसी में भी भाग लेंगे। इससे भी महत्वपूर्ण बात, FAT32 सभी प्रकार के उपकरणों के साथ संगत है, जैसे कि कैमरा, मीडिया प्लेयर, गेम कंसोल, और बहुत कुछ।
NTFS विंडोज के लिए आधुनिक मानक है, लेकिन फ्लैश ड्राइव पर इसका उपयोग करने से वास्तव में कुछ हासिल नहीं होता है। कई पुराने डिवाइस NTFS के साथ संगत नहीं हैं। इस प्रकार, हम फ्लैश ड्राइव और एसडी कार्ड के लिए FAT32 के रूप में प्रारूपण करने की सलाह देते हैं, और बड़ी बाहरी हार्ड ड्राइव के लिए NTFS।
आपके पास दो अन्य फ़ाइल सिस्टम विकल्प हैं। exFAT एक Microsoft फ़ाइल सिस्टम है जो FAT32 की बड़ी फ़ाइलों का समर्थन करता है, लेकिन व्यापक रूप से संगत नहीं है। हमने FAT32 और एक्सफ़ैट FAT32 बनाम एक्सफ़ैट की तुलना की है: क्या अंतर है और कौन सा बेहतर है? FAT32 बनाम एक्सफ़ैट: क्या अंतर है और कौन सा बेहतर है? एक फाइल सिस्टम वह उपकरण है जो ऑपरेटिंग सिस्टम को किसी भी हार्ड ड्राइव पर डेटा पढ़ने देता है। कई सिस्टम FAT32 का उपयोग करते हैं, लेकिन क्या यह सही है, और क्या एक बेहतर विकल्प है? अधिक पढ़ें यदि आप रुचि रखते हैं। एफएटी प्राचीन है, इसलिए आप इसे अनदेखा कर सकते हैं।
आपका एक्सटर्नल ड्राइव, फिक्स्ड और रिकॉगनाइज्ड अगेन
इस प्रक्रिया का अनुसरण करने पर जब बाहरी हार्ड ड्राइव दिखाई नहीं देती हैं, तो आपको डिस्क पहचान के अधिकांश मुद्दों को हल करना चाहिए, जिनका आप सामना करेंगे। यदि आपने कई कंप्यूटरों के साथ ड्राइव की कोशिश की है और यह इन चरणों के बाद डिस्क प्रबंधन विंडो में कभी नहीं दिखा, तो ड्राइव संभवतः मृत है।
उस मामले में, सबसे अच्छा पोर्टेबल हार्ड ड्राइव देखें जो आप खरीद सकते हैं। बस यह सुनिश्चित करें कि आप हार्ड ड्राइव खरीदने के बारे में महत्वपूर्ण जानकारी जानते हैं। नई हार्ड ड्राइव खरीदना: 7 चीजें जो आपको पता होनी चाहिए, नई हार्ड ड्राइव खरीदना: 7 चीजें जो आपको पता होनी चाहिए कि हार्ड ड्राइव खरीदना आसान है, यदि आप कुछ बुनियादी टिप्स जानते हैं। यहां सबसे महत्वपूर्ण हार्ड ड्राइव सुविधाओं को समझने के लिए एक गाइड है। अधिक पढ़ें ।
इसके बारे में अधिक जानें: डिस्क विभाजन, हार्ड ड्राइव, हार्डवेयर टिप्स, समस्या निवारण, USB ड्राइव।

