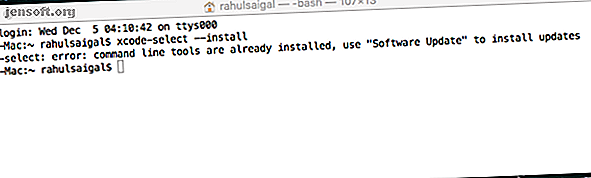
Homebrew का उपयोग करके टर्मिनल में मैक ऐप्स कैसे स्थापित करें
विज्ञापन
एक नए मैक को खरोंच या पुनः लोड किए गए macOS से कॉन्फ़िगर करने के बाद, एक दर्जन या अधिक एप्लिकेशन इंस्टॉल करना एक बहुत बड़ा काम है। सभी सही वेबसाइटों पर जाना और अपनी आवश्यकताओं के अनुसार ऐप्स सेट करना एक परेशानी है।
अब "मैक टर्मिनल कमांड्स" चीट शीट को अनलॉक करें!
यह आपको हमारे समाचार पत्र पर हस्ताक्षर करेगा
अपना ईमेल अनलॉक दर्ज करें हमारी गोपनीयता नीति पढ़ेंआप पैकेज मैनेजर के साथ इस समस्या को हल कर सकते हैं। Homebrew macOS के लिए एक पैकेज मैनेजर है जो निःशुल्क यूनिक्स टूल और जीयूआई ऐप की स्थापना को सरल करता है। हम आपको दिखाएंगे कि होमब्रे के साथ ऐप कैसे इंस्टॉल करें और उन्हें बिना किसी परेशानी के अपडेट रखें।
होमब्रे क्या है?
Homebrew एक स्वतंत्र और खुला स्रोत पैकेज प्रबंधक है जो आपको आसानी से कमांड लाइन टूल स्थापित करने देता है मैक टर्मिनल कमांड्स चीट शीट मैक टर्मिनल कमांड चीट शीट मैक टर्मिनल कमांड की हमारी मेगा चीट शीट उन सभी महत्वपूर्ण आदेशों के लिए एक शानदार संदर्भ प्रदान करती है जिन्हें आपको जानना चाहिए। MacOS पर अधिक और GUI एप्लिकेशन पढ़ें। एकल आदेश के साथ, आप नि: शुल्क यूनिक्स टूल खोज, इंस्टॉल, अनइंस्टॉल या अपडेट कर सकते हैं। Homebrew स्थापित करने से पहले, आपको निम्नलिखित की आवश्यकता होगी:
- टर्मिनल, / अनुप्रयोग / उपयोगिताएँ फ़ोल्डर में स्थित है।
- macOS 10.12 (सिएरा) या उच्चतर।
- कमांड लाइन टूल, या मैक ऐप स्टोर से Xcode।
मैक पर Homebrew कैसे स्थापित करें
यदि आपने Xcode इंस्टॉल किया है, तो कमांड लाइन टूल्स को इंस्टॉल करने की कोई आवश्यकता नहीं है, क्योंकि पैकेज पहले से ही Xcode में बेक किया हुआ है। लेकिन यदि नहीं, तो आपको होमब्रे के लिए सिर्फ Xcode इंस्टॉल नहीं करना होगा।
स्थापना के बाद, Xcode लगभग 10GB डिस्क स्थान की खपत करता है, जो कि कोई छोटी राशि नहीं है। यदि आप इन कमांड के साथ काम करना शुरू कर रहे हैं, तो कमांड लाइन टूल्स (लगभग 150 एमबी) स्थापित करने से काम पूरा हो जाएगा।
चरण 1: कमांड लाइन उपकरण स्थापित करें
कमांड लाइन उपकरण स्थापित करने के लिए, स्पॉटलाइट लॉन्च करने और टर्मिनल की खोज करने के लिए सीएमडी + स्पेस दबाएं। फिर टाइप करें:
xcode-select --install जैसे ही आप यह कमांड टाइप करते हैं, एक पॉपअप संदेश के साथ दिखाई देगा "xcode-select" कमांड के लिए कमांड लाइन डेवलपर टूल्स की आवश्यकता होती है। क्या आप अब इन उपकरणों को स्थापित करना चाहेंगे? स्थापना के साथ आगे बढ़ने के लिए स्थापित करें बटन पर क्लिक करें ।
मेरे मामले में, चूंकि पैकेज पहले से ही स्थापित है, यह एक त्रुटि संदेश दिखाता है।

चरण 2: होमब्रे स्थापित करें
Homebrew को स्थापित करने के लिए, टर्मिनल में निम्नलिखित कमांड को कॉपी और पेस्ट करें:
/usr/bin/ruby -e "$(curl -fsSL https://raw.githubusercontent.com/Homebrew/install/master/install)" जब आप इस कमांड को पेस्ट करते हैं, तो आपको लाइनों की एक श्रृंखला दिखाई देगी कि स्क्रिप्ट क्या और कहाँ स्थापित होगी। जारी रखने के लिए फिर से प्रेस, या रद्द करने के लिए कोई अन्य कुंजी।

फिर स्थापना शुरू करने के लिए व्यवस्थापक पासवर्ड दर्ज करें। आपके मैक और इंटरनेट कनेक्शन की गति के आधार पर इंस्टॉलेशन में थोड़ा समय लगता है। पूरा होने पर, आपको एक इंस्टॉलेशन सफल संदेश दिखाई देगा।

चरण 3: होमब्रे स्थापना को सत्यापित करें
Homebrew स्थापना को मान्य करने और किसी भी त्रुटि के लिए जाँच करने के लिए इस कमांड को चलाएँ:
brew doctor यदि आपको कोई चेतावनी संदेश दिखाई देता है, तो आप उन्हें सुरक्षित रूप से अनदेखा कर सकते हैं, लेकिन आपको उन सामान्य समस्याओं की जांच करनी चाहिए जो होमब्रेव स्थापना को प्रभावित कर सकती हैं। ज्यादातर मामलों में, आपको कोई भी त्रुटि नहीं दिखाई देगी अगर आपकी कॉपी macOS और कमांड लाइन टूल्स / Xcode अप टू डेट हो।
Homebrew स्थापित करने से पहले आपको ऐप स्टोर में किसी भी लंबित अपडेट के लिए यह जांचना चाहिए।

Homebrew के साथ लोकप्रिय यूनिक्स उपकरण स्थापित करना
चूंकि Homebrew एक पैकेज मैनेजर है, यह सिस्टम से एप्लिकेशन इंस्टॉल करने, अपडेट करने और निकालने की पूरी प्रक्रिया को स्वचालित करता है। यह संकुल संकलित करता है और आपके लिए सभी निर्भरता को संभालता है।
उदाहरण के लिए, एक ऐप ठीक से काम करने के लिए दो अन्य लोगों पर भरोसा कर सकता है। उन अन्य ऐप्स को स्वयं इंस्टॉल करने के बजाय, Homebrew उन्हें इंस्टॉल करता है और उन्हें बिना किसी समस्या के आपके अनुरोध किए गए ऐप के साथ काम करने के लिए कॉन्फ़िगर करता है।
यहां कुछ आसान उपकरण दिए गए हैं जिन्हें आप Homebrew के साथ इंस्टॉल कर सकते हैं:
- youtube-dl : आपको YouTube और अन्य साइटों से वीडियो डाउनलोड करने देता है।
- जियोइप : आपको एक विशेष आईपी पते के लिए जियोलोकेशन डेटा देता है। सिस्टम प्रशासक, सुरक्षा शोधकर्ता और वेब डेवलपर्स के लिए उपयोगी है।
- wget : आइए आप वेब और FTP से डेटा डाउनलोड करें। आप इस टूल से फाइल या पूरी वेबसाइट डाउनलोड कर सकते हैं।
- पीपा : यह एक आप GUI के साथ macOS एप्लिकेशन इंस्टॉल करता है।
- htop : गतिविधि मॉनिटर का कमांड लाइन विकल्प। यह आपको सीपीयू, मेमोरी, प्रक्रियाओं और अधिक जानकारी देता है।
Homebrew के साथ यूनिक्स टूल प्रबंधित करें
इन Homebrew फ़ार्मुलों को चलाना आसान है। बस टाइप करो:
brew install [formula name] उदाहरण के लिए, टाइप करने के लिए youtube-dl इंस्टॉल करें:
brew install youtube-dl Homebrew का समर्थन करने वाले आदेशों की सूची देखने के लिए निम्नलिखित टाइप करें:
brew help आप Homebrew सूत्र पृष्ठ पर उपलब्ध आदेशों की एक बड़ी सूची ब्राउज़ कर सकते हैं। और अधिक विकल्पों के लिए निम्न आदेशों का उपयोग करें:
- खोज: एक सूत्र के लिए खोजें
- अनइंस्टॉल: एक सूत्र की स्थापना रद्द करें
- सूची: सभी स्थापित सूत्र सूची
- अपग्रेड: गितूब से होमब्रे के नवीनतम संस्करण को लाएं
- उन्नयन [सूत्र नाम]: किसी विशेष सूत्र के लिए अद्यतन स्थापित करें

मैक पर Homebrew पीपा कैसे स्थापित करें
Homebrew Cask, Homebrew का विस्तार करता है और आपको कमांड लाइन से सीधे macOS GUI एप्स को आसानी से इंस्टॉल करने देता है। इस सरल स्क्रिप्ट के साथ, आप कई एप्लिकेशन इंस्टॉल कर सकते हैं और उन्हें अलग-अलग डाउनलोड करने के लिए और ठेठ ड्रैग-एंड-ड्रॉप रूटीन के माध्यम से जाने की आवश्यकता के बिना प्रबंधित कर सकते हैं।
पीपा स्थापित करने के लिए, इसे टर्मिनल में टाइप करें:
brew tap caskroom/cask पीपा स्थापित करने के बाद, इसे टाइप करें:
brew tap homebrew/cask-versions दूसरा कास्क कमांड कैस्के के वैकल्पिक संस्करणों को स्थापित करने के लिए है। उदाहरण के लिए, उनमें बेतास, उन ब्राउज़र के विकास संस्करण शामिल हैं जिन्हें आप इंस्टॉल करना चाहते हैं, विरासत के नवीनतम संस्करण ओपन सोर्स ऐप्स और बहुत कुछ।
Cask स्थापित होने के साथ, आप इस कमांड को भी दर्ज कर सकते हैं:
brew cask यह सिंटैक्स आपको कमांड्स बताएगा कि Cask सपोर्ट करता है। हर बार जब आप कमांड का उपयोग करते हैं, तो काढ़ा पीना न भूलें। सबसे अधिक इस्तेमाल किया जाने वाला कमांड आपको याद रखने की आवश्यकता है:
- स्थापित करें: दिए गए पीपा स्थापित करें
- अनइंस्टॉल: दिए गए पीपा को अनइंस्टॉल करें
- सूची : सूची स्थापित पीप
- पुराना: सभी पुराने पीपों की सूची दें
- उन्नयन: सभी पुराने पीपों को अपग्रेड करता है

आपको कमांड्स याद रखने की जरूरत नहीं है। यदि आप कभी भी एक कमांड भूल जाते हैं, तो सूची देखने के लिए काढ़ा पीपे में टाइप करें। आप मैन्युअल पृष्ठ का प्रिंटआउट भी ले सकते हैं और पूर्वावलोकन ऐप में खोल सकते हैं।
यह सिंटैक्स पूर्वावलोकन के लिए मैन पेज आउटपुट निर्यात करेगा।
man -t [Command Goes Here]|open -f -a /Applications/Preview.app उदाहरण के लिए, नीचे का स्ट्रिंग पूर्वावलोकन में काढ़ा केक के लिए मैनुअल पेज खोलेगा:
man -t brew-cask|open -f -a /Applications/Preview.app 
एक बार जब मैन पेज प्रीव्यू ऐप में खुलता है, तो फ़ाइल> भविष्य के संदर्भ के लिए पीडीएफ दस्तावेज़ के रूप में फ़ाइल को सहेजने के लिए पीडीएफ के रूप में निर्यात करें चुनें।
पीपा के साथ मैक एप्स इंस्टॉल करना
आपके पास शायद हर नए मैक पर आपके द्वारा इंस्टॉल किए जाने वाले ऐप की सूची होती है। व्यक्तिगत रूप से ऐसा करने के बजाय, आप उन ऐप्स को Cask के माध्यम से इंस्टॉल कर सकते हैं। एप्लिकेशन की खोज करने के लिए, इस सिंटैक्स का उपयोग करें:
brew search चलो देखते हैं कि फ़ायरफ़ॉक्स के लिए एक पीपा है या नहीं। ऐसा करने के लिए, इसे टर्मिनल में टाइप करें:
brew search firefox जैसा कि आप जानते हैं, फ़ायरफ़ॉक्स कई अलग-अलग रिलीज़ चैनलों का समर्थन करता है। मोज़िला इन चैनलों का उपयोग उपयोगकर्ताओं को धीरे-धीरे अपडेट रोल आउट करने के लिए करता है, दैनिक रात्रि के साथ शुरू होकर अधिक स्थिर बिल्ड बनाता है। यदि आप फ़ायरफ़ॉक्स के रात के निर्माण को स्थापित करना चाहते हैं, तो आप टाइप करेंगे:
brew cask install firefox-nightly 
या Google Chrome बीटा स्थापित करने के लिए, यह प्रयास करें:
brew search chrome प्रासंगिक मिलान प्राप्त करने के बाद, दर्ज करें:
brew cask install google-chrome-beta 
कभी-कभी, आपको एक विशेष एप्लिकेशन नाम याद नहीं हो सकता है। शुक्र है, आपको बस कुछ प्रासंगिक कीवर्ड दर्ज करने की आवश्यकता है और कास्क उन ऐप्स की खोज करेगा जिनमें उन्हें शामिल किया गया है। नीचे स्क्रीनशॉट दिखाता है कि जब आप इस कमांड को दर्ज करते हैं तो क्या होता है:
brew search sync 
पीपा के साथ क्षुधा की स्थापना रद्द
Chrome बीटा की स्थापना रद्द करने के लिए, बस टाइप करें:
brew cask uninstall google-chrome-beta फ़ायरफ़ॉक्स की स्थापना रद्द करने के लिए, उपयोग करें:
brew cask uninstall firefox-nightly एप्लिकेशन पूरी तरह से बिना पीछे रह गए निशान के साथ uninstalls हो जाता है। एक बार जब आप Cask के साथ कोई ऐप इंस्टॉल करते हैं, तो ऐप को अपडेट करना ठीक है, भले ही Cask अपडेट न दिखाए। किसी भी समस्या को कम करने के लिए कॉन्फ़िगरेशन मुद्दों की जांच करना न भूलें। आप इस आदेश के साथ ऐसा कर सकते हैं:
brew doctor किसी भी पीक अपग्रेड की जाँच करने से पहले, समय-समय पर Homebrew कोर और पीक को अपडेट करना न भूलें। ऐसा करने के लिए, टाइप करें:
brew upgrade होमब्रे और कैक्स के जीयूआई संस्करण
हालाँकि Homebrew और Casks को स्थापित करने के लिए कोई GUI ऐप नहीं है, फिर भी तीसरे पक्ष के ऐप हैं जो आपको Homebrew कोर को अपडेट करने, कॉन्फ़िगरेशन समस्याओं की जांच करने, Cask रिपॉजिटरी से एप्लिकेशन इंस्टॉल और अपडेट करने और बहुत कुछ करने की अनुमति देते हैं।
Cakebrew एक फ्री, ओपन सोर्स ऐप है जो Homebrew के साथ मिलकर काम करता है। यह आपको आपके द्वारा स्थापित किए गए फ़ार्मुलों की सूची देखने देता है, साथ ही यह एक त्वरित खोज चला सकता है और उन फ़ार्मुलों का वर्णन दिखा सकता है जिन्हें आप स्थापित करना चाहते हैं। यह कमांड लाइन संस्करण नहीं है कार्यक्षमता है।
यदि आप Homebrew को पसंद करते हैं, लेकिन हर उद्देश्य के लिए कमांड लाइन का उपयोग नहीं करना चाहते हैं, तो यह ऐप आपके लिए उपयोगी साबित होगा। Cakebrew स्थापित करने के लिए, इसमें टाइप करें:
brew cask install cakebrew 
अल्फ्रेड के लिए Homebrew और पीपा वर्कफ़्लो आपको आसानी से स्थापित, स्थापना रद्द करने और अग्रानुक्रम में पीपों को प्रबंधित करने देता है। स्क्रिप्ट डॉक्टर के लिए समर्थन के साथ काढ़ा और पीपा फिल्टर, स्थापित, सूची, खोज, स्थापना रद्द करें, और अधिक।
फिर अल्फ्रेड को लॉन्च करें, काढ़ा या पीपा में टाइप करें, और आप अल्फ्रेड में अपने एप्लिकेशन को वहीं प्रबंधित कर सकते हैं। आपको इस और अन्य वर्कफ़्लोज़ का उपयोग करने के लिए अल्फ्रेड पावरपैक स्थापित करने की आवश्यकता है।

इन ओपन सोर्स मैक एप्स को इंस्टॉल करें
Homebrew, Unix टूल्स और macOS ऐप इंस्टॉल करने के लिए एक बेहतरीन पैकेज मैनेजर है। यदि आप एक खरोंच से मैक स्थापित कर रहे हैं या उस कंपनी में काम करते हैं जहाँ आप कई मैक का प्रबंधन करते हैं, तो Homebrew आपको बहुत समय और ऊर्जा बचा सकता है।
इन सभी आदेशों के साथ खो जाना आसान है, लेकिन आपको जल्दी करने की आवश्यकता नहीं है। इन चरणों के साथ धीमी गति से चलें और अक्सर नोट लें। आप अन्य कमांड के लिए मैक टर्मिनल के लिए इस गाइड को बुकमार्क कर सकते हैं और सड़क को नीचे लाने में मदद कर सकते हैं, साथ ही टर्मिनल को कस्टमाइज़ करने के लिए कुछ टिप्स मैक टर्मिनल को कैसे कस्टमाइज़ करें और इसे अधिक उपयोगी कैसे बनाएं मैक टर्मिनल को कस्टमाइज़ करें और इसे और अधिक उपयोगी बनाने के लिए टर्मिनल आपके मैक पर ऐप शक्तिशाली है, लेकिन यह बॉक्स से थोड़ा बाहर है। अपनी आवश्यकताओं के लिए टर्मिनल को निजीकृत करने का तरीका यहां बताया गया है। अधिक पढ़ें ।
हालाँकि आप पहली बार आम मैक ऐप इंस्टॉल करना चाहते हैं, लेकिन कुछ कम-ज्ञात खुले स्रोत मैक ऐप पर एक नज़र डालें। 15 फ्री ओपन-सोर्स मैक ऐप्स आपको 15 फ्री ओपन-सोर्स मैक ऐप इंस्टॉल करने होंगे जिन्हें आप कुछ ओपन सोर्स का उपयोग करना चाहते हैं अपने मैक पर सॉफ्टवेयर? ये macOS ऐप ओपन-सोर्स, कमाल, और सभी का सबसे अच्छा ... मुफ्त है! और पढ़ें और उन्हें Homebrew पीपा के साथ भी स्थापित करें।
इसके बारे में अधिक जानें: सॉफ़्टवेयर स्थापित करें, मैक टिप्स, टर्मिनल।

