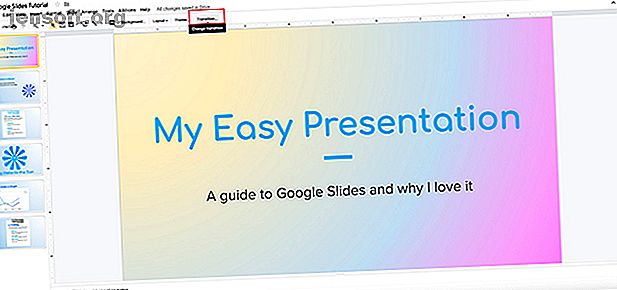
अपनी Google स्लाइड प्रस्तुति के लिए संक्रमण कैसे बनाएं
विज्ञापन
Google स्लाइड एक साथ स्लाइडशो डालने के लिए एक आसान अनुप्रयोग है, और इसमें Microsoft PowerPoint के समान ही बहुत सारे कार्य हैं। उन कार्यों में से एक "संक्रमण" करने की क्षमता है — यह वह तरीका है, जिस तरह से आपके स्लाइडशो ने खुद को एनिमेट किया है जब यह पेज से पेज पर जाता है।
यहां बताया गया है कि अपनी Google स्लाइड प्रस्तुति के लिए एक संक्रमण कैसे बनाया जाए।
चरण 1: अपना दस्तावेज़ खोलें

पहली चीज जो आप करना चाहते हैं, वह उस स्लाइड शो को खोलना है, जिस पर आप काम कर रहे हैं। संक्रमण आमतौर पर आपकी प्रस्तुति में अंतिम चीजों में से एक होते हैं, इसलिए आप जिस फ़ाइल पर काम कर रहे हैं वह समाप्त होने के करीब होनी चाहिए।
इस ट्यूटोरियल के लिए, मैं एक ऐसी फाइल के साथ काम करने जा रहा हूँ, जिसे मैंने दूसरे ट्यूटोरियल में शुरू किया था: Google स्लाइड्स में एक प्रस्तुति कैसे बनाएँ? Google स्लाइड्स में एक प्रस्तुति कैसे बनाएँ? यहां बताया गया है कि आप शुरू से आखिर तक एक बुनियादी प्रस्तुति कैसे बना सकते हैं। अधिक पढ़ें । उस ट्यूटोरियल में, हमने एप्लिकेशन की मूल बातों को कवर किया और शुरू से आखिर तक एक सरल स्लाइड शो कैसे बनाया जाए।
यदि आप इस कार्यक्रम के लिए एक पूर्ण नौसिखिया हैं, तो हम पहले उस लेख को पढ़ने की सलाह देते हैं।
एक बार जब आप अपना स्लाइड शो खोल दें, तो अपने पृष्ठ के शीर्ष पर संक्रमण पर क्लिक करें।
चरण 2: आपका संक्रमण मेनू

आपके द्वारा संक्रमण पर क्लिक करने के बाद, आपका संक्रमण ड्रॉपडाउन मेनू पृष्ठ के सबसे दाईं ओर खुल जाएगा।
यह वह जगह है जहां आपके पास प्रत्येक स्लाइड पर एनिमेशन लागू करने का विकल्प होगा। यदि आप ड्रॉपडाउन मेनू पर क्लिक करते हैं जो कहता है कि कोई संक्रमण नहीं है, तो आपको विकल्पों की एक सूची दिखाई देगी।

भंग करना आपके द्वारा उपयोग किए जाने वाले एनिमेशन में से एक है। नीचे, आपको पीले स्लाइडर के साथ प्रदर्शित इस विकल्प के लिए गति सेटिंग दिखाई देगी।
Dissolve के तहत, आपको विकल्प फ़ेड दिखाई देगा। यह प्रभावों के मामले में बहुत हद तक भंग के समान है। यदि आप एक पेशेवर दिखने वाले स्लाइड शो को एक साथ रखना चाहते हैं, जो थोड़ा कम आकर्षक है, तो साथ जाने के लिए ये अच्छे विकल्प हैं।

उन दो विकल्पों के नीचे, आपको दाईं ओर से स्लाइड और बाईं ओर से स्लाइड मिलेगी।
अन्य संक्रमण विकल्पों की तरह, आप गति को समायोजित कर सकते हैं। जब आप गति को समायोजित करते हैं और Play दबाते हैं, तो Google स्लाइड आपको एक पूर्वावलोकन देगा कि ये बदलाव क्या दिखते हैं।

फ्लिप अधिक नाटकीय बदलावों में से एक है। यह संक्रमण का भी प्रकार है जो आप तुरंत सोचते हैं कि कोई व्यक्ति "चीज़ी स्लाइड शो" कहता है।
फ्लिप शीर्ष पर है, और इस तरह के विकल्प होने में कुछ मूल्य है - आप इसके लिए एक रचनात्मक उपयोग के साथ आने में सक्षम हो सकते हैं - हम इसे किसी कार्यस्थल सेटिंग में उपयोग करने की अनुशंसा नहीं करेंगे।
क्यूब और गैलरी समान रूप से नाटकीय बदलाव हैं और फ्लिप के समान हैं।
चरण 3: अपना संक्रमण लागू करें

आपके द्वारा उपयोग किए जाने वाले संक्रमण को चुनने के बाद, यह आपकी स्लाइड पर लागू होने का समय है।
इस ट्यूटोरियल के लिए, मैं दाईं ओर से स्लाइड के साथ गया हूं, जो पढ़ते समय प्राकृतिक नेत्र गति का अनुसरण करता है।
अब जब मैंने एक संक्रमण चुन लिया है, तो मैं इसकी गति को समायोजित कर सकता हूं। यह ध्यान रखना महत्वपूर्ण है कि यदि आप गति को 100% तक बढ़ाते हैं, जैसा कि मैंने यहां किया है, तो यह आपके संक्रमण को "मिटा" देता है, क्योंकि यह लोगों के अनुसरण के लिए बहुत तेज चलता है।
हर बार जब आप गति को समायोजित करते हैं, तो आप संक्रमण की गति का परीक्षण करने के लिए Play दबा सकते हैं। यदि आपको गति पसंद नहीं है, तो एनीमेशन को रोकने के लिए स्टॉप दबाएं।
यदि आपको अपने संक्रमण की गति पसंद है, तो इसे अपनी स्लाइड पर लागू करने के लिए Enter दबाएं।

जब आप Enter दबाते हैं, तो यह ध्यान रखना महत्वपूर्ण है कि संक्रमण केवल इस एक स्लाइड पर लागू किया गया है।
यदि आप इसे अपने पूरे स्लाइड शो पर लागू करना चाहते हैं, तो Enter दबाएं, फिर सभी स्लाइड्स पर लागू करें पर क्लिक करें ।

यदि आपका संक्रमण सभी स्लाइड्स पर सफलतापूर्वक लागू किया गया है, तो आपको बाईं ओर के बाईं ओर पूर्वावलोकन छवियों के बगल में तीन छोटे ओवरलैपिंग सर्कल दिखाई देंगे।
क्या होगा यदि आप एक को छोड़कर अपनी सभी स्लाइड्स पर एक ही संक्रमण चाहते हैं? कोई दिक्कत नहीं है।
एक व्यक्तिगत स्लाइड पर संक्रमण को बदलने के लिए, स्लाइड पर क्लिक करें ताकि यह सक्रिय हो। आपको पता चल जाएगा कि जब यह चारों ओर पीला हो जाता है, तो यह सक्रिय है।
इसके बाद, अपने संक्रमण ड्रॉपडाउन मेनू पर जाएं और नो ट्रांज़िशन चुनें । इसे सभी स्लाइड्स पर लागू न करें।
एक बार यह हो जाने पर, आपके पास इस पृष्ठ के लिए एक अलग संक्रमण होगा।
चरण 4: स्पीकर नोट्स जोड़ें

अगर आप या कोई और इस स्लाइड शो को दर्शकों के सामने पेश करने जा रहा है, तो स्पीकर नोट्स को जोड़ना एक अच्छा विचार हो सकता है।
स्पीकर नोट्स प्रस्तुति देने वाले व्यक्ति के लिए संकेत हैं। वे आपको क्या कहना चाहिए और कब के लिए एक मार्गदर्शक के रूप में कार्य करेंगे।
स्पीकर नोट्स जोड़ने के लिए, एक व्यक्तिगत पेज पर क्लिक करें जिसे आप विवरण जोड़ना चाहते हैं। उस पृष्ठ के बड़े पूर्वावलोकन के नीचे, आपको एक खाली सफ़ेद बॉक्स दिखाई देगा, जो कहता है कि स्पीकर नोट्स जोड़ने के लिए क्लिक करें ।
जब आप उस बॉक्स पर क्लिक करते हैं, तो एक कर्सर पॉप जाएगा। वहां से, आप टाइप करना शुरू कर सकते हैं।
चरण 5: त्रुटियों के लिए अपनी प्रस्तुति की जाँच करें

एक बार जब आप अपने बदलाव और स्पीकर नोट जोड़ लेते हैं, तो एक अच्छा मौका है कि आप समाप्त होने के करीब होंगे। लेकिन इससे पहले कि आप समाप्त करें, संक्रमण त्रुटियों के लिए अपनी प्रस्तुति की जांच करना अच्छा है।
त्रुटियों की जांच करने के लिए, देखें> वर्तमान पर जाएं ।

जब आप दृश्य> वर्तमान पर क्लिक करते हैं, तो Google स्लाइड आपकी समाप्त प्रस्तुति के साथ एक नई ब्राउज़र विंडो खोलेगी। आपकी स्क्रीन के रिज़ॉल्यूशन और उसके आयामों के आधार पर, यह इसके समान दिखेगा।
आपकी कार्य फ़ाइल आपकी मूल ब्राउज़र विंडो में रहेगी।
चरण 6: अपनी प्रस्तुति टूलबार जानें

यदि आप अपनी प्रस्तुति स्क्रीन के निचले बाएं कोने पर जाते हैं, तो आपको एक टूलबार दिखाई देगा। यह टूलबार वह है जो आप अपनी प्रस्तुति को नियंत्रित करने के लिए उपयोग करेंगे क्योंकि यह खेल रहा है। इससे परिचित होना अच्छा है, क्योंकि यह आपको त्रुटियों की जाँच करने में मदद करेगा।
लाल रंग में उजागर यह ठोस तीर ऑटोप्ले है। यदि आप इस बटन को दबाते हैं, तो यह Google स्लाइड को बिना रुके आपके पूरे स्लाइड शो को चलाने के लिए प्रेरित करेगा। इसका मतलब यह है कि यह आपके व्यक्तिगत स्लाइड के माध्यम से अपेक्षाकृत जल्दी से खेलेंगे।

यदि आप ऑटोप्ले फ़ंक्शन के दोनों ओर जाते हैं, तो आपको बाएँ और दाएँ तीर दिखाई देंगे। ये नेक्स्ट बटन हैं। वे आपको अपनी गति से प्रस्तुति के माध्यम से आगे बढ़ने की अनुमति देते हैं।

यदि आप नोट्स पर क्लिक करते हैं, तो एक नया स्क्रीन आपको उस व्यक्तिगत स्लाइड के लिए स्पीकर नोट्स दिखाएगा।

यह "खाली बॉक्स" पूर्ण स्क्रीन मोड आइकन है।
यदि आप इसे क्लिक करते हैं, तो Google स्लाइड आपको विंडो किए गए ब्राउज़र से बाहर ले जाएगा और आपके स्लाइड शो का विस्तार करेगा ताकि यह पृष्ठ को भर दे। यह देखने के लिए अच्छा है कि आपकी प्रस्तुति "ऑडियंस मेंबर" के रूप में कैसी दिखेगी।

अंत में, आपको विकल्प बटन दिखाई देगा। यदि आप इस पर क्लिक करते हैं, तो आपको कई अलग-अलग फ़ंक्शन मिलेंगे, जिसमें आपकी प्रस्तुति को प्रिंट करने या पीडीएफ के रूप में डाउनलोड करने की क्षमता भी शामिल है।
चरण 7: एक स्लाइड को ठीक करें

मान लें कि आप अपनी प्रस्तुति की जांच करते हैं और आप ध्यान देते हैं कि आपके द्वारा किए गए संक्रमण के साथ स्लाइड में से एक काम नहीं करता है। इसे ठीक करना आसान है।
अपने प्रस्तुति ब्राउज़र से बाहर निकलें और अपने Google स्लाइड कार्यस्थान पर वापस जाएं। उस स्लाइड पर क्लिक करें जिसे आप ठीक करना चाहते हैं, फिर संक्रमण पर क्लिक करें।
संक्रमण ड्रॉपडाउन मेनू के तहत, संक्रमण चुनें जो आपके लिए सबसे अच्छा काम करता है। इस मामले में, मैं समापन स्लाइड को अन्य स्लाइड्स के समान संक्रमण दे रहा हूं, इसलिए सब कुछ मेल खाता है।
यदि आप इस बारे में चिंतित हैं कि यह परिवर्तन कैसे दिखता है, तो आप View> Present पर जाकर अपनी प्रस्तुति को फिर से देख सकते हैं।
आखिर तुमने इसे हासिल कर ही लिया है! आप अपना स्लाइड शो कर रहे हैं।
अपने स्लाइड्स चेतन
त्वरित और सरल प्रस्तुतियाँ बनाने के लिए Google स्लाइड एक बढ़िया एप्लिकेशन है। हालाँकि, स्लाइड्स के बीच संक्रमण केवल एक प्रकार का एनीमेशन नहीं है जिसे आप शामिल कर सकते हैं।
यदि आप इस बारे में अधिक जानकारी की तलाश कर रहे हैं कि आप अपने स्लाइड शो को कैसे खड़ा कर सकते हैं, तो इन युक्तियों को देखें जो कि स्लाइड्स के साथ एक पूर्ण प्रस्तुति में जाती हैं। और याद रखें, आप Google स्लाइड में कमाल के चार्ट बना सकते हैं कि कैसे गूगल स्लाइड में एक अद्भुत चार्ट बनाएं Google स्लाइड के साथ आप जिन चीजों को बना सकते हैं, उनमें से एक ग्राफ या चार्ट है। और भी पढ़ें
इसके बारे में अधिक जानें: Google ड्राइव, Google स्लाइड, प्रस्तुतियाँ।

