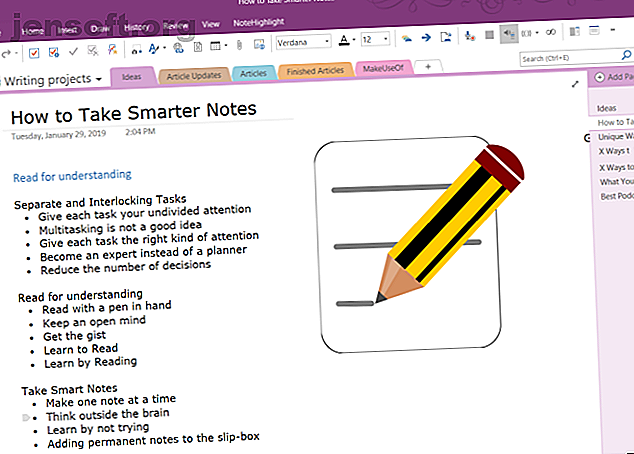
Microsoft OneNote का उपयोग करके एक व्यक्तिगत विकी कैसे बनाएं
विज्ञापन
Microsoft OneNote एक बहुउद्देशीय नोट लेने वाला ऐप है। आप अपने काम को करवाने के लिए इसे किसी भी तरह से ढाल सकते हैं। अंतर्निहित सरल विकी सिस्टम के साथ, आप उसी अनुभाग या किसी अन्य नोटबुक में अन्य नोटों के साथ कनेक्शन बना सकते हैं। आप अपने नोट्स को वेब पेज से भी जोड़ सकते हैं, कार्यालय के दस्तावेजों से लिंक कर सकते हैं, आदि।
हमारे मुफ़्त 10-दिन के समय प्रबंधन ईमेल पाठ्यक्रम में शामिल हों और प्रत्येक सप्ताह 10+ घंटे बचाएं!
यह आपको हमारे समाचार पत्र पर हस्ताक्षर करेगा
अपना ईमेल अनलॉक दर्ज करें हमारी गोपनीयता नीति पढ़ेंइसकी गहरी लिंकिंग संरचना यह सुनिश्चित करती है कि आप जल्दी से ज्ञान निर्माण, महत्वपूर्ण सोच और प्रासंगिक शिक्षण में संलग्न हों। हम आपको दिखाएंगे कि OneNote में विकी को कैसे सेट किया जाए और सूचना के प्रबंधन के लिए अपने ज्ञान भंडार का निर्माण किया जाए।
OneNote को एक महान विकी बनाता है
इसके मूल में, विकी एक सहयोगी वेब स्पेस है जहां कोई भी सामग्री जोड़ या संपादित कर सकता है। किसी भी दिए गए पृष्ठ पर, आप कीवर्ड और विषयों को चिह्नित करके पृष्ठों के बीच सहजता से लिंक कर सकते हैं।
तब सॉफ़्टवेयर स्वचालित रूप से कैटलॉग करता है और ऊपर से नीचे तक श्रेणियों का एक पदानुक्रम बनाता है। हालाँकि OneNote एक समर्पित विकी ऐप से मेल नहीं खा सकता है, लेकिन इसमें कुछ अद्भुत विकि से संबंधित सुविधाएँ हैं।
- यह मुफ़्त है, क्रॉस-प्लेटफ़ॉर्म, और स्थापित करना आसान है। यदि आप एक छोटी सी टीम है, तो आप एक सीखने की अवस्था से गुजरे बिना संगठित जानकारी साझा कर सकते हैं।
- OneNote आपको किसी विशेष सूचना संरचना तक सीमित नहीं करता है। जैसे विकि में आप किसी भी गहराई तक जा सकते हैं। नोटबुक में सेक्शन होते हैं। प्रत्येक अनुभाग को विभिन्न विषयों वाले समूहों में विभाजित किया जा सकता है। और प्रत्येक खंड में कई पृष्ठ या उपपृष्ठ हो सकते हैं, एक दूसरे के साथ जुड़े हुए।
- नोटबुक के एक्सेस विशेषाधिकार वाले कोई भी व्यक्ति OneNote सामग्री को संपादित कर सकता है। उन्हें विकि-शैली संपादन को जानने की भी आवश्यकता नहीं है।
OneNote में विकी को कैसे सेट करें
1. एक होमपेज बनाएँ
हम दस्तावेज़ के किसी न किसी रूपरेखा के साथ एक विकी मुखपृष्ठ स्थापित करेंगे। रूपरेखा किसी विशेष विषय का एक संक्षिप्त दृष्टिकोण प्रस्तुत करती है। वे अक्सर किसी प्रोजेक्ट की योजना बनाने और उसका सारांश बनाने के लिए बनाए जाते हैं।
आपके पास शीर्ष पर एक मुख्य शीर्षक और नीचे मुख्य बिंदुओं के तीन स्तरों के साथ एक रूपरेखा हो सकती है, जिनमें से प्रत्येक में हमारे उदाहरण में विस्तार की पांच से छह लाइनें हैं।

चूंकि प्रत्येक परियोजना अलग-अलग हो सकती है, आप लक्ष्यों, टू-डू सूची, एक कैलेंडर, कानबन बोर्ड या उन्हें निजीकृत करने के लिए कुछ भी जोड़ सकते हैं। OneNote लिंकिंग क्षमताओं के साथ, आप प्रत्येक विषय को एक पृष्ठ, पैराग्राफ, विभिन्न अनुभागों में एक पृष्ठ या एक अलग नोटबुक से जोड़ सकते हैं।
2. विकी सिंटैक्स का उपयोग करके किसी पृष्ठ या अनुभाग से लिंक करें
यदि आप अभी शुरू कर रहे हैं, तो आप इन बिंदुओं को तुरंत अलग-अलग पृष्ठों में बदल सकते हैं। ऐसा करने के लिए, अपने टेक्स्ट को हाइलाइट करें और संदर्भ मेनू से लिंक टू पेज का चयन करें ।
प्रत्येक बिंदु आपकी नोटबुक में एक अलग पेज बनाता है और संबंधित पेज की ओर इशारा करते हुए आंतरिक लिंक सम्मिलित करता है।

OneNote कई विकी पैकेजों में प्रयुक्त लिंक-निर्माण सिंटैक्स का भी समर्थन करता है। पृष्ठ या अनुभाग के नाम के बाद बाएं कोष्ठक की एक जोड़ी दर्ज करें। यह टेक्स्ट आपके लिंक लक्ष्य के नाम से बिल्कुल मेल खाना चाहिए। फिर सही ब्रैकेट की एक जोड़ी के साथ अपना लिंक समाप्त करें।
यदि आपके लिंक लक्ष्य का नाम मौजूद है, तो पाठ उस स्थान पर एक नीली, ठोस रेखा को इंगित करेगा। या फिर, OneNote एक नीली, टूटी हुई रेखा के साथ एक नया रिक्त पृष्ठ बनाएगा जो आपको इस पृष्ठ पर सामग्री जोड़ने के लिए कहता है।

नोट: भले ही आप लक्ष्य लिंक को हटा दें, OneNote उस हटाए गए पृष्ठ को नोटबुक रीसायकल बिन के माध्यम से खोलेगा। उस पृष्ठ को पुनर्स्थापित करने का अवसर 60 दिनों के बाद समाप्त हो रहा है। यदि आपके पास एक ही नाम वाला एक खंड और पृष्ठ है, तो विकी लिंक पहले पृष्ठ का पक्ष लेंगे। लिंक बनाने के लिए मैन्युअल विधि का उपयोग करने का प्रयास करें।
3. लिंक डायलॉग बॉक्स के माध्यम से एक अनुभाग से लिंक करें
उस टेक्स्ट को हाइलाइट करें जिसे आप लिंक करना चाहते हैं, फिर इन्सर्ट> लिंक चुनें । लिंक संवाद बॉक्स से, नोटबुक के बगल में प्लस चिह्न पर क्लिक करें, नोटबुक का विस्तार करें और अपना इच्छित अनुभाग चुनें। उस अनुभाग या पृष्ठ पर क्लिक करें जिसे आप लिंक करना चाहते हैं, और ठीक पर क्लिक करें।

यदि आप पेज या सेक्शन का नाम बदलते हैं तो आप जो लिंक विकी सिंटैक्स या मैनुअल विधि से बनाते हैं वह नहीं टूटेगा।
यहां तक कि अगर आप अपनी नोटबुक में पृष्ठों और अनुभागों को स्थानांतरित करते हैं, तो भी लिंक बरकरार रहेगा। दृश्य के पीछे, OneNote स्वचालित रूप से अद्यतन करता है और आवश्यकतानुसार उन्हें बनाए रखता है।
4. एक विशिष्ट अनुच्छेद से लिंक
आप एक नोटबुक में एक विशिष्ट पैराग्राफ से भी लिंक कर सकते हैं। यह आपको सटीक जानकारी पर सीधे जाने में सक्षम बनाता है। नोटबुक खोलें और उस अनुच्छेद पर नेविगेट करें जिसे आप लिंक करना चाहते हैं।
अपना टेक्स्ट चुनें, राइट-क्लिक करें और कॉपी लिंक को पैराग्राफ चुनें । फिर किसी अन्य अनुभाग में एक पृष्ठ पर जाएं, टेक्स्ट को हाइलाइट करें और लिंक डायलॉग बॉक्स के माध्यम से अपना लिंक डालें।

5. आपकी फ़ाइलों और कार्यालय दस्तावेज़ों के लिए लिंक
Microsoft OneNote 10 अद्वितीय तरीकों का उपयोग करने का मुख्य लाभ Microsoft OneNote 10 का उपयोग करने के लिए Microsoft OneNote OneNote का उपयोग करने के अनन्य तरीके Microsoft के सबसे कम एप्लिकेशनों में से एक है। यह लगभग हर प्लेटफ़ॉर्म पर उपलब्ध है और आप ऐसे कई ट्रिक्स कर सकते हैं जिनसे आपको नोट रखने वाले ऐप की उम्मीद नहीं होगी। विकी मंच के रूप में और पढ़ें कई विभिन्न प्रकार की सामग्री के लिए इसका समर्थन है। आप अन्य विकी पैकेजों के साथ समान सुविधाएँ प्राप्त कर सकते हैं, लेकिन OneNote के साथ इसे पूरा करना बहुत आसान है। फ़ाइल अनुभाग पर नेविगेट करें, सम्मिलित करें टैब पर क्लिक करें और फ़ाइल अनुलग्नक चुनें।
वैकल्पिक रूप से, आप क्लाउड में अटैचमेंट को स्टोर कर सकते हैं। Windows 10 के लिए OneNote में, सेटिंग> विकल्प पर जाएं फिर स्टोर अटैचमेंट को क्लाउड विकल्प में टॉगल करें। जब आप एक फ़ाइल सम्मिलित करते हैं, तो हम एक पीडीएफ कहते हैं, यह फ़ाइल को OneDrive पर अपलोड करता है और उस फ़ाइल का लिंक सम्मिलित करता है।

Microsoft Word दस्तावेज़ों के मामले में, OneNote दस्तावेज़ का लाइव पूर्वावलोकन प्रदर्शित करेगा। आप इसे दूसरे पृष्ठ से भी जोड़ सकते हैं और वास्तविक समय में दस्तावेज़ में किए गए परिवर्तनों को देख सकते हैं।
OneNote में सामग्री तालिका कैसे बनाएँ
विकियों के बारे में सबसे अच्छी चीजों में से एक यह है कि वे पृष्ठ पर अधिकांश चीजें स्वचालित रूप से करते हैं। जब आप पृष्ठ में शीर्षक बनाते हैं, तो विकी स्वचालित रूप से सामग्री तालिका बना देगा।
हालाँकि OneNote आपको डिफ़ॉल्ट रूप से सामग्री तालिका नहीं बनाने देता, आप शीर्ष स्तर पर एक नया पृष्ठ बना सकते हैं और विकी सिंटैक्स का उपयोग करके पृष्ठों से लिंक कर सकते हैं।
समय बचाने के लिए, Onetastic स्थापित करें और OneNote को पुनरारंभ करें। मैक्रोलैंड पर जाएं और सामग्री मैक्रो की तालिका स्थापित करें। एक लिंक जेनरेशन मोड चुनें और क्रिएट न्यू TOC पेज चुनें ।
आपको OneNote के साथ अपनी उत्पादकता बढ़ाने के लिए इन मैक्रोज़ को भी आज़माना चाहिए। 10 सर्वश्रेष्ठ OneNote मैक्रोज़ आपको आज़माने चाहिए, 10 सर्वश्रेष्ठ OneNote मैक्रोज़ आपको आज़माने चाहिए, OneNote अपने आप में एक भयानक उत्पादकता उपकरण है, लेकिन आप मैक्रोज़ का उपयोग करके इसे अगले स्तर पर ले जा सकते हैं । हम आपको दिखाते हैं कि कैसे शुरुआत की जाए और सबसे अच्छा मैक्रो अब उपलब्ध हो। अधिक पढ़ें । अब तक, आप मैक्रोज़ को केवल OneNote 2016 के साथ उपयोग कर सकते हैं।

वर्तमान नोटबुक और वर्तमान पृष्ठ में सामग्री की तालिका बनाने के लिए मैक्रोज़ भी हैं। और यदि आप अधिक पृष्ठ बनाते हैं, तो आप वर्तमान को हटाए बिना सामग्री की तालिका भी अपडेट कर सकते हैं।
OneNote में पृष्ठ इतिहास कैसे देखें
इतिहास पृष्ठ एक लेख के लिए किए गए सभी संपादन उपयोगकर्ताओं को दिखाता है। विकिपीडिया में, आप पृष्ठ इतिहास को पृष्ठ के शीर्ष दाएं कोने में दृश्य इतिहास के रूप में देखेंगे। आप पृष्ठों और संपादन के दशकों के लिए वापस जाने के एक विशाल चयन के लिए नीचे ड्रिल कर सकते हैं।
OneNote 2016 में, इतिहास अनुभाग पर जाएँ और पृष्ठ संस्करण पर क्लिक करें। आप पृष्ठ नेविगेशन बार में अपनी तिथियों के साथ उस पृष्ठ पर किए गए सभी संपादन देखेंगे।
पुराने संस्करण को पुनर्स्थापित करने के लिए, पृष्ठ के शीर्ष पर पीली पट्टी पर क्लिक करें। फिर आप पृष्ठ को पुनर्स्थापित करने या पृष्ठ संस्करणों से इस इतिहास को हटाने का विकल्प चुन सकते हैं।

OneNote में अन्य उपयोगकर्ताओं के साथ कैसे सहयोग करें
जब आप विकी प्रोजेक्ट पर काम कर रहे होते हैं, तो आप अपने समूह के अन्य लोगों के साथ नोट्स साझा करना चाहते हैं और एक साथ सहयोग कर सकते हैं। फ़ाइल अनुभाग पर जाएँ और साझाकरण विकल्प प्रदर्शित करने के लिए साझा करें पर क्लिक करें । लोगों के साथ शेयर प्रदर्शित करने के लिए लोगों के साथ साझा करें बॉक्स पर क्लिक करें ।
उन लोगों का ईमेल पता दर्ज करें जिन्हें आप साझा करना चाहते हैं और Can edit को चुन सकते हैं । फिर शेयर बटन पर क्लिक करें। OneNote Online में नोटबुक खोलने के लिए उपयोगकर्ताओं को आमंत्रण ईमेल पर क्लिक करना होगा।
जब एक से अधिक उपयोगकर्ता नोटबुक संपादित कर रहे हैं, तो उपयोगकर्ता द्वारा किए गए प्रत्येक परिवर्तन को उनके नाम या आद्याक्षर द्वारा पहचाना जाता है। पृष्ठ की तारीख और लेखक को देखने के लिए नाम पर अपना माउस घुमाएं।

Windows 10 के लिए OneNote में, वह नोटबुक खोलें जिसे आप साझा करना चाहते हैं। ऐप विंडो के ऊपरी-दाएँ कोने में, साझा करें पर क्लिक करें । फिर सभी चरणों को दोहराएं।
एक बार जब आप सहयोग करना शुरू कर देते हैं, तो आपके विकी पृष्ठों को बनाए रखना सरल हो जाता है और आपको बहुत सारी जानकारी जल्दी से प्रबंधित करने में मदद करता है।

वन-टू लिस्ट के प्रबंधन के लिए OneNote
OneNote एक शक्तिशाली विकी प्लेटफ़ॉर्म है जब आप इसे एक की तरह उपयोग करते हैं। यह समझने का सबसे अच्छा तरीका है कि आपके लिए क्या काम करना है। देखें कि कौन सी सुविधाएँ उपयोगी हैं, अपनी जानकारी को संरचित करने के तरीके को नियमित रूप से संपादित करें, और इसे अपने वर्कफ़्लो में कैसे एकीकृत करें।
क्या आप जानते हैं कि आप OneNote के साथ अपनी टू-डू सूची भी प्रबंधित कर सकते हैं? OneNote में एक टू-डू सूची सेट करना सीधा है और कई कार्यशीलता प्रदान करता है। अधिक जानने के लिए, OneNote को अपनी टू-डू सूची के रूप में उपयोग करने के लिए युक्तियां और युक्तियां पढ़ें सूची? बेहतर OneNote चेकलिस्ट के लिए हमारी युक्तियां लागू करें। अधिक पढ़ें । और यदि आप एक मैक उपयोगकर्ता हैं, तो मैक के लिए हमारे आवश्यक OneNote गाइड की जांच करना सुनिश्चित करें मैक गाइड के लिए आवश्यक OneNote मैक गाइड के लिए आवश्यक OneNote Microsoft OneNote मैक, iPad और iPhone के लिए एक निःशुल्क नोट लेने वाला ऐप है। यहां वह सब कुछ है जो आपको अधिक उत्पादक बनने की आवश्यकता है। अधिक पढ़ें ।
Microsoft OneNote, संगठन सॉफ़्टवेयर, प्रोजेक्ट प्रबंधन, विकी: के बारे में अधिक जानें।

