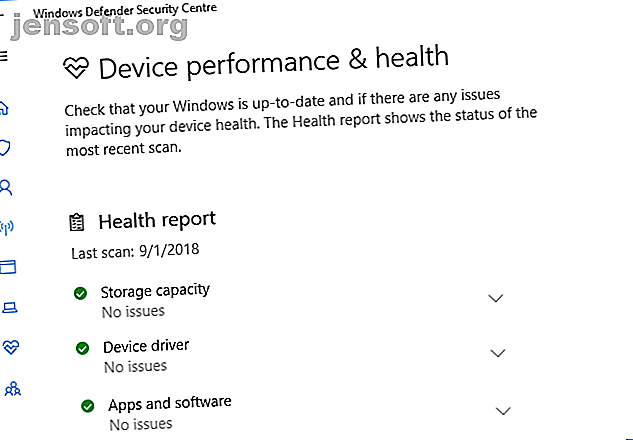
अपने विंडोज 10 पीसी के स्वास्थ्य की जांच कैसे करें (और इसे आकार में रखें)
विज्ञापन
जैसे आप अपनी भलाई की देखभाल करते हैं, वैसे ही आपके विंडोज 10 कंप्यूटर की देखभाल करना महत्वपूर्ण है। आपके कंप्यूटर के स्वास्थ्य को निर्धारित करने का सबसे अच्छा तरीका विभिन्न रिपोर्टें चला रहा है, जैसे कि विंडोज डिफेंडर और प्रदर्शन मॉनिटर द्वारा उत्पन्न।
यहां बताया गया है कि आप इन रिपोर्टों का उपयोग यह जानने के लिए कर सकते हैं कि आपका हार्डवेयर कैसा प्रदर्शन कर रहा है, साथ ही विशिष्ट मुद्दों के लिए कुछ युक्तियों और प्रस्तावों के साथ जिन्हें फिक्सिंग की आवश्यकता हो सकती है। अपनी खुद की अतिरिक्त सलाह है? इसे टिप्पणियों में हमारे साथ साझा करें!
विंडोज डिफेंडर का उपयोग करके पीसी स्वास्थ्य की जांच कैसे करें
यदि आप अपने सिस्टम स्वास्थ्य का त्वरित, उपयोगकर्ता के अनुकूल अवलोकन चाहते हैं, तो विंडोज डिफेंडर इसे प्रदान कर सकता है। कार्यक्रम को लॉन्च करने के लिए, विंडोज डिफेंडर सुरक्षा केंद्र के लिए एक सिस्टम खोज करें और प्रासंगिक परिणाम पर क्लिक करें।
एक बार खोलने के बाद, विकल्पों में से डिवाइस के प्रदर्शन और स्वास्थ्य पर क्लिक करें। स्वास्थ्य रिपोर्ट अनुभाग अलग-अलग क्षेत्रों में विभाजित है, किसी भी मुद्दे को चिह्नित करता है और संकल्प क्या है। विंडोज डिफेंडर समय-समय पर पृष्ठभूमि में स्कैन करता है, जैसा कि अंतिम स्कैन तिथि द्वारा दिखाया गया है, इसलिए इसे मैन्युअल रूप से चलाने की कोई आवश्यकता नहीं है।

विंडोज अपडेट आपको यह जानने देता है कि क्या आपका ऑपरेटिंग सिस्टम अप टू डेट है, जो आमतौर पर ऑटोमैटिक अपडेट के लिए धन्यवाद होगा। यदि ऐसा नहीं है, तो आपको उन विशिष्ट मुद्दों के प्रति सचेत किया जाएगा जो इसका कारण बन सकते हैं।
भंडारण क्षमता जांचती है कि क्या आपके सिस्टम में विंडोज को अपडेट करने के लिए पर्याप्त जगह है, और नहीं तो इसे कैसे साफ करें।
डिवाइस ड्राइवर आपके ड्राइवरों को यह देखने के लिए विश्लेषण करता है कि क्या वे सही ढंग से प्रदर्शन कर रहे हैं और यदि कोई अनुशंसित अपडेट हैं।
बैटरी जीवन आपके चमक स्तर और नींद सेटिंग्स का विश्लेषण करता है और बैटरी जीवन को बढ़ाने के लिए कार्रवाई की सिफारिश करेगा।
प्रदर्शन मॉनिटर का उपयोग करके पीसी स्वास्थ्य की जांच कैसे करें
प्रदर्शन मॉनिटर उपयोगिता विंडोज 10 के साथ आती है और सिस्टम के प्रदर्शन को देखने और समस्याओं को हल करने का तरीका जानने का एक शानदार तरीका है।

आरंभ करने के लिए, रन, इनपुट परफॉमन खोलने के लिए विंडोज की + आर दबाएं, और प्रदर्शन मॉनिटर खुल जाएगा।
रिपोर्ट डायग्नोस्टिक्स और प्रदर्शन में विभाजित हैं। सबसे पहले, आपको इन्हें जनरेट करना होगा। ऐसा करने के लिए, बाएं हाथ के फलक से, डेटा कलेक्टर सेट> सिस्टम का विस्तार करें और बदले में, सिस्टम डायग्नोस्टिक्स और सिस्टम प्रदर्शन दोनों पर डबल क्लिक करें ।

प्रत्येक रिपोर्ट को पूरा होने में लगभग एक मिनट लगेगा। एक बार तैयार होने के बाद, सिस्टम और सिस्टम डायग्नोस्टिक्स और सिस्टम प्रदर्शन दोनों का विस्तार करके उन्हें बाएं हाथ के फलक में खोजें। रिपोर्ट के नामों में वह तिथि है जो वे उत्पन्न की गई थी।
शायद सबसे उपयोगी रिपोर्ट सिस्टम डायग्नोस्टिक्स है । इसमें एक बेसिक सिस्टम चेक टेबल है, जो आपकी डिस्क और हार्डवेयर जैसे क्षेत्रों की रिपोर्ट को जोड़ती है, और कहती है कि आपका सिस्टम पास हुआ या विफल।

यदि कोई विफल हो गया है, तो त्रुटि तालिका देखें जो लक्षण, कारण, विवरण और सबसे महत्वपूर्ण रूप से इसे हल करने के तरीके का विवरण देगा।
सिस्टम प्रदर्शन रिपोर्ट समान जानकारी प्रदर्शित करती है, लेकिन यह दिखाने में अधिक ध्यान केंद्रित करती है कि आपका हार्डवेयर कितनी कुशलता से चल रहा है। यहां आप यह जांच सकते हैं कि आपका CPU कितना उपयोग किया जा रहा है, डिस्क रीड / राइट स्पीड, नेटवर्क पोर्ट कनेक्शन और बहुत कुछ।
इस उपयोगिता की अन्य विशेषताओं का उपयोग करने के लिए कुछ उन्नत युक्तियों के लिए, एक बिजली उपयोगकर्ता की तरह प्रदर्शन मॉनिटर का उपयोग करने के बारे में हमारी मार्गदर्शिका देखें। एक पॉवर उपयोगकर्ता की तरह विंडोज प्रदर्शन मॉनिटर का उपयोग कैसे करें। पॉवर उपयोगकर्ता की तरह विंडोज प्रदर्शन मॉनिटर का उपयोग कैसे करें जैसे आपका पीसी धीमा है, विंडोज परफॉरमेंस मॉनिटर एक पॉवर यूजर टूल है जो आपको कारण का निवारण करने में मदद कर सकता है। हम आपको दिखाते हैं कि इस डेटा मॉनीटर का प्रभावी ढंग से उपयोग कैसे करें। अधिक पढ़ें ।
एक नींद अध्ययन के साथ पीसी स्वास्थ्य की जांच कैसे करें
यदि आपका सिस्टम स्लीप स्थिति का समर्थन करता है, तो आप अपनी बैटरी के स्वास्थ्य का आकलन करने के लिए एक रिपोर्ट चला सकते हैं और समझ सकते हैं कि इसका उपयोग कैसे किया जा रहा है। यह उन ऐप्स या उपकरणों की पहचान करने में मददगार है, जो बहुत सारी शक्ति का उपयोग कर रहे हैं। कैसे उन ऐप्स की पहचान करें जो विंडोज़ में विनाशकारी बैटरी जीवन हैं। कैसे उन ऐप्स की पहचान करें जो विंडोज़ लिमिटेड बैटरी जीवन में विनाशकारी बैटरी जीवन हैं, इसलिए चिड़चिड़ापन हो सकता है। विंडोज 10 ने कई बैटरी जीवन सुधार पेश किए, लेकिन कुछ एप्लिकेशन अभी भी आपके कंप्यूटर से जीवन को चूस सकते हैं। हम आपको दिखाते हैं कि अपने विंडोज 10 को कैसे बढ़ाया जाए ... और पढ़ें, शायद अनावश्यक रूप से। यह जानने के लिए भी उपयोगी हो सकता है कि आपकी बैटरी बैटरी चक्र को देखने के माध्यम से लैपटॉप बैटरी के स्वास्थ्य की जांच करने के लिए कितने चक्रों के माध्यम से किया गया है बैटरी चक्र देखकर लैपटॉप की बैटरी की स्वास्थ्य की जांच कैसे करें आपके लैपटॉप की बैटरी निश्चित संख्या में चक्र से गुजरती है इससे पहले कि वह खो देता है दक्षता। यदि आप उत्सुक हैं कि आपने कितने चक्रों का उपयोग किया है, तो यहां विंडोज और मैकओएस पर जांच की जाती है। Read More, जिसका अर्थ है कि बैटरी कितनी बार मृत से पूर्ण चार्ज में चली गई है।
शुरू करने के लिए, आपको एक उन्नत कमांड प्रॉम्प्ट खोलने की आवश्यकता है। Windows कुंजी + X दबाएँ और कमांड प्रॉम्प्ट (व्यवस्थापन) पर क्लिक करें।

स्लीप स्टडी आपके कंप्यूटर पर एक सुलभ उपयोगिता के रूप में मौजूद नहीं है, इसलिए हम रिपोर्ट की HTML फ़ाइल बनाने के लिए एक कमांड का उपयोग कर सकते हैं। ऐसा करने के लिए, इसे कमांड प्रॉम्प्ट में इनपुट करें:
powercfg /SleepStudy /output %USERPROFILE%\Desktop\sleepstudy.html यह आपके डेस्कटॉप पर sleepstudy.html नामक एक फ़ाइल को आउटपुट करेगा। एक अलग फ़ाइल पथ या फ़ाइल नाम के लिए कमांड को समायोजित करने के लिए स्वतंत्र महसूस करें।

डिफ़ॉल्ट रूप से, स्लीप स्टडी पिछले तीन दिनों को कवर करेगी। दिनों की संख्या निर्दिष्ट करने के लिए, निम्नलिखित कमांड को इनपुट करें, 28 तक के आंकड़े के लिए DAYS स्विचिंग:
powercfg /SleepStudy /output %USERPROFILE%\Desktop\sleepstudy.html /Duration DAYS अपने डेस्कटॉप पर नेविगेट करें और अपने वेब ब्राउज़र में अपनी स्लीप रिपोर्ट देखने के लिए फ़ाइल खोलें।
रिपोर्ट आपको अपनी मशीन और बैटरी, एक बैटरी नाली चार्ट और प्रत्येक स्टैंडबाय सत्र पर विवरण के बारे में जानकारी देती है। आप देख सकते हैं कि प्रत्येक सत्र कितने समय तक चलता है, ऊर्जा की खपत होती है, और कम बिजली की स्थिति में कितना समय व्यतीत होता है।

रिपोर्ट के सत्र विवरण में बैटरी नाली के लिए शीर्ष पांच अपराधियों की सूची होगी, लेकिन इसे सावधानी से व्याख्या करें। उच्च उपयोग आवश्यक रूप से एक समस्या नहीं है क्योंकि यह इस बात पर निर्भर करता है कि आप उस सत्र में क्या कर रहे थे। उदाहरण के लिए, यदि आप विंडोज अपडेट इंस्टॉल करते हैं, संगीत चलाते हैं, या ब्लूटूथ डिवाइस कनेक्ट हैं, तो कंप्यूटर से ब्लूटूथ कैसे जोड़ें: पीसी के लिए 3 महान ब्लूटूथ एडेप्टर कंप्यूटर में ब्लूटूथ कैसे जोड़ें: पीसी कंप्यूटर और लैपटॉप के लिए 3 महान ब्लूटूथ एडेप्टर आते हैं। बिल्ट-इन ब्लूटूथ। लेकिन अगर आपका नहीं है तो क्या होगा? अपने पीसी को ब्लूटूथ डोंगल के साथ सेट करें। Read More, इसके लिए सभी को पर्याप्त बैटरी की आवश्यकता होगी।
अपने वायरलेस नेटवर्क के स्वास्थ्य की जांच कैसे करें
आप पिछले तीन दिनों से अपने सिस्टम के लिए वायरलेस कनेक्शन इतिहास देखने के लिए विंडोज 10 पर एक वायरलेस नेटवर्क रिपोर्ट उत्पन्न कर सकते हैं। यह पता लगाने का एक अच्छा तरीका है कि आपके कनेक्शन का उपयोग कैसे किया जा रहा है और समस्याएँ कहाँ से उत्पन्न हो सकती हैं।
Windows कुंजी + X दबाएँ और कमांड प्रॉम्प्ट (व्यवस्थापन) पर क्लिक करें।
कमांड प्रॉम्प्ट में निम्नलिखित इनपुट करें:
netsh wlan show wlanreport यह एक HTML फ़ाइल आउटपुट करेगा। इसे देखने के लिए, रन खोलने के लिए विंडोज की + आर दबाएँ, निम्नलिखित इनपुट करें और ओके पर क्लिक करें:
%ProgramData%\Microsoft\Windows\WlanReport\wlan-report-latest.html इससे आपके वेब ब्राउजर में रिपोर्ट खुल जाएगी।
शीर्ष पर स्थित चार्ट रिपोर्ट में उपलब्ध कनेक्शन सत्रों का सारांश देता है। आप उस विशिष्ट अनुभाग पर जाने के लिए एक पत्र पर क्लिक कर सकते हैं । सबसे खतरनाक व्यक्ति लाल रंग के होते हैं, जो एक त्रुटि का संकेत देते हैं।

इसके अलावा, यह समझने के लिए डिस्कनेक्ट कारण तालिका देखें कि आपका नेटवर्क बाहर क्यों गिरा। यह इसलिए हो सकता है क्योंकि आपने इसे डिस्कनेक्ट कर दिया है, जो ठीक है, लेकिन अन्य समस्याओं को यहां सूचीबद्ध किया जा सकता है जैसे कि ड्राइवर विफल या नेटवर्क अनुपलब्ध था।
रिपोर्ट के प्रत्येक खंड का प्रतिनिधित्व करने के बारे में पूर्ण विवरण के लिए, वायरलेस नेटवर्क रिपोर्ट का विश्लेषण करने के लिए Microsoft का समर्थन लेख पढ़ें।
अन्य विंडोज 10 मुद्दों का निदान कैसे करें
आपको इन स्वास्थ्य रिपोर्टों को हर समय चलाने की आवश्यकता नहीं है। यदि आप लगातार त्रुटियों का सामना करते हैं या अपने कंप्यूटर को धीमा होने की सूचना देते हैं, तो ऐसा इसलिए हो सकता है क्योंकि आपका हार्डवेयर विफल हो रहा है, इसलिए समस्या को निर्धारित करने के लिए इन रिपोर्टों को चलाना उपयोगी हो सकता है। याद रखें, अगर सामान्य स्वास्थ्य समस्याएं हैं, तो विंडोज डिफेंडर आपको सक्रिय रूप से सूचित करेगा।
अपने कंप्यूटर के स्वास्थ्य की जाँच के बारे में अधिक जानकारी चाहते हैं? अपने पीसी के स्वास्थ्य की जांच करने के लिए शीर्ष विंडोज डायग्नोस्टिक्स टूल 13 विंडोज डायग्नोस्टिक्स टूल 13 पीसी डायग्नोस्टिक्स टूल की जांच के लिए हमारी सिफारिशों की जांच करना सुनिश्चित करें पीसी स्वास्थ्य जांच चलाने और मुद्दों को ठीक करने के लिए इन कंप्यूटर डायग्नोस्टिक टूल का उपयोग करें। कुछ विशेष रूप से विंडोज 10 डायग्नोस्टिक्स का समर्थन करते हैं। अधिक पढ़ें ।
छवि क्रेडिट: स्कैनरायल / डिपॉजिटोस
इसके बारे में और अधिक जानें: परफॉर्मेंस ट्विक्स, सिस्टम मॉनिटर, ट्रबलशूटिंग, विंडोज 10, विंडोज डिफेंडर।

