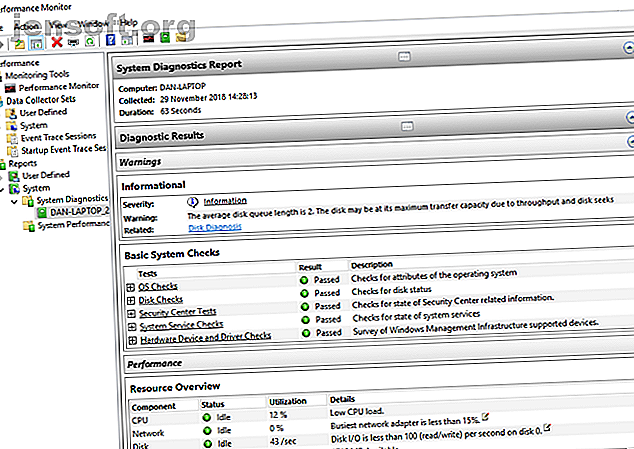
कैसे असफल हार्डवेयर के लिए अपने पीसी का परीक्षण करने के लिए: युक्तियाँ और उपकरण पता करने के लिए
विज्ञापन
यदि आपने कभी अपना कंप्यूटर खोला है, तो आप जानते हैं कि वहाँ बहुत सारे हार्डवेयर हैं। यह सभी विफलता का एक संभावित बिंदु है। हार्डवेयर के कुछ टुकड़े हैं जो दूसरों की तुलना में विफलता के लिए अधिक प्रवण हैं।
अब "विंडोज कीबोर्ड शॉर्टकट 101" चीट शीट को अनलॉक करें!
यह आपको हमारे समाचार पत्र पर हस्ताक्षर करेगा
अपना ईमेल अनलॉक दर्ज करें हमारी गोपनीयता नीति पढ़ेंउपकरण जो या तो गर्मी उत्पन्न करते हैं या चलती भागों में सबसे अधिक बार विफल होते हैं। कंप्यूटर हार्डवेयर परीक्षणों के लिए धन्यवाद, आप अपने सिस्टम को स्कैन कर सकते हैं और सब कुछ क्रैश होने से पहले हार्डवेयर को विफल कर सकते हैं।
पीसी हार्डवेयर के साथ क्या गलत हो सकता है?
सबसे आम तौर पर टूटने वाले हिस्से प्रशंसक, हार्ड डिस्क ड्राइव, सीपीयू और जीपीयू हैं।
रैम भी विफल हो जाता है। यह लगातार (फ्लैशेड) लिखा और फिर से लिखा जा रहा है। सॉलिड-स्टेट मेमोरी केवल इतने सारे चमक को संभाल सकती है इससे पहले कि यह विफल होने लगे। समस्या ठोस-अवस्था वाली हार्ड ड्राइव पर भी लागू होती है।
पकड़े जाने से बचने का सबसे अच्छा तरीका है कि आप अपने कंप्यूटर पर नियमित रूप से हार्डवेयर डायग्नोस्टिक परीक्षण करें। यहां विंडोज 10 पर हार्डवेयर परीक्षण करने का तरीका बताया गया है।
विंडोज 10 हार्डवेयर डायग्नोस्टिक टूल
विंडोज 10 में दो बिल्ट-इन हार्डवेयर डायग्नोस्टिक टूल हैं। पहला आपके कंप्यूटर पर सिस्टम प्रदर्शन का विश्लेषण करता है और दूसरा आपके विंडोज 10 पीसी पर मेमोरी टेस्ट करता है।
- प्रदर्शन निरीक्षक
- विन्डोज़ मेमोरी डायगनॉस्टिक
प्रदर्शन निरीक्षक

प्रदर्शन मॉनिटर विंडोज 10 पर एक देशी डेस्कटॉप ऐप है। यह हार्डवेयर और सिस्टम मुद्दों का पता लगाने और निदान के लिए ऑपरेटिंग सिस्टम का सबसे समग्र उपकरण है।
ऐप खोलने के लिए, Cortana में उसका नाम खोजें और लिंक पर क्लिक करें। एप्लिकेशन को डेटा एकत्र करते समय आपको कुछ सेकंड के लिए इंतजार करना पड़ सकता है।
यदि आप अपने सिस्टम के हार्डवेयर का त्वरित अवलोकन चाहते हैं, तो रिपोर्ट> सिस्टम> सिस्टम डायग्नोस्टिक्स> [कंप्यूटर का नाम] पर नेविगेट करने के लिए बाएं हाथ के पैनल का उपयोग करें।
यह आपके हार्डवेयर, सॉफ्टवेयर, सीपीयू, नेटवर्क, डिस्क और मेमोरी के लिए कई जाँचों के साथ-साथ विस्तृत आँकड़ों की एक लंबी सूची प्रदान करता है।
थोड़ा गहरा खोदें, और आपको लाइव प्रदर्शन ग्राफ़ ( मॉनिटरिंग टूल> प्रदर्शन मॉनिटर में ) और अनुकूलन डेटा सेट ( डेटा कलेक्टर सेट में ) मिलेंगे।
विन्डोज़ मेमोरी डायगनॉस्टिक

एक कंप्यूटर की केंद्रीय प्रसंस्करण इकाई (सीपीयू) रैम का उपयोग अल्पकालिक जानकारी संग्रहीत करने के लिए करती है। जब आप अपनी मशीन को बंद करते हैं तो रैम में निहित कुछ भी खो जाता है।
जब आपकी RAM 5 संकेतों और लक्षणों को विफल करने के करीब होती है तो बहुत सारे चेतावनी के संकेत होते हैं जो आपकी RAM विफल होने के बारे में हैं 5 संकेत और लक्षण जो आपकी RAM के बारे में विफल हैं यदि आपको कंप्यूटर की समस्या हो रही है और आप इसका कारण नहीं बता सकते हैं, दोषपूर्ण RAM इसका कारण हो सकता है। यहां कुछ संकेत दिए गए हैं कि कैसे मरना राम का निदान करना है। अधिक पढ़ें । उनमें खराब प्रदर्शन, बार-बार दुर्घटनाग्रस्त होना, बूट पर लोड करने में विफल वीडियो कार्ड, डेटा फ़ाइलों को दूषित करना, और विंडोज कंप्यूटर ऐप में गलत रैम की जानकारी शामिल है।
यदि आप सोच रहे हैं कि रैम पर मेमोरी टेस्ट कैसे चलाया जाए, तो आपको विंडोज मेमोरी डायग्नोस्टिक टूल का उपयोग करना होगा।
यह लिखने, फिर पढ़ने, आपके कंप्यूटर की रैम से काम करता है। भिन्न मान सिग्नल को दोषपूर्ण हार्डवेयर।
टूल लॉन्च करने के लिए, रन विंडो खोलने के लिए विंडोज + आर दबाएं, फिर mdsched.exe टाइप करें और एंटर दबाएं । Windows आपको अपने कंप्यूटर को पुनरारंभ करने के लिए संकेत देगा।
परीक्षण पूरा होने में कुछ मिनट लगेंगे। जब यह खत्म हो जाए, तो आपकी मशीन एक बार फिर से चालू हो जाएगी। विंडोज डेस्कटॉप पर वापस आने के बाद आपको स्क्रीन के परिणाम दिखाई देंगे।
(यदि विंडोज स्वचालित रूप से आपको परिणाम नहीं दिखाती है, तो स्टार्ट बटन पर राइट-क्लिक करके ईवेंट व्यूअर खोलें, फिर विंडोज लॉग्स> सिस्टम पर जाएं और मेमोरीडाइग्नॉस्टिक नामक सबसे हाल की फ़ाइल ढूंढें ।
थर्ड-पार्टी हार्डवेयर डायग्नोस्टिक ऐप्स
यदि आप कुछ विशिष्ट या कुछ अधिक शक्तिशाली खोज रहे हैं, तो आपको थर्ड-पार्टी सॉफ्टवेयर की ओर रुख करना होगा।
चुनने के लिए बहुत कुछ है, लेकिन यहां आपके पीसी के स्वास्थ्य की जांच करने के लिए सबसे अच्छे कंप्यूटर डायग्नोस्टिक ऐप्स 13 विंडोज डायग्नोस्टिक्स टूल में से चार हैं आपके पीसी के स्वास्थ्य की जांच करने के लिए 13 विंडोज डायग्नोस्टिक्स टूल पीसी स्वास्थ्य जांच चलाने और समस्याओं को ठीक करने के लिए इन कंप्यूटर डायग्नोस्टिक टूल का उपयोग करें । कुछ विशेष रूप से विंडोज 10 डायग्नोस्टिक्स का समर्थन करते हैं। अधिक पढ़ें ।
1. MemTest86

MemTest86 विंडोज पर आपकी रैम का परीक्षण करने के लिए सबसे अच्छे उपकरण के रूप में अच्छी तरह से स्थापित है। यह Microsoft के विंडोज मेमोरी डायग्नोस्टिक टूल से अधिक शक्तिशाली है।
ऐप में 13 अलग-अलग रैम टेस्टिंग एल्गोरिदम हैं और DDR4, DDR2 और DDR3 रैम को सपोर्ट करता है। आप इसे सीधे USB स्टिक या सीडी से बूट कर सकते हैं, और Microsoft ने सुरक्षित बूट संगतता के लिए ऐप के कोड पर हस्ताक्षर किए हैं।
विंडोज टूल के विपरीत, मेमटेस्टीआई में एक पूर्ण विशेषताओं वाला ग्राफिकल इंटरफ़ेस भी है।
डाउनलोड: MemTest86 (मुक्त)
2. क्रिस्टलडिस्कइन्फो

यदि आप अपनी हार्ड ड्राइव के परीक्षण पर ध्यान केंद्रित करना चाहते हैं, तो आपको क्रिस्टलडिस्कइन्फो को स्थापित करना चाहिए।
ऐप की प्रमुख विशेषता “सेल्फ-मॉनिटरिंग, एनालिसिस और रिपोर्टिंग टेक्नोलॉजी” (SMART) टेस्ट है। यह आपके ड्राइव के कई पहलुओं के बारे में डेटा प्रदान करता है, जिसमें रीड एरर रेट, रियलकॉक्लेटेड सेक्टरों की गिनती, स्पिन-अप समय और एक पूरी बहुत अधिक शामिल है।
CrystalDiskInfo में उन्नत बिजली प्रबंधन और ऑडियो प्रबंधन उपकरण भी शामिल हैं।
और, यदि आप पृष्ठभूमि में चल रहे ऐप को छोड़ देते हैं, तो यह आपको लाइव अलर्ट भी प्रदान कर सकता है यदि ड्राइव बहुत अधिक गर्म हो जाते हैं या अन्य विफलताओं से पीड़ित हैं।
डाउनलोड: CrystalDiskInfo (मुक्त)
3. HWiNFO

जब यह जानकारी प्रदान करता है तब HWiNFO पैक से आगे होता है। वास्तव में, यदि आप हार्डवेयर परीक्षण की दुनिया में नए हैं, तो हम आपको अवधारणाओं और शब्दावली से परिचित होने तक यह एक विस्तृत बर्थ देने की सलाह देते हैं।
हार्डवेयर परीक्षण के दृष्टिकोण से, हम ऐप के सिस्टम स्वास्थ्य निगरानी सुविधाओं में सबसे अधिक रुचि रखते हैं। वे आपकी मशीन के CPU, GPU, मेनबोर्ड, ड्राइव और बाह्य उपकरणों के बारे में विस्तृत वास्तविक समय की रिपोर्ट और ग्राफ़ प्रदान करते हैं।
आप अतिरिक्त कार्यक्षमता के साथ HWiNFO प्रदान करने वाले ऐड-इन्स का एक गुच्छा भी डाउनलोड कर सकते हैं। उनमें स्क्रीन ट्यूनर, विजेट और लॉग दर्शक शामिल हैं।
डाउनलोड: HWiNFO (फ्री)
4. RWEverything

अंत में, हम आपको uber-geeks: RWEverything के टूल के साथ छोड़ देंगे। यह कोई भी डिज़ाइन पुरस्कार नहीं जीतेगा, लेकिन यह असाधारण रूप से शक्तिशाली है।
आप इसका उपयोग अपनी मशीन के हार्डवेयर के लगभग हर पहलू की जांच करने के लिए कर सकते हैं। अधिक प्रासंगिक रूप से, आप सभी हार्डवेयर को भी लिख सकते हैं। इसका मतलब है कि आप किसी भी सेटिंग को छोटा कर सकते हैं, चाहे वह कितनी भी छोटी क्यों न हो।
चेतावनी: यदि आप नहीं जानते कि आप क्या कर रहे हैं, तो सेटिंग बदलना शुरू न करें। आप अपने हार्डवेयर को नुकसान पहुँचाए जाने वाले जोखिम का जोखिम उठाते हैं।
डाउनलोड: RWEverything (मुक्त)
अपने कंप्यूटर की बैटरी स्वास्थ्य की जाँच करें
लैपटॉप हार्डवेयर का एक और टुकड़ा जो विफलता का खतरा है वह बैटरी है।
हमने पाँच उपकरणों के बारे में लिखा है, जो आपके लैपटॉप बैटरी के स्वास्थ्य का परीक्षण करने में मदद करेंगे। लैपटॉप बैटरी स्वास्थ्य का विश्लेषण करने के लिए 6 सर्वश्रेष्ठ उपकरण लैपटॉप बैटरी स्वास्थ्य का विश्लेषण करने के लिए 6 सर्वश्रेष्ठ उपकरण क्या आप अपने लैपटॉप की बैटरी पर ध्यान देते हैं? आपके लैपटॉप की बैटरी लाइफ और स्वास्थ्य के शीर्ष पर बने रहने के लिए यहां सबसे अच्छे उपकरण हैं। और पढ़ें अगर आप और अधिक सीखना चाहते हैं
अन्य कंप्यूटर हार्डवेयर टेस्ट
अपने हार्डवेयर पर नज़र रखना एक स्वस्थ कंप्यूटर को बनाए रखने का केवल एक हिस्सा है जो आसानी से चलता है।
अधिक जानकारी के लिए, विंडोज पीसी के स्वास्थ्य की जांच करने के लिए हमारे गाइड को देखें। अपने विंडोज 10 पीसी के स्वास्थ्य की जांच कैसे करें (और इसे आकार में रखें) अपने विंडोज 10 पीसी के स्वास्थ्य की जांच कैसे करें (और इसे आकार में रखें) ये आवश्यक विंडोज 10 स्वास्थ्य रिपोर्ट आपको बता सकती हैं कि आपका हार्डवेयर कैसा प्रदर्शन कर रहा है और उन मुद्दों पर संकेत देता है जिन्हें ठीक करने की आवश्यकता है। अधिक पढ़ें ।
इसके बारे में अधिक जानें: कंप्यूटर रखरखाव, कंप्यूटर पार्ट्स, हार्डवेयर टिप्स, स्कैनर, समस्या निवारण।

