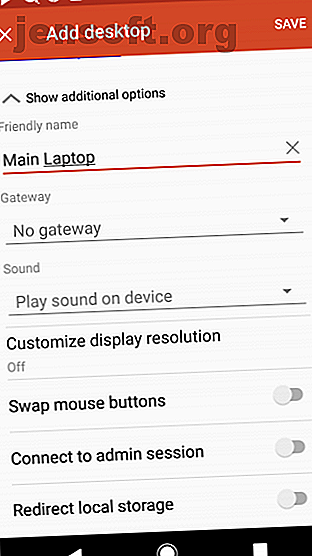
दूर से अपने फोन से अपने कंप्यूटर को कैसे नियंत्रित करें
विज्ञापन
Android डिवाइस से अपने होम पीसी से कनेक्ट करने की आवश्यकता है? यदि पीसी विंडोज चल रहा है, तो आपको ऐसा करने के लिए कुछ अच्छे विकल्प मिलेंगे। लेकिन कोई फर्क नहीं पड़ता कि आप किस मोबाइल या डेस्कटॉप ओएस का उपयोग करते हैं, रिमोट एक्सेस संभव है।
कुछ ही क्षणों में, आप अपने फ़ोन या टैबलेट के आराम से अपने पीसी पर दुनिया के किसी भी स्थान से रिमोट एक्सेस कर सकते हैं। हम आपको दिखाएंगे कि कैसे।
रिमोट डेस्कटॉप क्या है?
रिमोट डेस्कटॉप किसी अन्य कंप्यूटर को दूरस्थ रूप से नियंत्रित करने का एक साधन है। विचार के कई रूप उपलब्ध हैं, या तो मालिकाना सॉफ्टवेयर या दो मुख्यधारा की तकनीकों में से एक का उपयोग कर:
- रिमोट डेस्कटॉप प्रोटोकॉल (RDP) : Microsoft द्वारा निर्मित, इसके लिए घर और दूरस्थ कंप्यूटर पर क्लाइंट और सर्वर सॉफ़्टवेयर की आवश्यकता होती है। अधिकांश ऑपरेटिंग सिस्टम के लिए ग्राहक उपलब्ध हैं, और सर्वर सॉफ्टवेयर विंडोज 10. में बनाया गया है। लिनक्स के लिए आरडीपी सर्वर सॉफ्टवेयर भी उपलब्ध है।
- वर्चुअल नेटवर्क कंप्यूटिंग (वीएनसी) : रिमोट फ्रेमबफ़र (आरएफबी) प्रोटोकॉल पर निर्भर करते हुए, वीएनसी विंडोज, मैकओएस और लिनक्स डेस्कटॉप वातावरण के साथ काम करता है। 12 सर्वश्रेष्ठ लिनक्स डेस्कटॉप वातावरण 12 सर्वश्रेष्ठ लिनक्स डेस्कटॉप वातावरण एक लिनक्स वातावरण को चुनना मुश्किल हो सकता है। यहां सबसे अच्छा लिनक्स डेस्कटॉप वातावरण पर विचार करना है। और पढ़ें जो एक्स विंडो सिस्टम का उपयोग करते हैं।
अन्य लोकप्रिय प्रौद्योगिकियाँ जो आपने उपयोग की हैं उनमें ICA (स्वतंत्र कम्प्यूटिंग आर्किटेक्चर, जिसे Citrix द्वारा विकसित किया गया है), HP दूरस्थ ग्राफिक्स सॉफ़्टवेयर, या यहां तक कि SSH के साथ X11 अग्रेषण शामिल हैं यदि आपको लिनक्स डेस्कटॉप के लिए दूरस्थ पहुँच की आवश्यकता होती है।
यदि आप दूरस्थ डेस्कटॉप कनेक्शन के प्राप्त करने वाले छोर पर हैं, तो हो सकता है, इंजीनियर ने टीमव्यूअर या लॉगएमईएन या किसी भी अन्य सेवाओं का उपयोग किया हो। ये आम तौर पर एक मालिकाना तकनीक (एक शुद्ध रूप से या उस सेवा के लिए विकसित) का उपयोग करेंगे या ऊपर उल्लिखित किसी एक का उपयोग करेंगे।
लेकिन यह सिर्फ पीसी-टू-पीसी कनेक्शन नहीं है जिसे आप सेट कर सकते हैं। अपनी डिवाइस में एंड्रॉइड डिवाइस का उपयोग करके अपने पीसी को दूरस्थ रूप से नियंत्रित करना संभव है।
फोन और पीसी के बीच दूरस्थ डेस्कटॉप के कारण
मैंने पहली बार 2006 में अपने पीसी पर एक मोबाइल डिवाइस से रिमोट सॉफ्टवेयर का उपयोग किया, मोबाइल इंटरनेट पर अपने कंप्यूटर तक पहुंचने के लिए एक विंडोज़ मोबाइल फोन का उपयोग किया। उन दिनों में, यह उत्पादकता के बारे में कम और नवीनता कारक के बारे में अधिक था।
लेकिन आप अपने फोन से अपने पीसी को दूर से नियंत्रित क्यों करना चाहते हैं? यह किसी भी कारण से हो सकता है:
- एक ईमेल या अनुलग्नक को हथियाना जो गलत पते पर भेजा गया था
- एक भूली हुई फ़ाइल तक पहुँचना (शायद इसे खुद को ईमेल करना, या अपने क्लाउड स्टोरेज को सिंक करना)
- Plex जैसे मीडिया सर्वर को सक्षम करें
- पीसी-ओनली वीडियो गेम खेलना
- सॉफ्टवेयर अद्यतन करें
- किसी दूरस्थ तकनीकी सहायता से किसी प्रियजन की मदद करें
- अपने पीसी को स्विच ऑफ या रिबूट करें
जो भी आपके उपयोग का मामला है, एंड्रॉइड और एक पीसी के बीच दूरस्थ डेस्कटॉप सॉफ़्टवेयर का उपयोग करना सरल है जो कोई भी कर सकता है।
एक ही नेटवर्क पर रिमोट डेस्कटॉप सेट करें
बस अपने बिस्तर या सूरज के आराम से अपने पीसी को आसानी से एक्सेस करना चाहते हैं? आपको RDP या VNC सर्वर के साथ एक कंप्यूटर स्थापित करना होगा।
RDP का उपयोग करके Android के साथ दूरस्थ रूप से अपने पीसी को नियंत्रित करें
RDP सर्वर सॉफ्टवेयर विंडोज 10 का हिस्सा है और यह लिनक्स (xrdp का उपयोग करके) के लिए भी उपलब्ध है। आपको macOS के लिए xrdp भी मिलेगा।
यदि आप विंडोज का उपयोग करते हैं, तो आप विंडोज 10 प्रो और एंटरप्राइज को नियंत्रित करने के लिए रिमोट डेस्कटॉप का उपयोग कर सकते हैं। यह विंडोज 8 / 8.1 एंटरप्राइज और प्रो और विंडोज 7 प्रोफेशनल, अल्टीमेट और एंटरप्राइज पर भी लागू होता है। हालाँकि, आप RDP विधि का उपयोग करके होम संस्करण (जैसे विंडोज 10 होम) तक नहीं पहुँच सकते।
Linux PC पर X- संगत RDP सर्वर स्थापित करने के लिए, टर्मिनल खोलें और दर्ज करें:
sudo apt install xrdp आप macOS पर xrdp इंस्टॉल कर सकते हैं, लेकिन इसके लिए बहुत काम करना पड़ता है। Xrdp GitHub पेज आपका मार्गदर्शन करेगा।
एक बार जब आप आश्वस्त हो जाते हैं कि RDP आपके पीसी पर चल रही है, तो आप कनेक्ट करने के लिए एंड्रॉइड के लिए मुफ्त Microsoft RDP ऐप का उपयोग कर सकते हैं (इसमें iOS संस्करण भी है)।
मोबाइल ऐप का उपयोग करके, नया कनेक्शन शुरू करने के लिए प्लस प्रतीक पर टैप करें। PC नाम फ़ील्ड में अपने कंप्यूटर का IP पता या होस्टनाम इनपुट करें। (यहां बताया गया है कि अपने आईपी पते की जांच कैसे करें।) अपने पीसी का उपयोगकर्ता नाम और पासवर्ड जोड़ें, एक अनुकूल नाम सेट करें, फिर सहेजें पर टैप करें ।


कनेक्शन शुरू करने के लिए आइकन पर टैप करें। क्षण भर बाद, आप दूर से अपने पीसी को अपने फोन से नियंत्रित करेंगे!
VNC के उपयोग से Android और PC के बीच दूरस्थ संपर्क
इस बीच, वीएनसी सर्वर सॉफ्टवेयर भी विंडोज, मैकओएस और लिनक्स वितरण के लिए आसानी से उपलब्ध है।
वास्तव में, यदि आपके पास विंडोज 10 या मैकओएस नहीं है, तो वीएनसी आदर्श समाधान है क्योंकि इसमें कोई प्रतिबंध नहीं है। आप विभिन्न वीएनसी सर्वर और क्लाइंट सॉफ्टवेयर पैकेज से चुन सकते हैं; RealVNC यकीनन सबसे लोकप्रिय है।
VNC RealVNC से कनेक्ट वह VNC सर्वर सॉफ्टवेयर है जिसकी आपको आवश्यकता होगी। यह विंडोज, मैकओएस और विभिन्न लिनक्स डिस्ट्रोस के लिए उपलब्ध है। तुम भी रास्पबेरी पाई के लिए एक संस्करण मिल जाएगा।
डाउनलोड और इंस्टॉल होने के बाद, आपको Android के लिए VNC व्यूअर ऐप की आवश्यकता होगी। यदि आपको इसकी आवश्यकता है तो iOS के लिए एक संस्करण भी है।
VNC कनेक्ट को स्थापित करने के लिए (ईमेल पुष्टिकरण के साथ) बनाने या किसी मौजूदा खाते में प्रवेश करने की आवश्यकता होती है। जब संकेत दिया जाता है, तो होम सब्सक्रिप्शन का चयन करें (जो अधिकतम पांच कंप्यूटरों की अनुमति देता है), फिर अपने कंप्यूटर पर रिमोट एक्सेस के लिए एक पासवर्ड बनाएं। पूर्ण होने पर क्लिक करें, फिर VNC सर्वर विंडो की जाँच करें।

यहां, आपको विवरण मिलेगा, जैसे कि कंप्यूटर का नाम और कुछ सुरक्षा विवरण। पहचान जांच अनुभाग कुछ विवरणों को सूचीबद्ध करता है जिन्हें आपको क्लाइंट सॉफ़्टवेयर के साथ मिलान करने की आवश्यकता होगी। एक पासवर्ड बदलें बटन भी होना चाहिए आपको एक नया पासवर्ड सेट करना होगा।
जब आप अपने पीसी से रिमोट कनेक्ट करने के लिए तैयार हों, तो अपने फोन पर VNC व्यूअर ऐप खोलें और खाता क्रेडेंशियल्स के साथ साइन इन करें। ध्यान दें कि आपको इस क्रिया को सत्यापित करना होगा, इसलिए अपने ईमेल इनबॉक्स को फिर से जांचें।
एक बार पुष्टि हो जाने के बाद, ऐप आपके द्वारा सेट किए गए लैपटॉप को प्रदर्शित करेगा, इसलिए रिमोट कनेक्शन शुरू करने के लिए इसे टैप करें। इस अवसर पर, आपको अपने कंप्यूटर पर VNC सर्वर विंडो में आइडेंटिटी चेक सेक्शन से कैचफ्रेज़ और सिग्नेचर का मिलान करने के लिए प्रेरित किया जाएगा, हर बार कनेक्ट होने के बाद मुझे चेतावनी देने के विकल्प के साथ।


आपको इसे जल्दी करने की आवश्यकता होगी, क्योंकि कनेक्शन जारी रहेगा यदि आप अभी जारी रखें बटन से पुष्टि नहीं करते हैं।
कनेक्शन स्थापित करने के लिए पासवर्ड दर्ज करें। एप्लिकेशन कुछ नियंत्रण विवरण (उंगली-आधारित इशारे) प्रदर्शित करेगा, लेकिन एक बार जब आप अपने आप को इस से परिचित कर लेते हैं, तो आप अपने पीसी पर रिमोट कंट्रोल से बाहर निकल सकते हैं और शुरू कर सकते हैं।
कनेक्शन समाप्त करने के लिए, ऊपरी-दाएं कोने में X बटन पर टैप करें, या सामान्य तरीके से ऐप को बंद करें।

इंटरनेट से अपने पीसी से कनेक्ट कैसे करें
एक समाधान की तलाश है जिसे आप अपने घर नेटवर्क के बाहर से उपयोग कर सकते हैं? जबकि RDP और VNC दोनों आपके नेटवर्क से परे काम करते हैं, यह संभावना नहीं है कि आप अपने इंटरनेट प्रदाता से एक स्थिर आईपी पते के लिए भुगतान करें।
अपने पीसी के लिए एक व्यक्तिगत वीपीएन सेट करने और राउटर पोर्ट को अग्रेषित करने के बारे में चिंता करने के बजाय, आपका स्मार्टफ़ोन आपके कंप्यूटर से दूरस्थ रूप से कनेक्ट करने के लिए एक तृतीय-पक्ष सेवा को नियोजित कर रहा है।
एंड्रॉइड यूजर्स TeamViewer, Splashtop, LogMeIn, GoToMyPC और कई अन्य दूरस्थ सेवाओं के ऐप का आनंद ले सकते हैं जो डेस्कटॉप पीसी के साथ काम करते हैं 7 सर्वश्रेष्ठ स्क्रीन शेयरिंग और रिमोट एक्सेस सॉफ्टवेयर 7 सर्वश्रेष्ठ स्क्रीन शेयरिंग और रिमोट एक्सेस सॉफ्टवेयर आपके विंडोज स्क्रीन को साझा करने से कई लाभ हैं। । स्क्रीन साझा करने या किसी अन्य कंप्यूटर पर दूरस्थ पहुँच प्राप्त करने के लिए इन मुफ्त टूल का उपयोग करें। अधिक पढ़ें ।
आपने संभवतः इन्हें कार्य पर देखा है, जब तकनीकी सहायता आपके कंप्यूटर पर समस्याओं को ठीक करने के लिए दूरस्थ सॉफ़्टवेयर का उपयोग करती है। इन उपकरणों की सुंदरता यह है कि उन्हें स्थापित करना आसान है।
बस अपने कंप्यूटर पर दूरस्थ सर्वर सॉफ़्टवेयर स्थापित करें, अपने फ़ोन पर क्लाइंट ऐप डाउनलोड करें और दूरस्थ कनेक्शन शुरू करें। ध्यान दें कि आपको उन कनेक्शनों को स्वचालित रूप से स्वीकार करने के लिए कुछ सेटिंग्स कॉन्फ़िगर करने की आवश्यकता हो सकती है।
रिमोट रिमोट डेस्कटॉप के साथ एक पीसी रिमोट कंट्रोल

अपने पीसी पर Google Chrome के लिए Chrome दूरस्थ डेस्कटॉप ब्राउज़र एक्सटेंशन के साथ, और आपके Android फ़ोन (या iOS डिवाइस) पर स्थापित साथी ऐप आपके पास अपने घर नेटवर्क से परे दूरस्थ कनेक्शन के लिए एक और विकल्प है।
पिन-आधारित प्रमाणीकरण प्रणाली का उपयोग करके, यदि आप Google Chrome चला रहे हैं, तो आप अपने पीसी को रिमोट कंट्रोल कर सकते हैं। जब तक Chrome रिमोट डेस्कटॉप ऐप इंस्टॉल किया जाता है, तब तक अन्य कंप्यूटरों से इस पद्धति का उपयोग करना संभव है।
Chrome दूरस्थ डेस्कटॉप नियंत्रण का उपयोग करने के लिए हमारा मार्गदर्शन कहीं से भी अपने पीसी को क्रोम रिमोट डेस्कटॉप नियंत्रण का उपयोग करके कहीं से भी अपने पीसी को क्रोम रिमोट डेस्कटॉप का उपयोग करके अपने पीसी को किसी अन्य डिवाइस से दूर से नियंत्रित करने की आवश्यकता है? RDP के साथ संघर्ष, या LogMeIn जैसी सेवाएं? ठीक है, हमारे पास समाधान है: Google Chrome! आइए जानें कि क्रोम के साथ पीसी को रिमोट कंट्रोल कैसे करें। आगे पढ़ें सेटअप के लिए पूर्ण चरण और इसे Android और iOS के साथ उपयोग करना
दूर से अपने पीसी को अपने फोन से कैसे नियंत्रित करें
एंड्रॉइड डिवाइस से विंडोज पीसी से कनेक्ट होने के ये दो तरीके आपको अपनी उत्पादकता को अधिकतम करने देते हैं।
यह एक लापता फ़ाइल की पकड़ के लिए आदर्श है, जो आपके पीसी पर मीडिया सर्वर सॉफ़्टवेयर को सक्षम करता है, और बहुत कुछ। बेहतर अभी भी, यह काम करता है कि क्या आप एक ही नेटवर्क पर हैं (RDP या VNC का उपयोग करके) या आप पूरी तरह से अलग स्थान पर हैं (विशेषज्ञ रिमोट एक्सेस सॉफ़्टवेयर के लिए धन्यवाद)।
अपने पीसी में रिमोट एक्सेस चाहने के आपके जो भी कारण हैं, एक सुरक्षित इंटरनेट कनेक्शन का उपयोग करना सुनिश्चित करें। यदि यह संभव नहीं है, तो अपने कनेक्शन को सुरक्षित रखने के लिए वीपीएन का उपयोग करने पर विचार करें। हमारा अनुशंसित विकल्प ExpressVPN है, जो इस लिंक का उपयोग करके MakeUseOf पाठकों के लिए 49% छूट के लिए उपलब्ध है।
इसके बारे में अधिक जानें: रिमोट एक्सेस, रिमोट डेस्कटॉप, वीएनसी।

