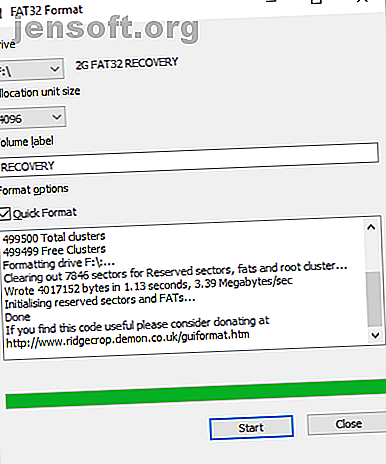
एफएटी या एफएटी 32 के साथ एक बड़ी हार्ड ड्राइव को कैसे प्रारूपित करें
विज्ञापन
32 जीबी विंडोज पर एफएटी या एफएटी 32 फाइल सिस्टम प्रारूप का उपयोग करके अधिकतम विभाजन आकार सीमा है।
उस ने कहा, FAT / FAT32 वास्तव में 16TB हार्ड ड्राइव तक प्रारूपित कर सकता है और अधिकांश ऑपरेटिंग सिस्टम 2TB तक का समर्थन करता है। Microsoft ने NTFS को बढ़ावा देने के लिए FAT / FAT32 फाइल सिस्टम के लिए 32GB की विभाजन आकार सीमा निर्धारित की है, जो बड़े विभाजन के साथ काम करते समय आमतौर पर अधिक कुशल होती है।
सच में, यह सीमा केवल विंडोज के हाल के संस्करणों में मौजूद है। इसके अलावा, विंडोज FAT / FAT32 के साथ स्वरूपित बड़ी हार्ड ड्राइव को पहचानता है। अंत में, आप 32GB की सीमा को दरकिनार कर सकते हैं।
इस लेख में, मैं आपको दिखाऊंगा कि एफएटी / एफएटी 32 के साथ एक बड़ी हार्ड ड्राइव को कैसे प्रारूपित किया जाए या इस फाइल सिस्टम के साथ 32 + जीबी विभाजन बनाया जाए।
FAT या FAT32 स्वरूपण उपकरण
यदि आप कमांड लाइन के साथ गड़बड़ी नहीं करना चाहते हैं और एक मैनुअल प्रारूप करना चाहते हैं, तो आप ऐसे टूल्स का उपयोग कर सकते हैं जो समान सिद्धांत लागू करते हैं लेकिन आपकी सुविधा के लिए एक अच्छा ग्राफिकल यूजर इंटरफेस (जीयूआई) प्रदान करते हैं।
FAT32 प्रारूप
FAT32 प्रारूप एक बुनियादी पोर्टेबल जीयूआई उपकरण है जिसे स्थापना की आवश्यकता नहीं है। यह सिर्फ एक कार्य करता है, और यह इसे बहुत कुशलता से करता है: FAT32 के साथ प्रारूप।

FAT32 प्रारूप 10 के माध्यम से विंडोज एक्सपी के साथ काम करता है और 2 टीबी विभाजन आकार तक का समर्थन करता है। आप आवंटन इकाई का आकार चुन सकते हैं और विभाजन को एक नया वॉल्यूम लेबल दे सकते हैं। दुर्भाग्य से, यह नए विभाजन नहीं बना सकता है।
Fat32Formatter
विंडोज 7 उपयोगकर्ता भी Fat32Formatter की कोशिश कर सकते हैं। यह एक सभ्य GUI के साथ एक स्व-निष्पादन योग्य उपकरण है जो आपको FAT32 के साथ बड़ी हार्ड ड्राइव को प्रारूपित करने की अनुमति देता है। गुब्बारा युक्तियाँ अपने कार्यों के माध्यम से उपयोगकर्ता का मार्गदर्शन करती हैं। कोई अन्य दस्तावेज उपलब्ध नहीं है। दुर्भाग्य से, हम विंडोज 10 में मज़बूती से काम करने के लिए इस उपकरण को प्राप्त नहीं कर सके।

यह उपकरण लगभग बहुत सरल है। जब आप एक विभाजन को हटा सकते हैं और नए बना सकते हैं, तो आप आवंटन इकाई का आकार नहीं चुन सकते।
यदि आप अपने विभाजनों का प्रबंधन करना चाहते हैं, अर्थात नए बना सकते हैं या उनका आकार बदल सकते हैं, तो मेरा सुझाव है कि आप समर्पित सॉफ्टवेयर का उपयोग करें। सबसे पहले, एक विभाजन बनाएं जिसे आप FAT32 के साथ प्रारूपित करना चाहते हैं। फिर, यदि आपका विभाजन प्रबंधक विंडोज में दूसरी हार्ड ड्राइव सेट अप करने के लिए करता है: विभाजन: विंडोज में दूसरा हार्ड ड्राइव कैसे सेट करें: विभाजन आप ड्राइव विभाजन के साथ अलग-अलग वर्गों में अपनी ड्राइव को विभाजित कर सकते हैं। हम आपको बताएंगे कि डिस्क प्रबंधन नामक एक डिफ़ॉल्ट विंडोज टूल का उपयोग करके कैसे आकार बदलना, हटाना और विभाजन करना है। Read More ऐसा नहीं कर सकता, FAT32 फ़ॉर्मेटिंग को करने के लिए ऊपर दिए गए किसी एक टूल का उपयोग करें।
Windows 'डिस्क प्रबंधन विभाजन प्रबंधक के लिए एक तृतीय-पक्ष विकल्प के लिए, GParted, या EaseUS विभाजन मास्टर (जो FAT / FAT32 के साथ बड़ी ड्राइव को भी प्रारूपित कर सकते हैं) का प्रयास करें।
SwissKnife प्रीमियम
SwissKnife Premium एक सरल विभाजन प्रबंधक है जो आपको अलग-अलग फ़ाइल सिस्टम के साथ अपनी हार्ड ड्राइव को प्रारूपित करने से अधिक करता है। आप विभाजन को हटाने, बनाने और आकार बदलने के लिए भी इसका उपयोग कर सकते हैं और यह विंडोज की तुलना में तेजी से काम करता है।

जब हमने पहली बार 2011 (विंडोज एक्सपी के लिए) में यह लेख प्रकाशित किया था, तो यह ऐप ठीक काम कर रहा था, लेकिन हम इसे विंडोज 10 पर नहीं चला सकते थे। स्विसकिनी प्रीमियम को विंडोज 10 का समर्थन करना चाहिए, लेकिन आप अन्य उपकरणों में से एक के साथ बेहतर हो सकते हैं।
इसके अलावा, हम पुष्टि नहीं कर सकते कि क्या यह संस्करण वास्तव में फ्रीवेयर है। पिछला संस्करण केवल XP के माध्यम से विंडोज 95 के लिए मुफ्त था, जबकि आपको प्रीमियम संस्करण के लिए भुगतान करना था।
मैन्युअल एफएटी या एफएटी 32 प्रारूप कैसे करें
ध्यान दें: कई पाठकों ने टिप्पणी की है कि यह विधि कई घंटों के बाद "FAT32 के लिए बहुत बड़ी मात्रा" त्रुटि के साथ विफल रही। हताशा से बचने के लिए, तीसरे पक्ष के उपकरण का उपयोग करें या नीचे दिए गए त्वरित प्रारूप विकल्प का प्रयास करें।
क्या आप अभी भी मैन्युअल दृष्टिकोण आज़माना चाहते हैं? मानक विंडोज फॉर्मेटिंग टूल का उपयोग करने के बजाय, कमांड लाइन पर जाएं। विंडोज 10 में, पावर उपयोगकर्ता मेनू लॉन्च करने के लिए स्टार्ट बटन पर राइट-क्लिक करें और कमांड प्रॉम्प्ट का चयन करें। फिर प्रॉम्प्ट पर निम्न कमांड दर्ज करें:
format /FS:FAT32 X:
अक्षर एक्स को उस बाहरी अक्षर के ड्राइव ड्राइव से बदलें, जिसे आप फॉर्मेट और हिट करना चाहते हैं ।

वैकल्पिक रूप से, यदि आप घंटों इंतजार नहीं करना चाहते हैं, तो ऊपर दिए गए आदेश के साथ एक त्रुटि हुई, या आम तौर पर तीसरे पक्ष के उपकरण से बचना चाहते हैं, आप त्वरित प्रारूप कमांड का भी प्रयास कर सकते हैं:
format /FS:FAT32 /QX:
नोट: त्वरित प्रारूप केवल फ़ाइल तालिका को हटा देगा। यह ड्राइव पर वर्तमान में लिखी गई फ़ाइलों को मिटा या अधिलेखित नहीं करेगा। लेकिन अगर आप हार्ड ड्राइव को पूरी तरह से पोंछना चाहते हैं तो हार्ड ड्राइव को पूरी तरह से कैसे मिटाएं हार्ड ड्राइव को पूरी तरह से कैसे मिटाएं हार्ड ड्राइव को वायर करने के दो तरीके हैं। यहां आपको इसे त्वरित और आसान बनाने के लिए जानना आवश्यक है। और पढ़ें, हमने आपको दिखाया है कि कैसे।
FAT एक बड़ी हार्ड ड्राइव को स्वरूपित करना
FAT और FAT32 महान फ़ाइल स्वरूप हैं क्योंकि वे क्रॉस-प्लेटफ़ॉर्म फ़ाइल सिस्टम हैं। यदि आप कई ऑपरेटिंग सिस्टम के बीच ड्राइव चला रहे हैं, तो आप एक व्यापक रूप से समर्थित प्रारूप चाहते हैं। आपके द्वारा उपयोग किए जा रहे प्लेटफार्मों के आधार पर, हालांकि, आपको FF32 बनाम exFAT पर भी विचार करना चाहिए: क्या अंतर है और कौन सा बेहतर है? FAT32 बनाम एक्सफ़ैट: क्या अंतर है और कौन सा बेहतर है? एक फाइल सिस्टम वह उपकरण है जो ऑपरेटिंग सिस्टम को किसी भी हार्ड ड्राइव पर डेटा पढ़ने देता है। कई सिस्टम FAT32 का उपयोग करते हैं, लेकिन क्या यह सही है, और क्या एक बेहतर विकल्प है? और पढ़ें क्योंकि यह विंडोज़, लिनक्स और मैकओएस के नए संस्करणों द्वारा समर्थित है।
अधिक सुझावों के लिए खोज रहे हैं? किसी भी डेटा को खोए बिना बाहरी हार्ड ड्राइव को प्रारूपित करने के तरीके के बारे में हमारी मार्गदर्शिका देखें।
डिस्क विभाजन, ड्राइव प्रारूप, फ़ाइल सिस्टम, हार्ड ड्राइव, USB ड्राइव: के बारे में और अधिक जानें।

