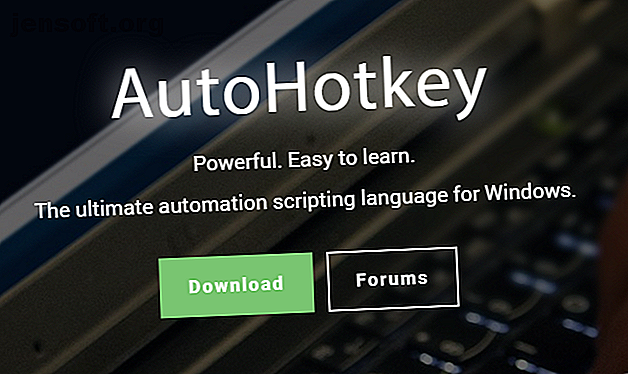
शुरुआती के लिए त्वरित ऑटोहॉटकी गाइड
विज्ञापन
अपने सिस्टम और सॉफ़्टवेयर के लिए कीबोर्ड शॉर्टकट सीखना उपयोगकर्ता के अनुभव को बदलता है। ज्यादातर मामलों में, यह आपको अधिक उत्पादक बनाता है और कम समय में अधिक प्राप्त करने में सक्षम होता है। अन्य शॉर्टकट जीवन की गुणवत्ता को बेहतर बनाने का लक्ष्य रखते हैं।
AutoHotkey इस विचार को एक कदम आगे ले जाता है और आपको अपने कंप्यूटर पर किए जाने वाले किसी भी कार्य के लिए कस्टम शॉर्टकट बनाने की अनुमति देता है। एक बार जब आप कुशल हो जाते हैं तो AutoHotkey व्यसनी है। लेकिन अभी के लिए, चलो शुरुआती के लिए इस गाइड के साथ मूल बातें सीखते हैं।
AutoHotkey क्या कर सकता है?

AutoHotkey एक स्क्रिप्टिंग भाषा है जो मैक्रोज़ और स्क्रिप्ट के निर्माण की अनुमति देती है, आमतौर पर हॉटकीज़ का उपयोग करके ट्रिगर किया जाता है। AutoHotkey के लिए सामान्य उपयोग के उदाहरण हैं:
- विंडोज में नए शॉर्टकट बनाना।
- स्वचालित रूप से डाटा एंट्री का काम और ऑनलाइन फॉर्म भरना।
- उदाहरण के लिए "आईडीके" का विस्तार करने के लिए "मुझे नहीं पता।"
- कीबोर्ड या जॉयस्टिक के माध्यम से माउस को नियंत्रित करना
विंडोज में AutoHotkey कैसे स्थापित करें

AutoHotkey एक ओपन सोर्स है और विंडोज के लिए उपलब्ध है। AutoHotkey को स्थापित करने के लिए, आधिकारिक AutoHotkey वेबसाइट पर जाएं और डाउनलोड पर क्लिक करें। निम्न स्क्रीन पर, डाउनलोड ऑटोहॉटकी इंस्टॉलर का चयन करें और डाउनलोड स्वचालित रूप से शुरू होना चाहिए।
डिफ़ॉल्ट सेटिंग्स के साथ स्थापित करने की सिफारिश की जाती है। लेकिन अगर आप 32-बिट सिस्टम का उपयोग कर रहे हैं, तो सही संस्करण को स्थापित करने के लिए कस्टम इंस्टॉलेशन विकल्प का उपयोग करें। ANSI वर्ण सेट के लिए एक संस्करण भी है। यह कोई ऐसी चीज नहीं है जिसकी आपको आवश्यकता होगी, हालांकि कुछ पुरानी स्क्रिप्ट इस पर भरोसा करती हैं।
AutoHotkey का उपयोग कैसे करें

स्थापना के बाद, प्रारंभ मेनू में ऑटोहॉटकी का पता लगाएं और इसे खोलें। आपको सहायता दस्तावेज दिखाई देगा, जो एक पारंपरिक GUI के स्थान पर AutoHotkey के पास है। AutoHotkey का उपयोग करने का सबसे सरल तरीका दूसरों द्वारा पहले से बनाई गई स्क्रिप्ट का उपयोग करना है। हर बार आपके द्वारा टाइप करने पर यह स्क्रिप्ट "btw" को "वैसे" में बदल देगी।
डाउनलोड करें: वैसे.हाक [अब तक उपलब्ध नहीं]

यह छवि दिखाती है कि स्क्रिप्ट में क्या है। इसे लॉन्च करने के लिए स्क्रिप्ट पर डबल क्लिक करें, फिर किसी भी टेक्स्ट एडिटर या ब्राउज़र विंडो को खोलकर और btw टाइप करके इसे आज़माएँ।

बहुत अच्छा है, लेकिन शायद यह व्यावहारिक नहीं है। कैसे के बारे में आप हर दिन का उपयोग कर सकते हैं?
इस त्वरित मॉनिटर हत्यारे की कोशिश करो
AutoHotkey सिस्टम कमांड भी भेज सकता है। यदि आप पूरे दिन अपने कंप्यूटर पर काम करते हैं, तो संभवत: ऐसे समय हैं जब आप सक्रिय रूप से इसका उपयोग नहीं करेंगे लेकिन इसे बंद नहीं करना चाहते हैं। यह स्क्रिप्ट आपके स्क्रीन पर सिग्नल को तुरंत काट देगी, बजाय इसके कि वह समय-समय पर इंतजार करे या स्क्रीनसेवर को ट्रिगर करे।
डाउनलोड करें: monitor_sleep.ahk [कोई लंबा उपलब्ध नहीं]
डाउनलोड हो जाने के बाद, स्क्रिप्ट खोलें और F1 दबाएं। माउस को घुमाकर या कीबोर्ड पर किसी भी कुंजी को दबाकर इसे फिर से जगाएं। AutoHotkey इस तरह से आपके सिस्टम के कई तत्वों को नियंत्रित कर सकती है, जिसमें शटडाउन कमांड भेजना, कस्टम विंडोज एक्सप्लोरर्स और यहां तक कि कमांड लाइन पर कमांड शामिल हैं।
स्क्रैच से एक AutoHotkey स्क्रिप्ट बनाएँ
अब तक आप अन्य लोगों की स्क्रिप्ट का उपयोग कर रहे हैं। अब, स्क्रैच से एक साधारण स्केच बनाएं जो हमारे क्लिपबोर्ड पर है और इसे डक डक गो के साथ खोजेंगे। विंडोज डेस्कटॉप पर राइट क्लिक करें और New> AutoHotkey Script चुनें । वैकल्पिक रूप से, आप अपनी पसंद के किसी भी टेक्स्ट एडिटर या आईडीई का उपयोग कर सकते हैं टेक्स्ट एडिटर्स बनाम आईडीई: प्रोग्रामर के लिए कौन सा बेहतर है? टेक्स्ट एडिटर बनाम आईडीई: प्रोग्रामर के लिए कौन सा बेहतर है? उन्नत IDE और सरल पाठ संपादक के बीच चयन करना कठिन हो सकता है। हम आपको कुछ निर्णय लेने में मदद करने के लिए कुछ अंतर्दृष्टि प्रदान करते हैं। और पढ़ें, और निम्नलिखित दर्ज करें:
#s::Run https://duckduckgo.com/?q=%clipboard% #S स्क्रिप्ट को ट्रिगर करने के लिए शॉर्टकट को संदर्भित करता है। हैश प्रतीक विंडोज कुंजी को संदर्भित करता है, जिसका अर्थ है कि विन + एस हमारे चुने हुए शॉर्टकट है। यह शॉर्टकट विंडोज 10 के सर्च फंक्शन के लिए आरक्षित है। इस मामले में, हम इसे ओवरराइड कर रहे हैं, जिसका अर्थ है कि डकडकगो खोज अपनी जगह पर होगी। यदि आप Windows खोज शॉर्टकट का उपयोग करते हैं, तो इसे एक अलग अक्षर से बदलें।
रन कमांड AutoHotkeys मल्टी-टूल्स में से एक है। दस्तावेज़ के अनुसार, यह "एक दस्तावेज़, URL, निष्पादन योग्य फ़ाइल (.exe, .com, .bat, आदि), शॉर्टकट (.lnk), या सिस्टम क्रिया ..." खोलेगा। इस स्थिति में, AutoHotkey URL को URL में खोलेगा। डिफ़ॉल्ट ब्राउज़र।
अंत में, q?% = क्लिपबोर्ड% हिस्सा विंडोज क्लिपबोर्ड की सामग्री के साथ URL को जोड़ने के लिए एक कमांड है।
अपना पहला स्क्रिप्ट सहेजें और चलाएं

फ़ाइल को फ़ाइल के तहत सहेजें> इस रूप में सहेजें, अपनी फ़ाइल का नामकरण, और इसे आह एक्सटेंशन प्रदान करें। एक बार सहेजने के बाद, अपनी फ़ाइल पर नेविगेट करें और इसे खोलें। ऐसा प्रतीत हो सकता है कि कुछ भी नहीं हुआ है, लेकिन स्क्रिप्ट अब पृष्ठभूमि में चल रही है। यह लॉन्च करने के लिए जाँचने के लिए, स्क्रीन के नीचे दाईं ओर सिस्टम ट्रे में देखें।

इसका परीक्षण करने के लिए, विन + एस द्वारा पाठ के किसी भी टुकड़े को कॉपी करें।

एक बुरा समय नहीं! यह प्रोग्राम बैकग्राउंड में तब तक चलेगा जब तक आप इसे बंद या लॉग ऑफ नहीं कर देते। स्क्रिप्ट को रोकने के लिए, इसके सिस्टम ट्रे आइकन पर राइट क्लिक करें, और बाहर निकलें का चयन करें। वैकल्पिक रूप से, यदि आप केवल स्क्रिप्ट को अस्थायी रूप से अक्षम करना चाहते हैं, तो निलंबन हॉटकीज़ चुनें। स्क्रिप्ट खुली रहेगी, फिर से शुरू होने तक निष्क्रिय रहेगी।
AutoHotkey लिपियों को कैसे संपादित करें
मान लीजिए कि आपने खोज को YouTube पर स्विच करने का निर्णय लिया है। AutoHotkey स्क्रिप्ट को संपादित करने के लिए, इस पर राइट क्लिक करें और Edit Script चुनें। इससे आपके डिफ़ॉल्ट टेक्स्ट एडिटर में स्क्रिप्ट खुल जाएगी। YouTube खोजने का URL थोड़ा अलग है।
#s::Run https://www.youtube.com/results?search_query=%clipboard% स्क्रिप्ट को सहेजें। आप स्क्रिप्ट को बंद किए और फिर से खोलने के बिना सीधे इस स्क्रिप्ट का उपयोग कर सकते हैं। इसके बजाय, सिस्टम ट्रे आइकन पर राइट क्लिक करें और इस स्क्रिप्ट को पुनः लोड करें चुनें। अपने क्लिपबोर्ड पर कुछ कॉपी करें और इसे आज़माएं!

यह YouTube को खोजने का सबसे तेज़ संभव तरीका हो सकता है, जो इसे कुछ सर्वश्रेष्ठ YouTube URL ट्रिक्स 10 YouTube URL ट्रिक्स के साथ डालता है, आपको 10 YouTube URL ट्रिक्स के बारे में पता होना चाहिए जो आपको YouTube के बारे में पता होना चाहिए? आप इन शांत YouTube URL चालों के साथ इसे और बेहतर बना सकते हैं जो आपको वीडियो डाउनलोड करने, GIF बनाने, और बहुत कुछ करने देते हैं। अधिक पढ़ें !
AutoHotkey के साथ अपने दोहराए गए कार्यों को स्वचालित करें
AutoHotkey बहुत कुछ करने में सक्षम है, और इस ट्यूटोरियल को कहना मुश्किल से सतह को खरोंच कर देता है। हमने अतीत में कई आवश्यक AutoHotkey लिपियों को कवर किया है, और वहाँ बहुत अधिक हैं जो आपके जीवन को आसान बना सकते हैं।
कस्टम AutoHotkey स्क्रिप्ट बनाना सीखना भी एक महान कौशल है, हालांकि यह विंडोज कीबोर्ड शॉर्टकट अंतिम गाइड विंडोज कीबोर्ड शॉर्टकट 101 की जांच करने के लायक है: अंतिम गाइड विंडोज कीबोर्ड शॉर्टकट 101: अंतिम गाइड कीबोर्ड शॉर्टकट आपको घंटों का समय बचा सकते हैं। सार्वभौमिक विंडोज कीबोर्ड शॉर्टकट, विशिष्ट कार्यक्रमों के लिए कीबोर्ड ट्रिक्स और अपने काम को तेज करने के लिए कुछ अन्य युक्तियां मास्टर करें। आगे पढ़ें कि क्या आप पहले से मौजूद शॉर्टकट बनाना चाहते हैं!
इसके बारे में और अधिक जानें: ऑटोटेक, कंप्यूटर ऑटोमेशन, कीबोर्ड शॉर्टकट।

