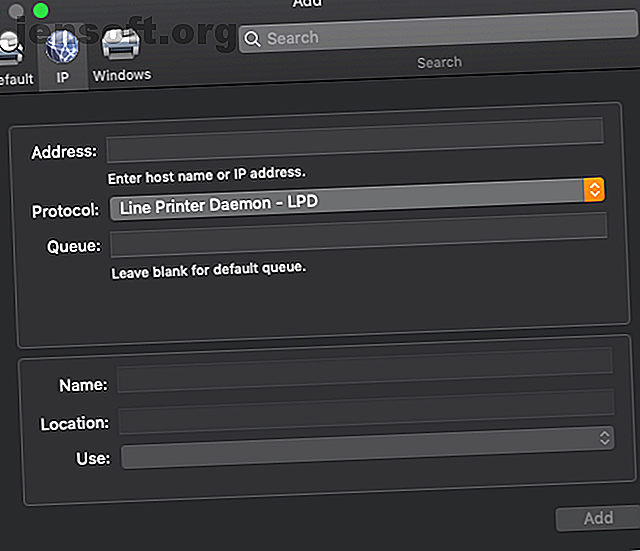
मैक पर प्रिंटर को आसानी से कैसे सेट करें और उपयोग करें
विज्ञापन
यहां तक कि डिजिटल युग में, कभी-कभी आपको बस कागज पर कुछ अच्छे पुराने जमाने की स्याही लगाने की आवश्यकता होती है। मैक पर अपना प्रिंटर सेट करना आमतौर पर सीधा होता है, लेकिन अभी भी कुछ टिप्स हैं जिन्हें आपको मुसीबत में चलाने के लिए ध्यान में रखना चाहिए।
यहां आपके मैक के साथ प्रिंटर का उपयोग करने की न्यूनता है।
1. सही ड्राइवर स्थापित करें
इससे पहले कि आप इनमें से किसी भी चरण की जाँच करें, अपने बजट के भीतर रहना सुनिश्चित करें और एक प्रिंटर खरीदें, जिसमें वे सभी सुविधाएँ हों, जो आप चाहते हैं कि 8 चीजें जाँचें जब एक नया प्रिंटर खरीदें 8 जाँचें जब नया खरीदने के लिए नया प्रिंटर खरीदने की योजना बना रहे हों मुद्रक? यहां कई चीजें हैं जिन पर आपको कोई पैसा खर्च करने से पहले विचार करना होगा। अधिक पढ़ें ।
लेकिन मान लेते हैं कि आप पहले से ही उस गॉंटलेट को चला चुके हैं, और प्रिंटर की खरीदारी की है जो आपके लिए सही है। आप इसे कैसे काम कर रहे हैं?
यदि आपने 2016 के बाद अपना मैक खरीदा है, तो आपकी पहली चुनौती ड्राइवर को स्थापित करना हो सकती है। ड्राइवर सॉफ्टवेयर का एक टुकड़ा है जो आपके मैक को बताता है कि आपके पास किस तरह का प्रिंटर है। यह आपके कंप्यूटर को किसी भी अनूठी विशेषताओं तक पहुँच प्रदान करता है जो प्रिंटर में हो सकता है, जैसे स्कैनिंग या दो तरफा मुद्रण।
जबकि आपका प्रिंटर एक सीडी के साथ हो सकता है जिसमें मैक-संगत सॉफ़्टवेयर है, यह संभावना है कि आप डिस्क ड्राइव के साथ मैक के मालिक नहीं हैं। सौभाग्य से, ड्राइवर सॉफ्टवेयर लगभग निश्चित रूप से निर्माता की वेबसाइट पर उपलब्ध है।
यदि आपको किसी भी कारण से उचित ड्राइवर नहीं मिल रहा है, तो आप इसका उपयोग करने में सक्षम हो सकते हैं जिसे जेनेरिक पीपीडी (पोस्टस्क्रिप्ट प्रिंटर विवरण) कहा जाता है। ध्यान रखें कि यदि यह काम करता है, तो भी यह आपके प्रिंटर की विशिष्ट विशेषताओं का उपयोग करने से रोक सकता है।
2. वायर्ड प्रिंटर कनेक्शंस: नो योर (यूएसबी) एबीसी
अधिकांश प्रिंटर USB टाइप B, या Standard-B के माध्यम से आपकी मशीन से जुड़ सकते हैं। यूएसबी टाइप बी टाइप ए की तुलना में एक वर्ग आकार के करीब है, जो एक चापलूसी आयत है और अधिक आसानी से यूएसबी से जुड़ा हुआ है।
अक्सर, एक नया प्रिंटर अब इस केबल को शामिल नहीं करेगा, इसलिए यदि आप इस तरह से कनेक्ट करना चाहते हैं तो आपको एक यूएसबी टाइप बी केबल खरीदने की आवश्यकता होगी। जबकि प्रिंटर का पोर्ट यूएसबी टाइप-बी है, आपके कंप्यूटर पर पोर्ट या तो यूएसबी टाइप ए (यदि यह पुराना है, या एक डेस्कटॉप है) या यूएसबी टाइप-सी (यदि यह एक नया लैपटॉप है) होगा। इस प्रकार आपको एक ऐसी केबल की आवश्यकता होगी जिसमें आपकी मशीन के लिए सही छोर हो।
इस सब से भ्रमित? USB केबल के विभिन्न प्रकारों के बारे में हमारी मार्गदर्शिका देखें और समझें कि USB केबल के प्रकारों का उपयोग करें और कौन-सा व्यक्ति USB केबल प्रकारों का उपयोग करता है और कौन-से एक का उपयोग करना है, इसलिए विभिन्न प्रकार के USB केबल प्रकार हैं? USB कनेक्टर प्रकार और सबसे अच्छा केबल कैसे खरीदें के बीच अंतर जानें। अधिक पढ़ें ।
प्रिंटर सॉफ़्टवेयर स्थापित करने से पहले आपको अपने प्रिंटर को कनेक्ट करना पड़ सकता है। आमतौर पर, सॉफ़्टवेयर स्थापित करने के बाद, इसे स्वचालित रूप से कनेक्ट होना चाहिए, लेकिन आप सिस्टम वरीयताएँ> प्रिंटर और स्कैनर पर जाकर जांच कर सकते हैं।
3. अपने प्रिंटर से वायरलेस तरीके से कनेक्ट करें
इन दिनों अधिकांश प्रिंटर, निश्चित रूप से अंतर्निहित वाई-फाई क्षमताओं वाले हैं। आपको बस अपने प्रिंटर को चालू करने में सक्षम होना चाहिए, सुनिश्चित करें कि वाई-फाई सक्षम है, और फिर इसे सीधे अपने मैक से सेट करें।
यह संभव है कि आपके प्रिंटर के साथ आए सॉफ़्टवेयर में एक ऑटो स्कैन सुविधा हो जो स्वचालित रूप से आपके नेटवर्क को खोज सके। यदि नहीं, तो आप इसे मैन्युअल रूप से सेट कर सकते हैं।
सिस्टम वरीयताएँ> प्रिंटर और स्कैनर्स पर जाएं, और नीचे-बाईं ओर प्लस बटन दबाएं। इसे ऐड विंडो को खोलना चाहिए, जो आपके स्थानीय नेटवर्क पर उपलब्ध सभी प्रिंटर को बोंजोर के माध्यम से प्रदर्शित करेगा। बस अपना प्रिंटर यहाँ चुनें; आप इसे जो चाहें नाम दे सकते हैं।
ड्राइवर चुनें के तहत, आप संगत सॉफ़्टवेयर के लिए अपना कंप्यूटर स्कैन करने के लिए या तो ऑटो सेलेक्ट का उपयोग कर सकते हैं, या आप स्वयं एक चुन सकते हैं। यदि आपका कंप्यूटर संगत ड्राइवर नहीं ढूँढ सकता है, तो वह इसे जेनेरिक PPD के साथ जोड़ने का प्रयास करेगा।
जैसा कि ऊपर उल्लेख किया गया है, जबकि यह आपको सामान्य कार्यक्षमता देगा, यह आपको अपने प्रिंटर की अनूठी विशेषताओं का उपयोग करने से रोक सकता है। इस प्रकार निर्माता द्वारा अनुशंसित ड्राइवर का उपयोग करना हमेशा बेहतर होता है। समाप्त करने के लिए, हिट जोड़ें ।
IP एड्रेस का इस्तेमाल करें
यदि आप अपने प्रिंटर को तुरंत नहीं देखते हैं, तो आप इसे अपने आईपी पते के साथ देख सकते हैं। आप आमतौर पर अपने प्रिंटर पर नेटवर्क सेटिंग्स की जांच करके इसे पा सकते हैं।
जोड़ें विंडो में आईपी टैब पर क्लिक करें और आईपी पते में टाइप करें। यदि यह एक मैच पाता है, तो यह आपको बाकी सेटिंग्स को भरने और इसे जोड़ने देगा।

4. मैक पर प्रिंटर और स्कैनर का उपयोग कैसे करें
अब जब आपका प्रिंटर सेट हो गया है, तो आप जाने के लिए तैयार हैं! जब आपके पास प्रिंट करने के लिए कुछ तैयार हो, तो फ़ाइल> प्रिंट करें या Cmd + P पर जाएं । इनका उपयोग जिम्मेदारी से करें।
यदि आप अपनी प्रिंटर सेटिंग्स को अनुकूलित करना चाहते हैं, तो यह सिस्टम वरीयताएँ> प्रिंटर और स्कैनर में सबसे अच्छा किया जाता है।

जब आप प्रिंटर और स्कैनर्स विंडो में होते हैं, तो आप अपने प्रिंटर का चयन कर सकते हैं और अधिक जानकारी प्राप्त करने या सेटिंग्स समायोजित करने के लिए विकल्प और आपूर्ति चुन सकते हैं। नाम को सामान्य के तहत बदलना संभव है, या विकल्प के तहत सेटिंग्स समायोजित करें।
आपका प्रिंटर क्या करने में सक्षम है, इसके आधार पर, आप दो तरफा छपाई चालू कर सकते हैं, डिफ़ॉल्ट पेपर ट्रे चुन सकते हैं, और बहुत कुछ। अंत में, आपूर्ति स्तर के तहत, आप देख सकते हैं कि आपके प्रिंटर के कारतूस में कितना स्याही या टोनर बचा है। कुछ प्रिंटर के पास आपको निर्माता की वेबसाइट पर ले जाने का विकल्प भी होगा ताकि आप अधिक ऑर्डर कर सकें।
वापस प्रिंटर और स्कैनर्स में, आप नीचे दिए गए प्रिंटर को डिफ़ॉल्ट के रूप में सेट करने के लिए चुन सकते हैं, जो एक से अधिक का उपयोग करने पर सहायक होता है। नीचे आप अपना डिफ़ॉल्ट पेपर आकार चुन सकते हैं ( यूएस लेटर सबसे मानक है)।
आप अपने नेटवर्क पर प्रिंटर साझा करना भी चुन सकते हैं। इसका एक सामान्य परिदृश्य है जब आपका प्रिंटर USB के माध्यम से आपकी मशीन से जुड़ा होता है, लेकिन आपके पास उसी नेटवर्क पर एक और कंप्यूटर है जो इसका उपयोग करना चाहता है। अनिवार्य रूप से, यह विकल्प आपके प्रिंटर को आपके नेटवर्क पर उपलब्ध कराने के लिए आपके मैक के वाई-फाई का उपयोग करने की अनुमति देता है।
5. प्रिंटर कतार विंडो
अंत में, प्रिंटर और स्कैनर में एक प्रिंटर पर डबल-क्लिक करने से प्रिंटर कतार विंडो खुल जाएगी, जहां आप अपने सभी प्रिंटर नौकरियों की स्थिति की जांच कर सकते हैं। यह जांचने के लिए एक अच्छी जगह है कि आप कुछ प्रिंट करने की कोशिश करते हैं लेकिन यह काम नहीं कर रहा है। यह आपको इस बात की बहुमूल्य जानकारी दे सकता है कि होल्ड-अप क्या है।
यदि आपको जरूरत है, तो आप अपने मुद्रण कार्य को रोकने के लिए पॉज़ को भी हिट कर सकते हैं।

एक ऑल-इन-वन प्रिंटर के लिए खुद को समझो
अब आप जानते हैं कि अपने मैक पर काम करने वाले प्रिंटर को कैसे प्राप्त करें और इसकी विशेषताओं का लाभ उठाएं। याद रखें कि आपके पास कोई प्रिंटर नहीं है, आपको निर्माता से सॉफ़्टवेयर का उपयोग करना चाहिए। जेनेरिक PPD इसे काट नहीं करेगा!
नए प्रिंटर की तलाश है? हमने एक बजट पर सर्वश्रेष्ठ ऑल-इन-वन प्रिंटर, होम एंड स्मॉल ऑफिस के लिए सर्वश्रेष्ठ ऑल-इन-वन प्रिंटर को देखा है। होम प्रिंटर्स के लिए सर्वश्रेष्ठ ऑल-इन-वन प्रिंटर और बजट प्रिंटर पर छोटे कार्यालय अद्भुत उपकरण हैं। बहुत प्यार नहीं मिलता। लेकिन घर या छोटे कार्यालय के लिए बजट प्रिंटर खरीदते समय, आप सबसे अच्छा कैसे चुनते हैं? देखने के लिए क्या विशेषताएं हैं? और पढ़ें जो आपको स्कैन, कॉपी और प्रिंट करने दें। चाहे आप घर पर काम करते हों या किसी छोटे से कार्यालय में, सभी सुविधाओं का लाभ उठाने के लिए अपने न्यूफ़ाउंड ज्ञान का उपयोग करें।
के बारे में अधिक जानें: ड्राइवर, हार्डवेयर टिप्स, मैक टिप्स, प्रिंटिंग।

