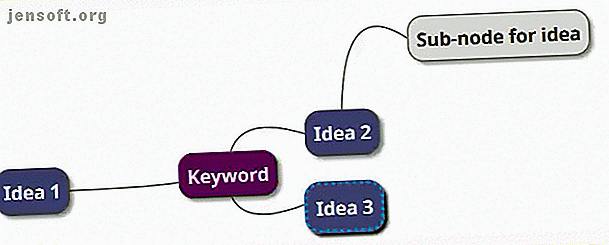
Microsoft Word में माइंड मैप कैसे बनाये
विज्ञापन
हमारे विचार शायद ही कभी सीधी रेखा में बिंदु A से बिंदु B तक जाते हैं। अधिक संभावना है, वे एक जार में पकड़े गए जुगनू की तरह उड़ते हैं। यह वह जगह है जहाँ माइंड मैप जैसे उपकरण उपयोग में आते हैं।
एक माइंड मैप बस एक आरेख है जो केंद्रीय विचार के आसपास संबंधित विचारों या अवधारणाओं को जोड़ने में मदद करता है। यह हमारे दिमाग में अराजकता के लिए कुछ आदेश लाने के लिए एक महान विचार-कैप्चरिंग डिवाइस है। एक पेपर और पेन आपके पहले माइंड मैप पर आरंभ करने का सबसे आसान साधन है। लेकिन आज, हम माइक्रोसॉफ्ट वर्ड के साथ एक माइंड मैप बनाने के लिए एक शॉट लेंगे।
माइंड मैप्स क्यों काम करते हैं?
विचारों या विचारों को दिमाग के नक्शे पर रखकर मस्तिष्क को हर दृष्टिकोण से सोचने के लिए प्रोत्साहित किया जाता है। एक माइंड मैप भी ब्रेनस्टॉर्मिंग को प्रोत्साहित करता है, अपने ब्रेनस्टॉर्म को टर्न इन माइंड मैप इन मैक्सिमम इनसाइट टर्न योर ब्रेनस्टॉर्म इनटू माइंडस्टॉर्म इनटू माइंड मैप फॉर मैक्सिमम इनसाइट रिकॉर्डिंग द ब्रेनस्टॉर्म इन दि माइंड मैप आपको गहरी अंतर्दृष्टि प्राप्त करने में मदद कर सकता है। और यह आसान है। हम आपको दिखाते हैं कि अनुसंधान, योजना और नवाचार के लिए दोनों रणनीतियों को कैसे संयोजित किया जाए। अधिक पढ़ें । आपका मस्तिष्क विचारों के बीच के रिश्तों के बारे में सोचना शुरू करेगा बजाय उन्हें एक पदानुक्रमित सूची के रूप में।
माइंड मैपिंग के बारे में लब्बोलुआब यह है कि यह सभी "विज़ुअल्स" के बारे में है - एक-दूसरे के साथ शब्दों को अलग-अलग करें और अपने मस्तिष्क को डेटा की बड़ी मात्रा में समझने में मदद करने के लिए इमेजरी जोड़ें।
Microsoft Word में माइंड मैप कैसे बनाये
माइंड मैप बनाने के लिए विशेष एप्लिकेशन हैं। लेकिन अगर आपके पास कोई माइंड मैपिंग सॉफ़्टवेयर नहीं है, तो Microsoft Word का उपयोग त्वरित माइंड मैप बनाने के लिए भी किया जा सकता है। लेकिन पहले…
प्रभावी माइंड मैप के लिए सरल नियम
- केंद्रीय विचार के बारे में सोचो और इसे बीच में लिखो।
- संबंधित विचारों के बारे में सोचें और उन्हें केंद्रीय विचार के आसपास रेडियल रूप से रखें। सभी विचारों को सार्थक रिश्तों से जोड़ें। विचारों और संबंधों का रेखांकन करने के लिए रेखाओं, रंगीन रेखाओं, आकृतियों, चित्रों आदि का उपयोग करें।
- विचारों के बीच में बहुत सारी जगह छोड़ दें क्योंकि नए भराव विचार और रिश्ते आएंगे जैसे ही दिमाग का नक्शा बढ़ता है।
- प्रवाह के साथ जाओ।

शब्द में चित्र समूह के साथ परिचित हो जाओ
हमने देखा है कि वर्ड में फ्लोचार्ट बनाना कितना आसान है, माइक्रोसॉफ्ट वर्ड के साथ फ्लोचार्ट कैसे बनायें आसान तरीका माइक्रोसॉफ्ट वर्ड के साथ फ्लोचार्ट कैसे बनायें आसान तरीका वर्ड में फ्लोचार्ट बनाना सीखना चाहते हैं? यह सही तकनीक के साथ आसान है। यह परिचयात्मक लेख बताता है कि कैसे। बुनियादी आकृतियों और कनेक्टर्स की मदद से और पढ़ें। इसे आइकॉन, पिक्चर्स, स्मार्टआर्ट, चार्ट्स या यहां तक कि वीडियो के साथ बढ़ाएं। और वर्ड में समाप्त दिमाग का नक्शा अपने आप में एक पेशेवर दस्तावेज बन सकता है।
चरण 1: लैंडस्केप मोड में स्विच करें
लैंडस्केप मोड के साथ काम करने के लिए सबसे क्षैतिज क्षेत्र देता है। एक नए शब्द दस्तावेज़ में, लेआउट> ओरिएंटेशन> लैंडस्केप चुनें । यदि आप अंततः इसे प्रिंट करना चाहते हैं, तो पेज सेटअप समूह में सही आकार का चयन करें।

चरण 2: शब्द में उपलब्ध आकृतियों को मिलाएं
अधिकांश उपकरण हम सम्मिलित करें टैब पर चित्र समूह में झूठ का उपयोग कर सकते हैं। आकार पर क्लिक करें जिसमें सभी बुनियादी इमारत ब्लॉक हैं जो एक मन के नक्शे के लिए हैं।

आप केंद्रीय विचारों का प्रतिनिधित्व करने के लिए साधारण आकार जैसे अंडाकार या गोल आयतों का उपयोग कर सकते हैं। फिर, टेक्स्ट बॉक्स के साथ सभी आकृतियों को लेबल करें।
रिश्तों का प्रतिनिधित्व करने के लिए रेखाओं और तीरों के साथ आकृतियों को बाहर निकालें और कनेक्ट करें।
अन्य सभी तत्वों की तरह, आप आकृतियों को कॉपी और पेस्ट कर सकते हैं, इस प्रकार मुख्य विचारों को नोड्स और सब-नोड्स के रूप में तेजी से नीचे लाने में मदद कर सकते हैं।

चरण 3: आकार और पाठ बॉक्स के साथ मानचित्रण शुरू करें
आकृति शैलियाँ की पूरी श्रृंखला का उपयोग करके सभी तत्वों को विस्तृत किया जा सकता है। पहला आकार खींचना प्रासंगिक आकार प्रारूप टैब लाता है। सबसे अच्छी बात यह है कि किसी भी टूल पर माउस-ओवर हमें लाइव पूर्वावलोकन देता है कि आरेख कैसे बदल रहा है।

चरण 4: अपने आकृतियों को प्रारूपित करें
आकृति के गुणों को बदलने के लिए, चयनित आकार पर राइट-क्लिक करें और संदर्भ मेनू से स्वरूप आकृति का चयन करें।

लाइन्स के लिए कोई भी विकल्प सभी नोड्स और सब-नोड्स को जोड़ता है। लाइनें भी आकृतियाँ हैं और उनके रूप या घुमाव के कोण समान रूप से प्रारूप आकृति से या रिबन से बदल सकते हैं ( स्वरूप टैब को लाने के लिए आकृति पर डबल क्लिक करें)।

चरण 5: लेबल आकृतियाँ और रेखाएँ
आप रिश्तों को परिभाषित करने के लिए पाठ के साथ आकृतियों और रेखाओं को लेबल कर सकते हैं। हालाँकि, पुराने संस्करणों में, Microsoft Word टेक्स्ट ओरिएंटेशन को वर्टिकल या हॉरिजॉन्टल तक सीमित करता है। वर्ड 2016 और 2019 में, सम्मिलित करें> टेक्स्ट> टेक्स्ट बॉक्स पर जाएं और एक सरल टेक्स्ट बॉक्स डालें, जिसे आप बाद में अपने पसंदीदा कोण पर घुमा सकते हैं।
मन के नक्शे आपके डेस्कटॉप या ऑनलाइन से प्राप्त छवियों के साथ चित्रित किए जा सकते हैं। चित्रों के बजाय, आप प्रक्रियाओं और वर्कफ़्लो का प्रतिनिधित्व करने के लिए आइकन पर टैप कर सकते हैं।
रिबन> सम्मिलित करें> चित्र समूह> आइकन पर जाएं ।

चित्र या आइकन सम्मिलित करते समय, छवि के आकार को परिभाषित करने के लिए कोने के हैंडल का उपयोग करें। आप पारदर्शिता को भी समायोजित कर सकते हैं और अपने मन के मानचित्र के रंग विषय के साथ मिलान करने के लिए आइकन को रंगीन कर सकते हैं।

चरण 6: अपने वर्ड माइंड मैप में नोट्स और लिंक जोड़ें
वर्ड में माइंड मैप बनाना बाहरी स्रोतों में हाइपरलिंक जोड़कर बढ़ाया जा सकता है। लेकिन क्या होगा अगर आप माइंड मैप में अधिक विस्तृत नोट्स जोड़ना चाहते हैं?
Microsoft Word फ़ाइल के भीतर नोट्स या अटैचमेंट जोड़ने का एक हल नहीं है, हालांकि आप लिंक किए गए नोट्स बनाने के लिए OneNote का उपयोग कर सकते हैं।
OneNote लिंक्ड नोट्स सुविधा आपको खुले Word दस्तावेज़ के एक तरफ OneNote को डॉक करने और नोट्स लेने की अनुमति देती है। OneNote में आप जो भी नोट लेते हैं वह विशेष शब्द दस्तावेज़ से "लिंक" हो जाता है।
वर्ड में लिंक्ड नोट्स लेना शुरू करने के लिए, रिबन> रिव्यू> लिंक्ड नोट्स पर जाएं ।

OneNote आपके दिमाग के नक्शे के बगल में खुलेगा और आपको अपने नए नोट के लिए नोटबुक, अनुभाग, और पृष्ठ चुनने के लिए कहेंगे स्थान का चयन करें संवाद बॉक्स के साथ। शुरू करने के लिए एक नया पृष्ठ या एक मौजूदा पृष्ठ चुनें।
OneNote विंडो में दाईं ओर अपने नोट्स प्रारंभ करें। OneNote पृष्ठ की एक थंबनेल छवि, एक पाठ अंश, और दस्तावेज़ के लिए एक लिंक नोट से जुड़ा हुआ है एम्बेड करता है। आप संबंधित माइंड मैप को कभी भी खोलने के लिए थंबनेल पर क्लिक कर सकते हैं।
अपने नोट लेने के सत्र को रोकने के लिए, डॉक किए गए OneNote विंडो के ऊपरी-दाएं कोने पर जाएं। चेन लिंक आइकन पर क्लिक करें, और फिर स्टॉप टेकिंग लिंक्ड नोट्स चुनें ।
माइक्रोसॉफ्ट वर्ड एक माइंड मैपिंग टूल के रूप में
Microsoft Word (और यहां तक कि Microsoft PowerPoint) माइंड मैप बनाने के लिए एक तेज़ टूल के रूप में उपयोगी है। यह पेन और पेपर की तुलना में अधिक लचीला है क्योंकि आप इसे आसानी से विषयों को जोड़ या पुनर्व्यवस्थित करके अपडेट कर सकते हैं।
आप इसे अन्य कार्यालय कार्यक्रमों में कॉपी कर सकते हैं और यदि आवश्यक हो, तो इसे प्रिंट भी कर सकते हैं। PowerPoint या ईमेल साझाकरण के साथ इसे प्रस्तुत करना विकल्प हैं।
लेकिन कोई गलती न करें- माइक्रोसॉफ्ट वर्ड माइंडमैप के लिए एक समर्पित उपकरण नहीं है।
FreeMind जैसे माइंड मैपिंग टूल में अधिक लचीलापन होता है। बस एक सुविधा का हवाला देते हुए, Microsoft Word में शाखा नोड्स को गिराना और खोलना संभव नहीं है। लेकिन, इस मामले में क्रूरता यह है कि माइक्रोसॉफ्ट वर्ड दिमाग के नक्शे बना सकता है और हमने आपको दिखाया है कि कैसे बनाया जाए।
अपनी सोच को बढ़ावा देने के लिए एक और टिप चाहते हैं? 8 एमएस वर्ड टेम्प्लेट को मंथन शुरू करने के लिए इन Microsoft Word टेम्प्लेट को आज़माएं, जो आपके दिमाग़ और दिमाग का नक्शा बनाने में मदद करते हैं। पृष्ठों को कवर करें। वे बुद्धिशीलता और मन के नक्शे के लिए भी महत्वपूर्ण हो सकते हैं। यहां आपके आइडिएशन की ज़रूरतों के लिए आठ वर्ड टेम्प्लेट हैं। अधिक पढ़ें ।
इसके बारे में और जानें: Microsoft Office 2016, Microsoft Office 2019, Microsoft Office 365, Microsoft Office टिप्स, Microsoft वर्ड, माइंडमैपिंग।

