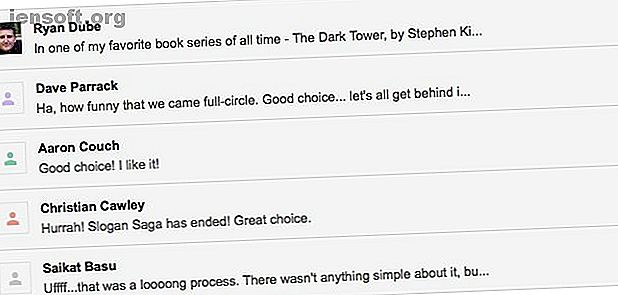
16 आवश्यक जीमेल नियम और विशेषताएं जिनके बारे में आपको पता होना चाहिए
विज्ञापन
जीमेल में फ़ोल्डर्स कहाँ हैं? क्या लेबल फ़ोल्डर के समान हैं? दोनों श्रेणियों से कैसे भिन्न हैं?
अब "सबसे उपयोगी जीमेल कीबोर्ड शॉर्टकट" अनलॉक शीट को अनलॉक करें!
यह आपको हमारे समाचार पत्र पर हस्ताक्षर करेगा
अपना ईमेल अनलॉक दर्ज करें हमारी गोपनीयता नीति पढ़ेंअगर आपके पास नया है तो जीमेल के वेब संस्करण के बारे में आपके पास इस तरह के प्रश्न हो सकते हैं। जीमेल की शर्तों से परिचित होने में आपकी मदद करने के लिए, हम जीमेल की प्रमुख विशेषताओं को सूचीबद्ध करेंगे जिनके बारे में आपको वास्तव में पता होना चाहिए।
1. वार्तालाप देखें

आप इसे ईमेल थ्रेड के रूप में जानते हैं। वार्तालाप दृश्य एक ईमेल को पैक करता है और सभी इसे एक ही दृश्य में उत्तर देते हैं ताकि यह सुनिश्चित किया जा सके कि जब आप किसी भी संदेश को पढ़ रहे हों तो आपको संदर्भ मिल जाए। समूह के प्रत्येक संदेश का अपना संक्षिप्त खंड हो जाता है।
इस जीमेल सुविधा को चालू करने के लिए, सेटिंग> सामान्य पर जाएँ। वहां, वार्तालाप दृश्य अनुभाग के अंतर्गत, वार्तालाप दृश्य के लिए रेडियो बटन चुनें।
2. महत्व मार्कर

ये दृश्य संकेत हैं जो Google को लगता है कि आपके लिए महत्वपूर्ण ईमेल को उजागर करते हैं। सेटिंग> इनबॉक्स के तहत शो मार्कर विकल्प को सक्षम करने के बाद आप उन्हें कुछ ईमेल के आगे पीले रंग के टैग के रूप में देखेंगे।
जीमेल कैसे तय करता है कि आप किन ईमेलों पर महत्वपूर्ण विचार कर सकते हैं?
यह आपके द्वारा ईमेल संसाधित करने के तरीके पर निर्भर करता है। Gmail इस बात पर ध्यान देता है कि आप किन ईमेलों को खोलते हैं और उनका जवाब देते हैं, जिनको आप संग्रहीत करते हैं या हटाते हैं, आप किन संपर्कों के साथ संवाद करते हैं, इत्यादि।
जब जीमेल किसी ईमेल को महत्वपूर्ण मानता है, तो आप उसे अक्षम करने के लिए मार्कर पर क्लिक करके उसे सही कर सकते हैं। इसी तरह, आप एक ईमेल के लिए एक मार्कर को सक्षम कर सकते हैं जिसे आप महत्वपूर्ण मानते हैं लेकिन जीमेल ऐसे चिह्नित करने में विफल रहा है। दोनों ही मामलों में, Gmail आपकी सटीकता में सुधार करने के लिए आपके कार्यों से सीखता है।
3. होवर क्रिया

होवर क्रियाएं आपको पहले ईमेल का चयन किए बिना एक ईमेल संसाधित करने देती हैं। आप ईमेल को स्नूज़, आर्काइव या डिलीट कर सकते हैं या यहां तक कि इसे मार्क के रूप में चिह्नित कर सकते हैं / पढ़ सकते हैं, जो इन ईमेल बटन पर दिखाई देता है। बेशक, लेबलिंग और फ़िल्टरिंग जैसे उन्नत कार्यों के लिए, आपको अभी भी पहले की तरह ईमेल का चयन करना होगा।
यदि आप होवर क्रियाओं को कष्टप्रद पाते हैं, तो आप उन्हें सेटिंग्स> सामान्य - हॉवर क्रियाओं से बंद कर सकते हैं, होवर क्रियाओं के बगल में स्थित रेडियो बटन का चयन करें ।
4. भेजें भेजें

जैसा कि इसके नाम से ही पता चलता है, जीमेल का अनडू सेंड फीचर आपको एक ईमेल वापस भेजने की सुविधा देता है। आपके पास इसे करने के लिए एक दस-सेकंड की विंडो है, और आप इस अंतराल को सेटिंग्स> जनरल> अनडू सेंड के तहत कुछ सेकेंड में ट्वीक कर सकते हैं।
जीमेल डिफ़ॉल्ट रूप से सुविधा को सक्षम करता है, और ईमेल भेजने के ठीक बाद, आपको खोज बॉक्स के ठीक नीचे पूर्ववत विकल्प दिखाई देगा।
5. लेबल

लेबल सिग्नेचर जीमेल फीचर हैं। वे टेक्स्ट-आधारित, रंग-कोडित पहचानकर्ता हैं जो आपको सही ईमेल तेज़ी से ढूंढने में मदद करते हैं। इनबॉक्स, ट्रैश, और ड्राफ्ट जैसे साइडबार में आपके द्वारा देखे जाने वाले आइटम ऐसे लेबल होते हैं जो जीमेल आपके लिए पहले ही सेट कर चुका होता है।
लेबल कुछ हद तक फ़ोल्डर्स की तरह और कुछ टैग की तरह व्यवहार करते हैं। आप टैग के रूप में उनमें से बेहतर सोच रहे हैं। उन्हें बेहतर तरीके से समझने के लिए जीमेल के लिए हमारा पावर यूजर गाइड पढ़ें। (ध्यान दें कि Gmail में वास्तविक फ़ोल्डर या टैग नहीं हैं।)
6. श्रेणियाँ

ये डिफ़ॉल्ट लेबल का एक सेट है जो Gmail में टैब के रूप में दिखाई देता है। आपके पास उनमें से चार हैं: सामाजिक, प्रचार, अपडेट और फ़ोरम ।
श्रेणियाँ आपके ईमेल के संदर्भ में जोड़ देती हैं। वे सोशल मीडिया अपडेट और प्रचार मेलर्स जैसे स्वचालित संदेशों को आपके प्राथमिक इनबॉक्स से बाहर रखते हैं।
श्रेणी टैब के लिए धन्यवाद, आप विशिष्ट प्रकार के ईमेल तेजी से पा सकते हैं। उदाहरण के लिए, यदि आप एक पासवर्ड रीसेट ईमेल की तलाश में हैं, तो आप अपडेट टैब पर दाईं ओर कूद सकते हैं क्योंकि यही वह जगह है जहां इसे दिखाने के लिए प्रोग्राम किया गया है।
यदि आप केवल प्राथमिक टैब के साथ चिपकना चाहते हैं, तो गियर या सेटिंग्स आइकन के पीछे छिपे हुए इनबॉक्स विकल्प के माध्यम से श्रेणी टैब बंद करें।
7. फिल्टर

फ़िल्टर आपके द्वारा विभिन्न मानदंडों के आधार पर आपके ईमेल को संसाधित करने के लिए जीमेल सिखाने के लिए निर्धारित नियम हैं।
आप स्वचालित ईमेल को रोकने के लिए फ़िल्टर का उपयोग कर सकते हैं, बड़े अनुलग्नकों के साथ ईमेल पा सकते हैं और ईमेल को पढ़ सकते हैं। आप स्वचालित रूप से ईमेल को लेबल करने, हटाने और व्यवस्थित करने के लिए उनका उपयोग कर सकते हैं। अपने ईमेल के थोक से निपटने के लिए स्मार्ट जीमेल फिल्टर स्थापित करके शुरू करें।
8. झपकी लेना

स्नूज़ नए जीमेल फीचर्स में से एक है और यह अन्य ईमेल क्लाइंट्स में भी काम करता है - यह आपको एक ईमेल छिपाने देता है जब तक आप इससे निपटने के लिए तैयार नहीं होते।
जब आप किसी ईमेल पर स्नूज़ टूलबार बटन (एक घड़ी जैसा दिखता है) को हिट करते हैं, तो आप जीमेल को तब बता सकते हैं जब आप चाहते हैं कि ईमेल आपके इनबॉक्स में फिर से दिखाई दे। उपलब्ध पूर्व निर्धारित कार्यक्रम में से एक चुनें या एक कस्टम तिथि और समय निर्धारित करें।
9. स्मार्ट जवाब
gmail का "स्मार्ट रिप्लाई" फीचर मेरे संपादन करियर को बर्बाद करने की कोशिश कर रहा है। pic.twitter.com/9FcjpoFr9i
- बेन एडलिन (@badlin) 16 मई, 2019
स्मार्ट रिप्लाई भविष्यवाणियां सुझाव जीमेल के साथ आता है जब आप कुछ ईमेल का जवाब दे रहे होते हैं। Gmail इन सुझावों को आपके पिछले उत्तरों पर आधारित करता है। आप उन्हें हर ईमेल के लिए नहीं देखेंगे, और आपके द्वारा देखे गए सुझाव आमतौर पर सरल प्रश्नों के सरल उत्तर हैं।
जब आप ईमेल टाइप कर रहे हों, तब भी आपको ऐसे ही सुझाव दिखाई देंगे। जो कि एक्शन में स्मार्ट कंपोज फीचर है।
जहां कुछ लोग इन भविष्यवाणियों की प्रतिक्रियाओं को मददगार पाते हैं, वहीं कुछ लोग उन्हें परेशान करते हैं। यदि आप बाद वाले कैंप में आते हैं, तो आप स्मार्ट कंपोज़ फीचर के साथ-साथ सेटिंग्स> जनरल के स्मार्ट रिप्लाई को भी डिसेबल कर सकते हैं।
10. नग्न
जीमेल नूडेज आपको महत्वपूर्ण ईमेल का जवाब देने के लिए याद दिलाता है जो आपके इनबॉक्स में सबसे ऊपर होता है। आपको भेजे गए ईमेल पर अनुवर्ती मदद करने के लिए इसी तरह के अनुस्मारक की आवश्यकता है जो उत्तर नहीं मिला है? Nudges आप भी वहाँ कवर किया गया है। Gmail इस सुविधा को स्वचालित रूप से सक्षम करता है। यदि आप यह तय करते हैं कि आप इसे बिल्कुल नहीं चाहते हैं, तो आप जीमेल में अन्य AI- आधारित सुविधाओं के साथ nudges को बंद कर सकते हैं।
11. गोपनीय मोड

गोपनीय मोड आपको संवेदनशील जानकारी युक्त ईमेल भेजते समय एक समाप्ति तिथि निर्धारित करने देता है। आप आगे पासकोड के साथ ईमेल की सुरक्षा कर सकते हैं और समाप्ति तिथि समाप्त होने से पहले ही कभी भी ईमेल तक पहुंच रद्द कर सकते हैं। ईमेल प्राप्तकर्ता ईमेल को कॉपी, डाउनलोड, फॉरवर्ड या प्रिंट नहीं कर पाएगा। ध्यान रखें कि वह अभी भी इसका स्क्रीनशॉट ले सकता है।
किसी ईमेल के लिए गोपनीय मोड सक्षम करने के लिए, कंपोज़ विंडो में टूलबार बटन चालू / बंद करें पर गोपनीय मोड पर क्लिक करें। (एक घड़ी के साथ अटैची आइकन इनसेट के लिए देखें।)
गोपनीय मोड अब से जी सूट से गायब है।
12. पूर्वावलोकन पूर्वावलोकन

यह समय बचाने वाला जीमेल फीचर संदेश की सूची के ठीक बगल में एक ईमेल की सामग्री को प्रदर्शित करता है। अनिवार्य रूप से, आपको एक विभाजन-फलक दृश्य मिलता है जो सुनिश्चित करता है कि आपको इसे पढ़ने के लिए कोई संदेश खोलने की आवश्यकता नहीं है।
पूर्वावलोकन फलक सुविधा को चालू करने के लिए, सेटिंग> उन्नत पर जाएं । जब सुविधा सक्षम हो जाती है, तो आप जीमेल को अपने इनबॉक्स के नीचे या बगल में ईमेल पूर्वावलोकन प्रदर्शित करने के लिए कह सकते हैं। दो विचारों के बीच टॉगल करने के विकल्पों के लिए सेटिंग आइकन के बगल में स्थित आइकन पर क्लिक करें।
13. मल्टीपल इनबॉक्स

मल्टीपल इनबॉक्स आपके प्राथमिक इनबॉक्स के नीचे खड़ी पांच इनबॉक्स पैन का एक सेट है। इसकी सुंदरता यह है कि आपको यह तय करना है कि प्रत्येक फलक में किस तरह के ईमेल जाने चाहिए।
उदाहरण के लिए, आपके पास एक निश्चित लेबल वाले संदेशों के लिए एक फलक हो सकता है और दूसरे में तारांकित संदेशों के लिए एक फलक हो सकता है। एक विशेष खोज क्वेरी से मेल खाने वाले ईमेल के लिए एक तीसरे फलक में फेंक दें। यह सब आप पर निर्भर है।
प्रत्येक कस्टम इनबॉक्स में जो आप देखना चाहते हैं उसे कॉन्फ़िगर करने के लिए, आपको सेटिंग्स> एकाधिक इनबॉक्स पर जाना होगा । सेटिंग> उन्नत के अंतर्गत एकाधिक इनबॉक्स सुविधा सक्षम करने के बाद ही आपको यह अनुभाग दिखाई देगा।
14. डिब्बाबंद प्रतिक्रियाएं

डिब्बाबंद प्रतिक्रियाएं ईमेल टेम्पलेट के अलावा और कुछ नहीं हैं। बार-बार एक ही सामान टाइप करने की परेशानी से खुद को बचाने के लिए उन्हें सेट करें। दोहराए जाने वाले व्यावसायिक ईमेल, सीज़न के अभिवादन और इस तरह, एक डिब्बाबंद प्रतिक्रिया के साथ शुरू करें और इसके विवरण को ट्विस्ट करें।
ऊपर दो जीमेल सुविधाओं की तरह, आप सेटिंग्स> उन्नत से डिब्बाबंद प्रतिक्रियाओं को सक्षम या अक्षम कर सकते हैं।
15. प्राथमिकता इनबॉक्स

यह सुनिश्चित करने के लिए एक विशेष Gmail दृश्य है कि आपके इनबॉक्स में शीर्ष पर सही संदेश बबल करता है। सही संदेशों से हमारा तात्पर्य अपठित, महत्वपूर्ण के रूप में चिह्नित किए गए और आपके तारांकित संदेशों से है। बाकी सब कुछ दूसरा आता है।
प्राथमिकता इनबॉक्स दृश्य पर जाने के लिए, साइडबार में इनबॉक्स पर होवर करें और ऊपर दिखाई देने वाले छोटे तीर पर क्लिक करें। अब आपको एक पॉपअप मेनू देखना चाहिए जिसमें चुनने के लिए विचारों या इनबॉक्स प्रकारों की एक सूची है। आपको पता है कि आपको क्या चुनना है!
यह आसान है कि आप प्राथमिकता वाले इनबॉक्स में देखे गए संदेशों को अनुकूलित कर सकते हैं। आरंभ करने के लिए, सेटिंग> इनबॉक्स> इनबॉक्स अनुभागों पर जाएं ।
16. जीमेल ऑफ़लाइन

जैसा कि आपने अनुमान लगाया होगा, यह जीमेल का तरीका है जो आपको आपके ईमेल तक ऑफ़लाइन पहुँच प्रदान करता है। यह आपको एक इंटरनेट कनेक्शन के बिना पढ़ने, व्यवस्थित करने, खोजने, हटाने, संग्रह, रचना और भेजने के लिए ईमेल पढ़ने की अनुमति देता है। यह अफ़सोस की बात है कि आप इस Gmail सुविधा का लाभ तभी उठा सकते हैं जब आप Google Chrome का उपयोग करेंगे।
ऑफ़लाइन होने पर अपने Gmail इनबॉक्स तक पहुँचने के लिए, सेटिंग> ऑफ़लाइन के अंतर्गत ऑफ़लाइन मेल सक्षम करें चेकबॉक्स चुनें। फिट दिखने के अनुसार संबंधित सेटिंग्स को ट्विक करने के बाद, सेटिंग्स के नीचे सेव चेंजेस बटन पर क्लिक करें ।
जीमेल के इंस और आउट्स जानें
यदि आपने अपने आप को एक नया Gmail खाता प्राप्त कर लिया है या यदि आपने Gmail का उपयोग करने के लिए हमेशा डेस्कटॉप क्लाइंट का पक्ष लिया है, तो वेब संस्करण का उपयोग करने में थोड़ा समय लग सकता है। चीजों को करने का Gmail तरीका आपके लिए अतार्किक या जटिल भी हो सकता है।
लेकिन यह केवल तब तक है जब तक कि आप अपने जीमेल खाते को सर्वश्रेष्ठ सुविधाओं से लटका न पाएं, जो आप जल्द या बाद में करेंगे। Gmail के लिए हमारे अंतिम गाइड की जाँच करें Gmail के लिए शुरुआती मार्गदर्शिका Gmail के लिए शुरुआती मार्गदर्शिका Gmail में आपके पास पहले से ही एक Gmail खाता हो सकता है। या, आप एक के लिए साइन अप करने के बारे में सोच रहे हैं। इस मार्गदर्शिका में वह सब कुछ है जो आपको उस चमकदार नए जीमेल खाते का अधिकतम लाभ उठाने की आवश्यकता है। अधिक सुझावों के लिए और पढ़ें!
इसके बारे में अधिक जानें: ईमेल टिप्स, जीमेल, जार्गन।

